Obnovte ztracená / smazaná data z počítače, pevného disku, jednotky flash, paměťové karty, digitálního fotoaparátu a dalších.
Obnovení souboru Photoshop: Nejpohodlnější způsoby, jak to udělat [2023]
 Aktualizováno dne Někdo Liam / 09. prosince 2021 09:40
Aktualizováno dne Někdo Liam / 09. prosince 2021 09:40Adobe Photoshop je nejrozšířenější software pro úpravu a manipulaci s fotografiemi. Může být široce používán, od plnohodnotných úprav fotografií až po vytváření detailních digitálních maleb a náčrtů, které vypadají, jako by byly vytvořeny ručně. Protože tento nástroj používá velké množství dat, počítač obvykle vytvoří dočasný nebo dočasný soubor. Protože musí být vytvořeno další úložiště, aby bylo možné umístit další paměť a existující soubor. A dočasné soubory se používají k ukládání a přesouvání dat, správě nastavení, pomoci s obnovou dat a také k manipulaci s více uživateli.
Chcete vědět, kde je ve vašem počítači soubor Photoshop Temp? A co byste dělali, kdyby byly soubory z vašeho Photoshopu neuložené nebo smazané? Zjistěte to za pochodu v tomto příspěvku.
![Obnovení souboru Photoshop: Nejpohodlnější způsoby, jak to udělat [2023]](https://www.fonelab.com/images/data-retriever/recover-photoshop-file-on-windows.jpg)

Seznam příruček
1. Najděte soubor Photoshop Temp
Zajímá vás, co je to dočasný soubor? Ve skutečnosti jsou dočasné soubory běžně známé jako dočasné soubory. Vytváří ho váš operační systém, zvláště když na počítači spouštíte nebo dokončujete programy, které spotřebovávají velké množství dat. Pokud například pracujete s grafikou, videem nebo aplikacemi pro úpravu médií, váš počítač vygeneruje dočasné soubory k uložení a uchování informací, když se dostanete dále. Je tedy užitečné zabránit ztrátě dat ve většině náhodných situací.
Jedním z nejlepších příkladů nástroje, který umožňuje počítači vytvořit dočasný soubor, je Photoshop. Pokud chcete vědět, kde se tento dočasný soubor na vašem počítači nachází, můžete se podívat na níže uvedené pokyny a postupovat podle nich. Pamatujte však, že když program zavřete, dočasný soubor bude také odstraněn.
Kroky k nalezení dočasného souboru Photoshopu:
Krok 1Na klávesnici počítače stiskněte tlačítko Windows a R Současně.
Krok 2Poté se objeví dialogové okno. Jednoduše zadejte dočasné soubory.
Krok 3Poté se otevře složka, kde se otevřou všechny vaše dočasné soubory. Poté uvidíte všechny složky nebo textové dokumenty, které se týkají Photoshopu.
A to je vše! Konečně jste si snadno a rychle prohlédli umístění dočasného souboru aplikace Photoshop a získali k němu přístup. Dále máme alternativní způsob, jak obnovit soubory Photoshopu, pokud jste je někdy smazali nebo neuložili. Objevit FoneLab Data Retriever v následující části tohoto příspěvku.
FoneLab Data Retriever - obnovení ztracených / vymazaných dat z počítače, pevného disku, flash disku, paměťové karty, digitálního fotoaparátu a dalších zařízení.
- Snadno obnovujte fotografie, videa, dokumenty a další data.
- Náhled dat před zotavením.
2. Obnovte soubor Photoshopu pomocí FoneLab Data Retriever
Jednou z nejlepších alternativ, jak obnovit soubory Photoshopu, které nebyly uloženy a odstraněny, je FoneLab Data Retriever. Tento nástroj vám pomůže obnovit ztracená nebo smazaná data z vašeho počítače, pevného disku, flash disku, paměťové karty, digitálního fotoaparátu a mnoha dalších. Pokud hledáte dokonalého partnera pro obnovu souborů photoshopu, které jste omylem smazali nebo neuložili, tento nástroj vám to zaručí.
A pokud opravdu nemůžete najít své soubory, můžete vyzkoušet jeho režim Deep Scan. Ačkoli to zabere více času, tento režim vám může pomoci získat více souborů po skenování. Níže jsou uvedeny kroky k obnovení souborů photoshop pomocí FoneLab Data Retriever.
Kroky, jak obnovit soubor Photoshopu pomocí FoneLab Data Retriever:
Krok 1Nejprve si musíte stáhnout a nainstalovat FoneLab Data Retriever do svého počítače. Poté spusťte nástroj.

Krok 2Poté uvidíte hlavní rozhraní nástroje. Poté vyberte, jaký typ dat chcete skenovat a obnovit. Protože se jedná o Photoshop, zaškrtněte políčko vedle typu souboru.
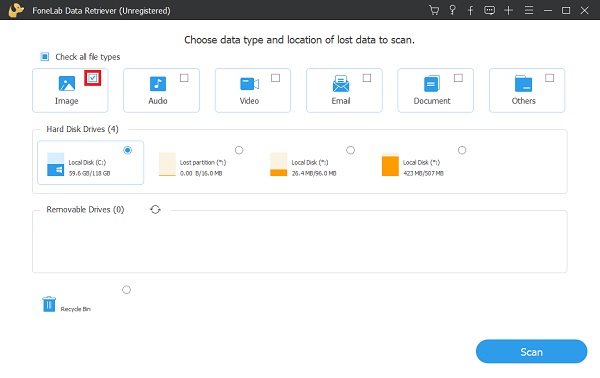
Krok 3Potom klepněte na tlačítko Skenovat. Začne skenovat všechny fotografie v počítači. Po procesu skenování zjistěte, kde se nachází obrázek photoshopu.

Krok 4Následně zaškrtněte políčko pod obrázkem photoshopu vedle jeho názvu. Nakonec klikněte na Zotavit se dokončete proces obnovy.

Nyní můžete konečně znovu získat neuložený nebo smazaný soubor photoshop. Takto můžete načíst soubory pomocí FoneLab Data Retriever bez větších potíží. A s tímto druhem problému se již nebudete obtěžovat, protože nyní máte řešení.
FoneLab Data Retriever - obnovení ztracených / vymazaných dat z počítače, pevného disku, flash disku, paměťové karty, digitálního fotoaparátu a dalších zařízení.
- Snadno obnovujte fotografie, videa, dokumenty a další data.
- Náhled dat před zotavením.
3. FAQs Recovery Photoshop File
1. Je mazání dočasných souborů bezpečné?
Ano. Dočasné soubory se používají k dočasnému ukládání dat a nespoléhají se na data uložená v souboru. Smazání aktivního dočasného souboru však může způsobit problémy s programem. Mnoho programů zamkne soubor během používání, aby zabránil jeho vymazání, což pomáhá předcházet potížím. Když program generuje dočasný soubor, je po zavření dokumentu nebo programu, který jej používal, odstraněn. Pokud byly všechny programy zavřeny a dočasné soubory nebyly vymazány, lze je bezpečně odstranit.
2. Jak mohu otevřít soubor PSD, který byl obnoven?
Chcete-li otevřít obnovený soubor PSD, vyberte při kliknutí pravým tlačítkem na soubor PSD v kontextové nabídce možnost Obnovit předchozí verzi. Otevřete požadované soubory v seznamu a klikněte na tlačítko Obnovit. Nyní otevřete Photoshop a vyhledejte soubor PSD, který jste právě obnovili. Poznamenejte si to a uschovejte si to.
3. Kde jsou mé dočasné soubory Photoshopu?
Je to v C:\Users\User\AppData\Local\Temp. Chcete-li najít svůj Photoshop, můžete postupovat podle pokynů výše. Poté můžete vyhledat seznam souborů Photoshop Temp. Photoshop Temp jsou dočasné soubory Photoshopu, neexistuje žádná složka.
Abychom to shrnuli, úspěšně jsme provedli soubor pro obnovu Photoshopu. Nejen to, nyní známe umístění dočasného souboru, konkrétně Photoshopu. Ale mějte to na paměti FoneLab Data Retriever je nástroj, který je opravdu dobrý a spolehlivý. Pomocí tohoto nástroje můžete obnovit nebo načíst soubory z programu Photoshop, kdykoli je zrušíte nebo odstraníte z programu Photoshop v počítači. Pro tento druh potřeb bude nejvhodnější. Navíc vám zaručí, že všechna vaše data budou při načítání v bezpečí. Celkově je to vaše rozhodnutí, jaký nástroj nebo metodu použijete.
FoneLab Data Retriever - obnovení ztracených / vymazaných dat z počítače, pevného disku, flash disku, paměťové karty, digitálního fotoaparátu a dalších zařízení.
- Snadno obnovujte fotografie, videa, dokumenty a další data.
- Náhled dat před zotavením.
