Obnovte ztracená / smazaná data z počítače, pevného disku, jednotky flash, paměťové karty, digitálního fotoaparátu a dalších.
Metody opravy procesu instalace macOS na počítači
 Aktualizováno dne Lisa Ou / 01. prosince 2022 09:00
Aktualizováno dne Lisa Ou / 01. prosince 2022 09:00Mnoho jednotlivců používá macOS, protože je bezpečnější. Je také rychlejší než jiné operační systémy, jako je Windows. Máte však možnost stáhnout si antivirový software. Pokud použijete tento operační systém, bude to více výhod. MacOS se zaměřuje na víc než jen na zabezpečení zařízení. Má dobrý výkon a další. Navzdory těmto výhodám může mít macOS také problémy.
Příkladem je situace, kdy nemůžete přeinstalovat macOS na vašem zařízení. Možná budete muset být více informovaní. V tomto případě budete znát správné postupy na konci tohoto článku. Jakmile opravíte macOS, co když tam jsou ztracené soubory? Z tohoto důvodu můžete chybějící soubory načíst pomocí FoneLab Data Retriever.
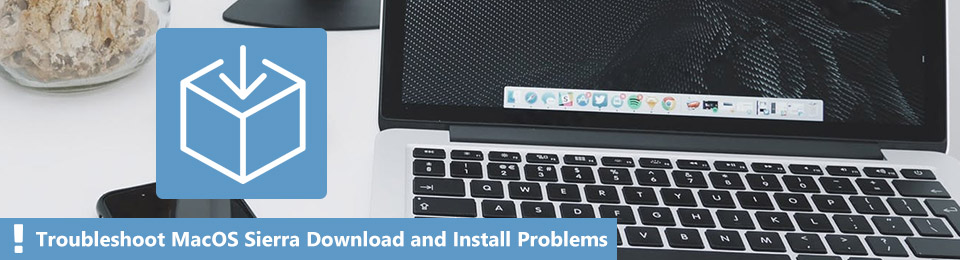

Seznam příruček
Část 1. Proč nelze macOS nainstalovat do počítače
Existuje mnoho pravděpodobných důvodů, proč nemůžete nainstalovat macOS. Zařízení, které používáte, může mít nedostatek úložného prostoru. Můžete však odstranit soubory, které se často nepoužívají nebo se již nepoužívají. Příkladem jsou staré obrázky, videa, jiný software a další. Abyste se vyhnuli smazání souborů, můžete je přesunout do iCloudu nebo jiného úložiště. Ale zabere vám to hodně času. Záleží na počtu vašich dokumentů. Pokud považujete smazání souborů za příliš děsivé, můžete zkusit přeinstalovat macOS bez ztráty dat. Chybové zprávě, kterou dostáváte, se můžete vyhnout nebo ji vymazat. Vaše zařízení bude fungovat přesněji.
Zde je několik dalších důvodů, proč nemůžete nainstalovat macOS do počítače:
- V počítači není dostatek úložiště.
- Může být nekompatibilní hardware. Stále jej můžete připojit, ale existuje velká šance, že způsobí poškození vašeho počítače.
- Došlo k problému se spouštěcím diskem zařízení. Tento disk je místo, kam zařízení instaluje operační systém a aplikace.
Ať už je důvod jakýkoli, tento článek jistě poskytne všechna řešení. Přejděte k další části a opravte macOS, který nemůžete nainstalovat do počítače.
FoneLab Data Retriever - obnovení ztracených / vymazaných dat z počítače, pevného disku, flash disku, paměťové karty, digitálního fotoaparátu a dalších zařízení.
- Snadno obnovujte fotografie, videa, dokumenty a další data.
- Náhled dat před zotavením.
Část 2. Jak opravit macOS nelze nainstalovat do počítače
Existuje mnoho možných důvodů, proč macOS nefunguje správně. Aby vám tyto problémy nebránily v používání macOS. Možná se ptáte, proč instalace macOS nemohla pokračovat. Oprava instalace macOS může být obtížná, pokud se v tom nevyznáte. Je lepší se seznámit, aby byly způsoby, jak to opravit, zvládnutelné. V tomto případě můžete strávit příliš mnoho času nástrojem, který budete používat. Následující průvodce odstraňováním problémů vám však poskytne konkrétní kroky. Účelem těchto různých metod je poskytnout vám jednoduché kroky. Můžete je dokonale provádět sami.
Metoda 1. Zkontrolujte datum a čas vašeho zařízení
Jedním z faktorů může být nesprávné datum a čas zařízení. Zde jsou kroky k aktualizaci data a času vašeho zařízení.
Krok 1Vyhledejte Nastavení svého počítače.
Krok 2Uvidíte rozhraní Nastavení systému. Poté v pravé horní části uvidíte Search Bar knoflík. Klikněte na něj a zadejte Datum a Nastavení.
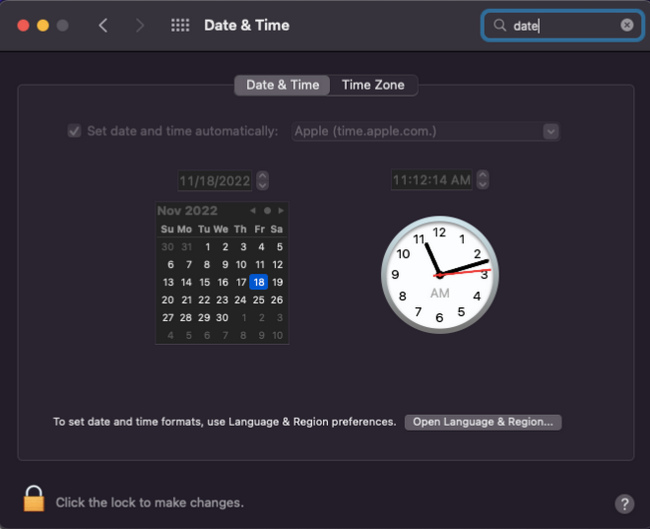
Krok 3Spustit Datum a Nastavení zařízení. Nakonec můžete aktualizovat Data a čas pokud není aktuální. Poté můžete zkontrolovat, zda nyní můžete nainstalovat macOS do svého zařízení.
Metoda 2. Zkontrolujte spouštěcí disketu
Krok 1Na spouštěcí ploše zařízení zadejte Disk Utility, poté jej spusťte.
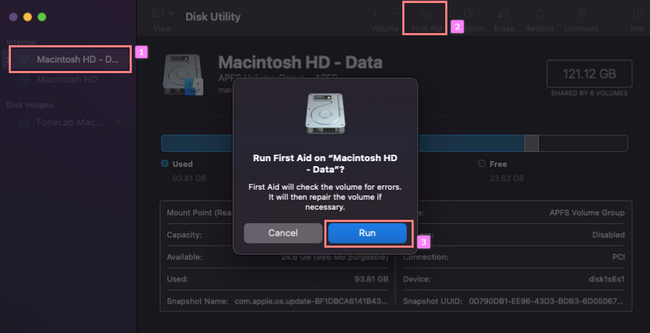
Krok 2Klikněte na Macinton HD na levé straně. Poté klikněte na První pomoc tlačítko v horní části zařízení.
Krok 3Na zařízení se objeví vyskakovací okno. Klikněte na Běh tlačítko, které vyhledá chyby na vašem zařízení. Poté zkontrolujte, zda je nyní macOS kompatibilní s vaším zařízením.
Metoda 3. Stáhněte si další instalační program macOS
Krok 1Vyhledejte App Store svého zařízení.
Krok 2V instalačním programu macOS uvidíte vyhledávací panel typu softwaru.
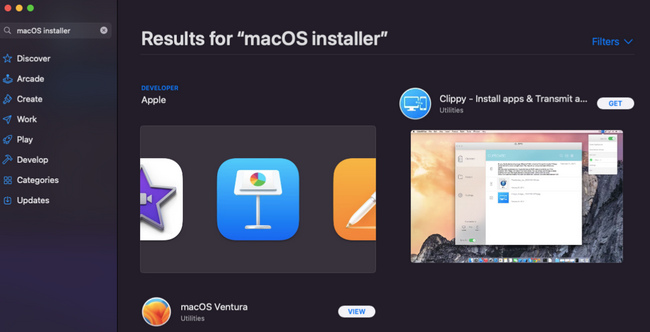
Krok 3Vyberte instalační program, kterému dáváte přednost. Poté počkejte na proces stahování, nastavte, nainstalujte a spusťte jej na zařízení. Použijte software k instalaci macOS do vašeho zařízení.
Jakmile důkladně přeinstalujete macOS na svůj počítač, použijte FoneLab Data Retriever ke kontrole a načtení souborů, pokud jste je ztratili. Není nic špatného na kontrole, zda vaše zařízení neztratilo soubory. Pokračovat.
Část 3. Jak obnovit data po opravě macOS pomocí FoneLab Data Retriever
Jakmile problém vyřešíte, macOS nelze nainstalovat do vašeho počítače. Můžete ztratit některé soubory. Nestresujte se hledáním řešení. Mac FoneLab Data Retriever jistě vrátí všechny ztracené soubory na vašem zařízení. Neupraví nebo nezmění ani kousek z nich. Tento software podporuje další obnovitelné scénáře. Příklady jsou náhodné smazání, napadení virem a obnovení koše. Může obnovit data z počítače, pevný disk, flash disk a další. Přejděte k jeho přímým krokům níže.
FoneLab Data Retriever - obnovení ztracených / vymazaných dat z počítače, pevného disku, flash disku, paměťové karty, digitálního fotoaparátu a dalších zařízení.
- Snadno obnovujte fotografie, videa, dokumenty a další data.
- Náhled dat před zotavením.
Krok 1Pomocí zařízení Mac navštivte stránku Mac Data Retriever. Podívejte se na Stažení zdarmaa poté na něj klikněte. Počkejte na proces stahování. Nastavte jej, nainstalujte a spusťte jej předem.
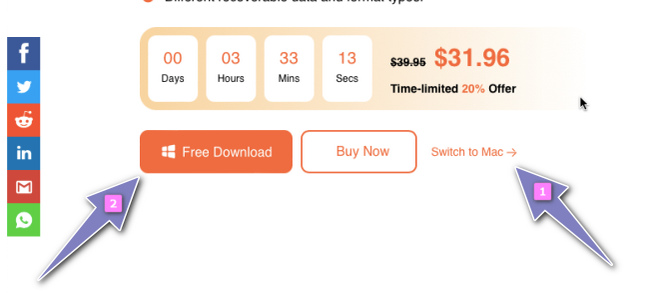
Krok 2V části Mac Data Recovery klikněte na Home protože používáte zařízení Mac.
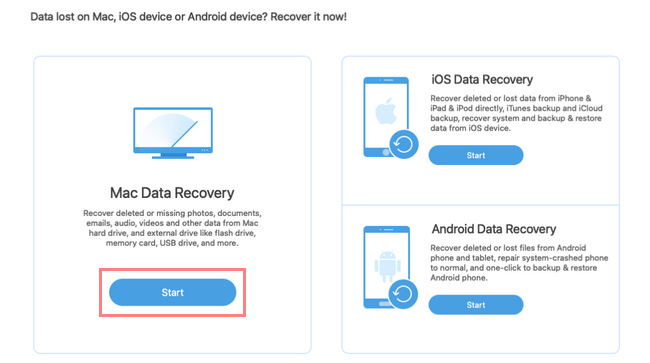
Krok 3V horní části softwaru uvidíte datový typ a umístění ztracených souborů. Příklady jsou obrázky, zvuk, e-maily a další. Pod ním musíte vybrat Pevný disk or Vyměnitelné jednotky chcete obnovit na svém macOS. Nakonec klikněte na Skenovat .
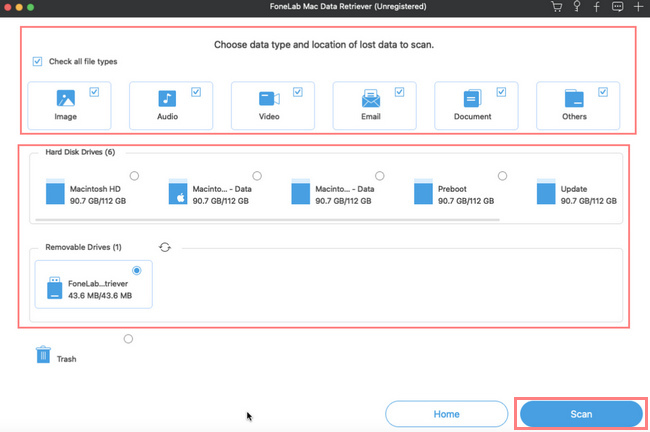
Krok 4Projekt Filtr můžete filtrovat soubory podle jejich času a data. Můžete rychle vyhledat soubory, které si pamatujete data.
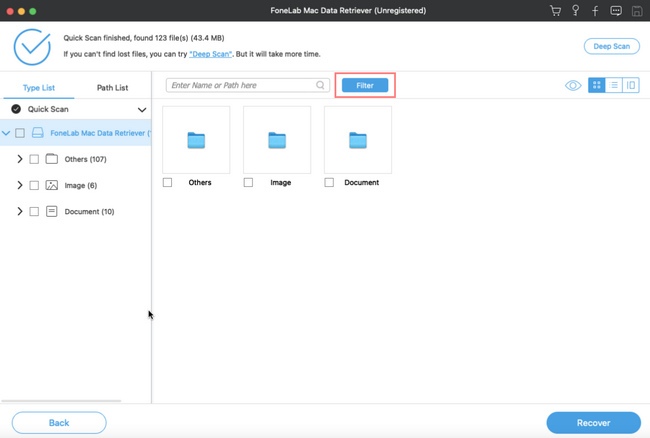
Krok 5Vyhledejte své soubory v seznamu typů a seznamu cest softwaru. Poté zaškrtněte Zotavit se tlačítko pro zahájení procesu obnovy. Po dokončení uvidíte ztracené soubory, které obnovujete.
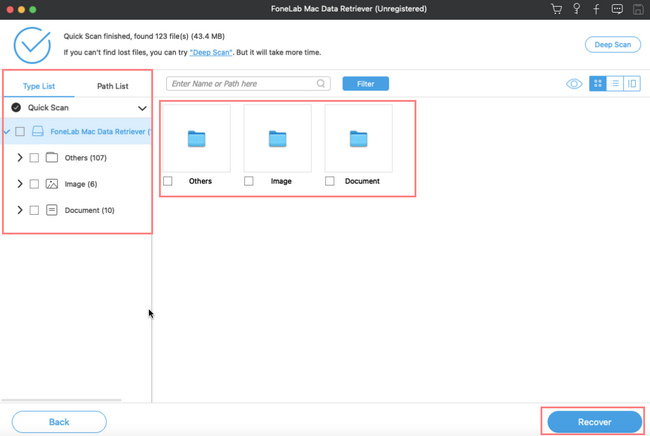
FoneLab Data Retriever - obnovení ztracených / vymazaných dat z počítače, pevného disku, flash disku, paměťové karty, digitálního fotoaparátu a dalších zařízení.
- Snadno obnovujte fotografie, videa, dokumenty a další data.
- Náhled dat před zotavením.
Část 4. Časté dotazy o opravě instalace macOS na počítači
1. Co byste měli udělat před přeinstalací macOS?
Primární věc, kterou musíte udělat, je zálohovat data na Macu. Můžete použít externí pevný disk. V rámci procesu můžete použít Time Machine na Macu.
2. Co je obnovení systému macOS?
Tento proces vyřeší problémy s interním úložištěm. Obnovte soubory, které zálohujete, pomocí Time Machine a dalších. Obnovení macOS je bezpečné. Zvýší zabezpečení zařízení.
Výše uvedené metody jsou účinné při opravě systému macOS, který nelze nainstalovat do počítače. Tento článek obsahuje nejspolehlivější software, který můžete použít. Je to pro Mac FoneLab Data Retriever. Představuje část svého softwaru souvisejícího s problémem, kterému čelíte. Stáhněte si software a proveďte metody pro nejlepší výsledky!
FoneLab Data Retriever - obnovení ztracených / vymazaných dat z počítače, pevného disku, flash disku, paměťové karty, digitálního fotoaparátu a dalších zařízení.
- Snadno obnovujte fotografie, videa, dokumenty a další data.
- Náhled dat před zotavením.
