Obnovte ztracená / smazaná data z počítače, pevného disku, jednotky flash, paměťové karty, digitálního fotoaparátu a dalších.
Na Macu se nezobrazují hlavní způsoby opravy USB disku
 Aktualizováno dne Lisa Ou / 12. prosince 2022 18:20
Aktualizováno dne Lisa Ou / 12. prosince 2022 18:20Do určité míry může USB flash disk pracovat jako váš přenosný pevný disk. Fotografie, videa, dokumenty a další soubory můžete ukládat na USB flash disk.
Když se USB disk na Macu nezobrazuje, myslíte si, že je poškozený. Ne pořád. Mac nepodporuje všechny systémy souborů. To znamená, že někdy dochází k nekompatibilitě se zařízením. Musíte jej naformátovat na kompatibilní systém souborů, který Mac podporuje, jako je FAT32. Kromě toho je také pravděpodobné, že problémem je váš Mac. Je těžké rozlišit hlavní příčinu, proč se USB nezobrazuje.
Naštěstí vám tento článek pomůže tento problém zjistit a vyřešit. Pokud během procesu ztratíte některé soubory, FoneLab Data Retriever vám pomůže. Je to nejlepší nástroj pro obnovu dat na počítačích Mac i Windows.
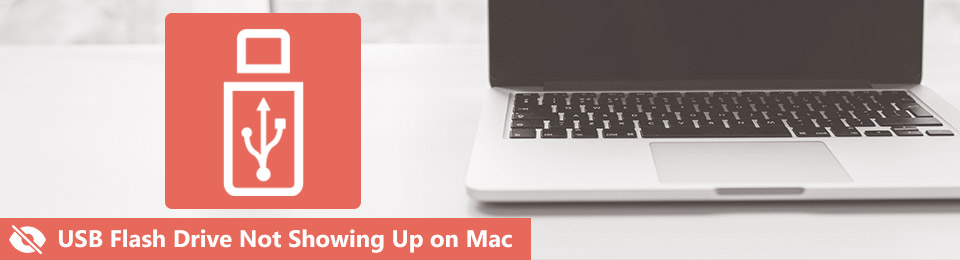

Seznam příruček
Část 1. Proč se USB disk nezobrazuje na Macu
Mnoho lidí se diví, proč Mac nerozpozná jejich USB flash disky.
Někdy si nevšimnete, že se vám nepodaří vysunout USB na vašem Macu. V tomto případě existuje šance, že zařízení při příštím vložení USB disk neidentifikuje. Proto musíte disk vytáhnout opatrně, abyste předešli tomuto incidentu.
Kromě toho, tam jsou časy, že obdržíte chybové zprávy související s vaší to. Znamená to pouze, že musíte odstraňovat problémy, abyste opravili svá zařízení.
Zde jsou však další důvody, proč se USB na Macu nezobrazuje.
- Došlo k problému s portem USB, který aktuálně používáte.
- Zařízení Mac, které používáte, potřebuje opravu.
- Na vašem zařízení není dostatek energie.
Výše uvedené důvody jsou jediné možné a běžné příčiny. Pokračujte, pokud zjistíte hlavní problém s jednotkou USB. Ukáže vám nejlepšího průvodce řešením problémů, který můžete použít k opravě Macu, který nezjistil USB. Musíte pouze vybrat efektivní metodu k vyřešení problému. Během procesu se jistě naučíte, jak najít flash disk na Macu.
FoneLab Data Retriever - obnovení ztracených / vymazaných dat z počítače, pevného disku, flash disku, paměťové karty, digitálního fotoaparátu a dalších zařízení.
- Snadno obnovujte fotografie, videa, dokumenty a další data.
- Náhled dat před zotavením.
Část 2. Jak obnovit USB disk, který se na Macu nezobrazuje
Jakmile zjistíte problém, proč se flash disk na Macu nezobrazuje, okamžitě jej opravte. Před provedením níže uvedených pokynů pro odstraňování problémů zálohujte soubory. Je to z bezpečnostních důvodů. Pokud není výše uvedena příčina vašeho problému, můžete provádět pokusy a omyly. Bude to stát více času, ale pomůže vám to opravit váš USB disk. Nejlepší by bylo, kdybyste byli obeznámeni s vestavěnými nástroji vašeho Macu. To vám umožní provádět postupy efektivně. Vyberte nejlepšího průvodce řešením problémů pro Mac USB, který se nezobrazuje.
Metoda 1. Opravte jednotku USB
Chcete-li opravit jednotku USB, můžete použít funkci první pomoci počítače Mac. Níže jsou uvedeny kroky k nalezení a správnému použití funkce.
Krok 1Spusťte na svém zařízení Finder. Přejít na editaci videa > Užitečnost složku a poté spusťte Disk Utility.
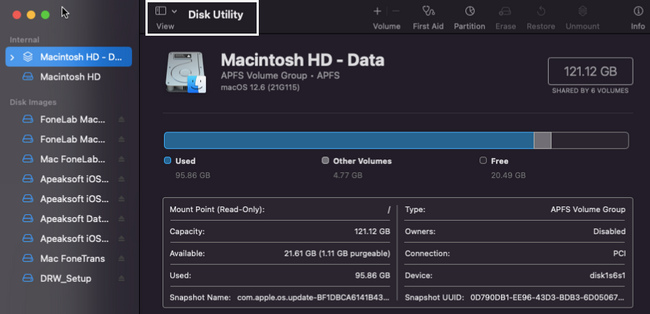
Krok 2Na levé straně si všimnete mechaniky na zařízení. Pokud požadované zařízení nevidíte, klikněte na První pomoc sekce nahoře.
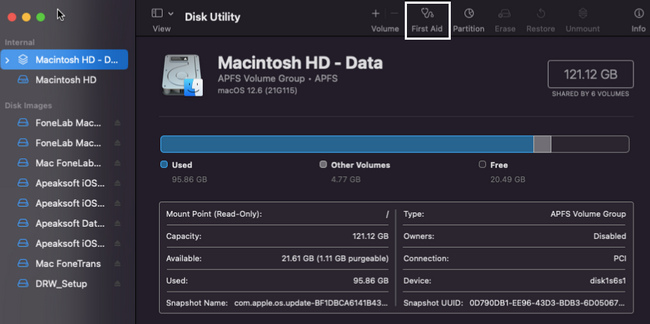
Krok 3Klepněte na tlačítko Běh tlačítko pro zpracování zařízení.
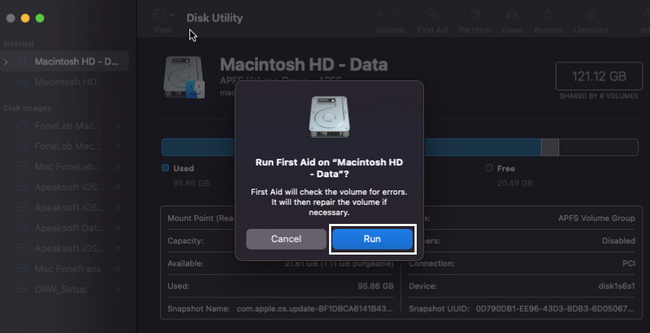
FoneLab Data Retriever - obnovení ztracených / vymazaných dat z počítače, pevného disku, flash disku, paměťové karty, digitálního fotoaparátu a dalších zařízení.
- Snadno obnovujte fotografie, videa, dokumenty a další data.
- Náhled dat před zotavením.
Metoda 2. Aktualizujte software
Aktualizace softwaru je jednou z nejjednodušších metod řešení vašeho problému. Jděte dál.
Krok 1Spustit Nálezce > Nastavení systému na vašem zařízení.
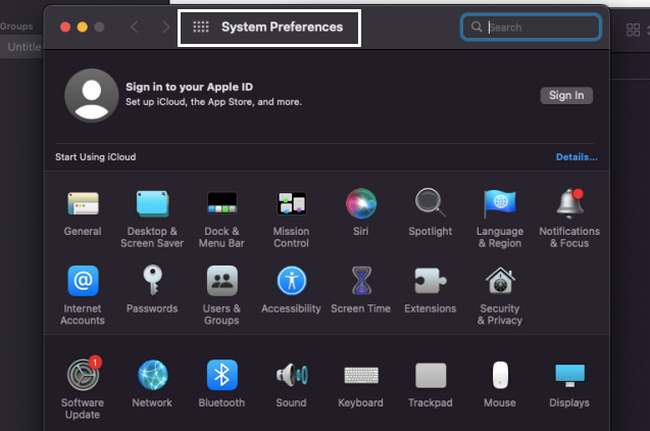
Krok 2Loof pro Aktualizace softwaru, poté jej spusťte.
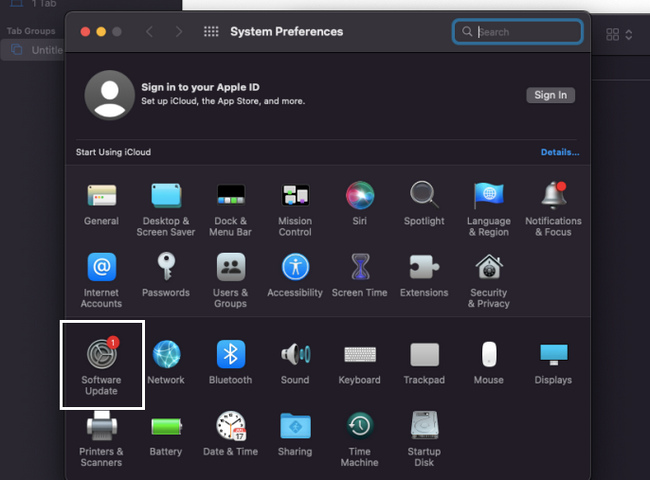
Krok 3Pokud existuje aktualizace, klepněte na Aktualizujte teď tlačítko pro zpracování zařízení.
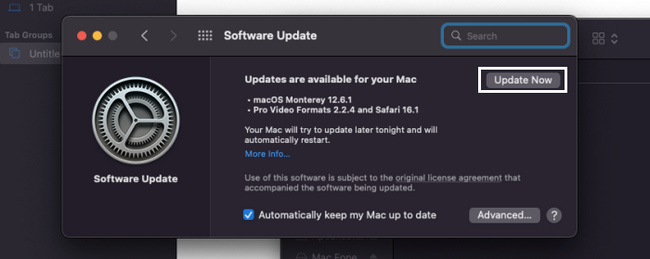
Pokud se po opravě jednotky flash na Macu nezobrazují žádné soubory, použijte metodu níže. Právě obnova dat vám pomůže, což je FoneLab Data Retriever.
Část 3. Jak načíst data z USB disku, který se na Macu nezobrazuje, pomocí FoneLab Data Retriever
Najít nástroj pro obnovu dat, který podporuje USB flash disky a Mac, je obtížné. Naštěstí, FoneLab Mac Data Retriever je nejlepší nástroj, který tato zařízení podporuje. Kromě toho vám může pomoci obnovit data z počítače, digitální videokamera, pevný disk a další. Pokud se soubory po vyřešení problémů ztratí, může vám pomoci obnovit soubory. Má funkci, která vám může poskytnout více a lepších výsledků jedním kliknutím. Tento nástroj vám také dá vědět, kolik souborů najde. Pokud vás tento software zaujal, přečtěte si jeho kroky níže.
FoneLab Data Retriever - obnovení ztracených / vymazaných dat z počítače, pevného disku, flash disku, paměťové karty, digitálního fotoaparátu a dalších zařízení.
- Snadno obnovujte fotografie, videa, dokumenty a další data.
- Náhled dat před zotavením.
Krok 1Klepněte na tlačítko Stažení zdarma tlačítko s jablko ikonu pro stažení FoneLab Data Retriever. Počkejte několik sekund a poté nastavte nástroj v závislosti na vašich preferencích. Nainstalujte nástroj kliknutím na tlačítko Instalovat v hlavním rozhraní. Poté můžete software spustit na svém Macu. Spusťte jej, abyste viděli funkce nástroje.
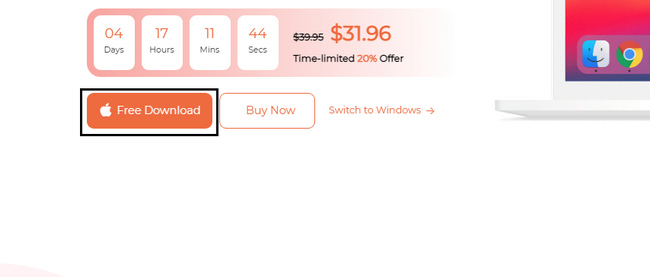
Krok 2Podívejte se na Obnova dat Mac jakmile se nástroj objeví na obrazovce. Pod ním klikněte na Home knoflík. Později vám ukáže funkce, které můžete používat na svém zařízení Mac.
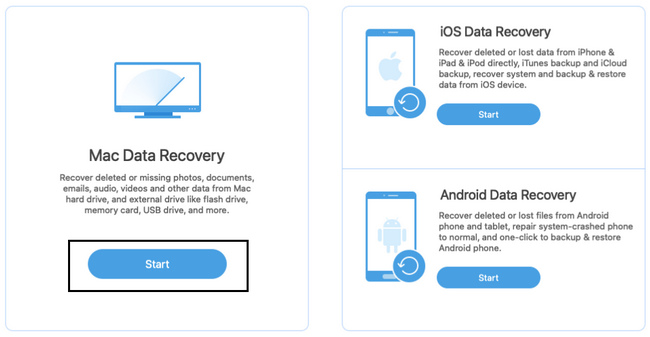
Krok 3Protože se USB disk na zařízení nezobrazuje, je vhodné kliknout na všechna umístění. Zahrnuje pevné disky, vyměnitelné jednotky a odpadkový koš. Dokáže najít všechny možné soubory na vašem zařízení Mac. Kromě toho si v horní části nástroje můžete vybrat typy dat, které preferujete. Poté klikněte na Skenovat knoflík. Zatímco proces probíhá, nepřerušujte jej.
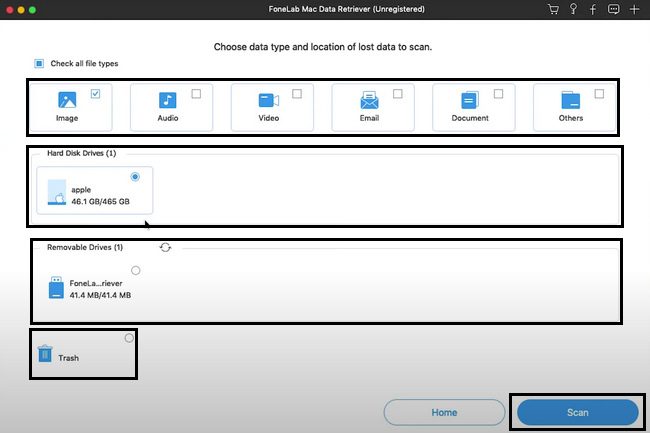
Krok 4Pokud vás rychlé skenování neuspokojilo s výsledky, klikněte na Hluboké skenování knoflík. Použití této funkce vám poskytne více výsledků pro vaše soubory. Můžeš Pauza or Stop proces kliknutím na tato tlačítka. Musíte pouze vzít na vědomí, že tím přerušíte relaci.
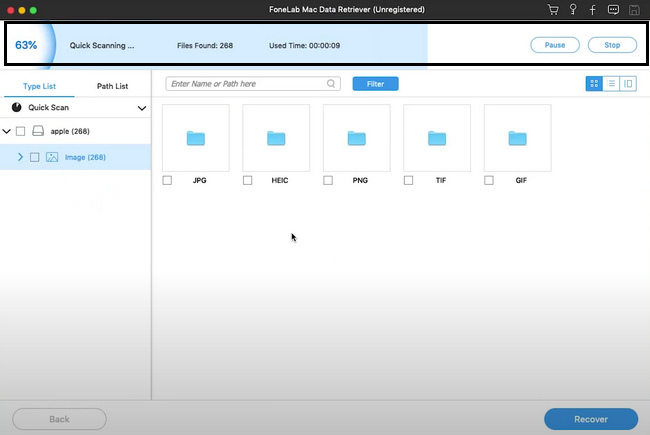
Krok 5Na levé straně nástroje uvidíte složky. Ukazuje počet dat, která obsahuje. Pokud chcete data zobrazit na levé straně nástroje, klikněte na složku. Zaškrtnutím políček u souborů je přidáte do obnovy.
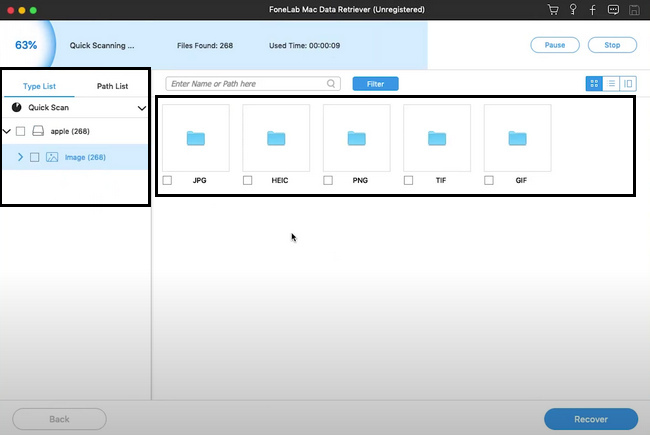
Krok 6Zaškrtněte Zotavit se tlačítko pro zahájení obnovování ztracených souborů na USB. Před tímto koncem to bude trvat několik sekund. Nevyrušuj. Po relaci uvidíte soubory a data na vašem USD flash disku.
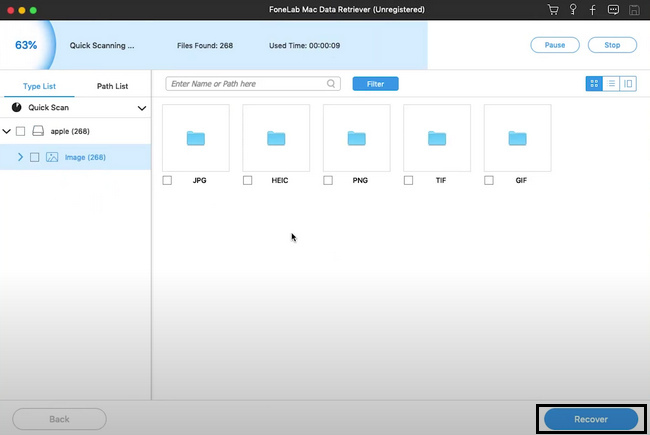
Část 4. Nejčastější dotazy týkající se jednotky USB nebyla rozpoznána v systému Mac
1. Co dělat, když vaše USB není detekováno?
Existuje mnoho způsobů, jak to napravit. Pokud nemáte dostatečné znalosti, můžete svůj Mac restartovat. Můžete se také spolehnout na výše uvedené metody.
2. Jak najdu jednotku USB v systému Windows?
Klepněte na tlačítko Home na vašem počítači a poté přejděte na Device Manager sekce. Poté klikněte na Disk Drive a poté vyhledejte jednotku, kterou chcete vidět.
Je frustrující, když Mac nečte USB; tento článek vám s tím pomůže. Obsahuje řešení pro opravu vašeho USB disku. Pokud soubory chybí, můžete použít FoneLab Mac Data Retriever. Je to vedoucí Obnova dat Mac nástroj.
FoneLab Data Retriever - obnovení ztracených / vymazaných dat z počítače, pevného disku, flash disku, paměťové karty, digitálního fotoaparátu a dalších zařízení.
- Snadno obnovujte fotografie, videa, dokumenty a další data.
- Náhled dat před zotavením.
- Obnovte data ze zařízení, iCloud a iTunes.
