Obnovte ztracená / smazaná data z počítače, pevného disku, jednotky flash, paměťové karty, digitálního fotoaparátu a dalších.
Proč se můj notebook nezapne? Příčiny a osvědčená řešení
 Aktualizováno dne Lisa Ou / 16. března 2022 10:00
Aktualizováno dne Lisa Ou / 16. března 2022 10:00Notebooky jsou v dnešní době jedním ze základních zařízení, protože jsou flexibilní při rychlém provádění jakéhokoli úkolu kdekoli. Slouží také jako přenosný nástroj a skutečně uživatelsky přívětivé zařízení. I přes chvályhodnou všestrannost však uživatelé stále zažívají určité problémy. Nejčastějším problémem je, že jejich notebooky se nezapínají náhle, aniž by věděli proč. Představte si, že ztráta obrázků, dokumentů, práce a mnoha dalších je skutečně skličující věc. Pokud jste jedním z těchto uživatelů, kteří mají stejný problém, seznamte se s důvody a jak opravit obrazovku, která se nezapne notebook, můžete také získat, jak obnovit smazané soubory, když si přečtete tento příspěvek.
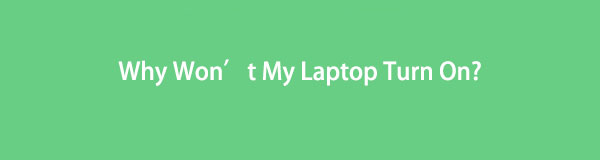

Seznam příruček
Část 1. Proč se můj notebook nezapne
Když se váš notebook náhle nezapne, samozřejmě vás napadne spousta možných příčin. Stává se to a skutečně existuje spousta potenciálních důvodů. Váš notebook se nezapne, protože je problém s napájecím adaptérem nebo baterií, nebo je připojen k vadnému zdroji napájení, vadné části základní desky a podobně. Pokud je problém vnitřní, může být obtížné jej sami opravit. V opačném případě si budete muset koupit nový notebook.
FoneLab Data Retriever - obnovení ztracených / vymazaných dat z počítače, pevného disku, flash disku, paměťové karty, digitálního fotoaparátu a dalších zařízení.
- Snadno obnovujte fotografie, videa, dokumenty a další data.
- Náhled dat před zotavením.
Část 2. Jak opravit notebook, který nejde zapnout
Pokud je problém, vždy existuje řešení. S ohledem na to jsme uvedli způsoby, které můžete udělat, když se váš notebook náhle nezapne. Podívejte se a vyzkoušejte je.
Metoda 1. Zkontrolujte a vyměňte napájecí zdroj
Ověřte, zda jste do notebooku zapojili správný zdroj napájení. No, spousta AC adaptérů vypadá skoro stejně. Mějte tedy na paměti, že je nezbytné jej zkontrolovat a připojit správný proud a napětí pro váš notebook. Protože pokud ne, nebude to fungovat.
Metoda 2. Zkontrolujte baterii
Po kontrole napájecího zdroje a kontrolky vašeho notebooku a napájecího zdroje je problém v baterii. Potvrďte, zda je baterie nabitá. Pokud si všimnete, že již nefunguje, můžete jej změnit zakoupením nového, zejména pokud je baterie vašeho notebooku vyjímatelná.
Metoda 3. Zkontrolujte obrazovku
Je snadné říci a myslet si, že váš notebook je vypnutý, když se neotevírá, nebo je obrazovka černá. Ale pravdou je, že se vám obrazovka notebooku nezapne. Chcete-li zkontrolovat, zda je obrazovka v pořádku, zkuste zapnout notebook stisknutím tlačítka napájení; pokud se rozsvítí stejně jako jeho klávesnice a ventilátor se začne otáčet a konečně se na obrazovce něco zobrazí a je to! Můžete upravit jas a možná je příliš tmavý.
Metoda 4. Odpojte nebo odpojte všechny vyměnitelné jednotky USB nebo paměťové karty
Pokud jste nechali jednotky USB flash a paměťovou kartu vložit do čtečky karet nebo portu USB, může to být také důvodem, proč se váš notebook zasekává nebo černí před načtením a spuštěním systému Windows. Zkuste je odstranit a spustit notebook.
Metoda 5. Použijte záchranný disk
Pokud si myslíte, že virus je viníkem toho, proč se váš notebook nezapne, spusťte počítač a opravte případné problémy v operačním systému Windows pomocí záchranného disku. Nechte jej prohledat nástroje a odstranit malware nebo jiné.
Metoda 6. Spusťte systém v nouzovém režimu
Zkuste přepnout notebook do nouzového režimu. Umožňuje vám odebrat nebo odinstalovat ovladače nebo programy, které ovlivňují váš notebook. Další věcí je, že vám umožňuje vytvořit nový uživatelský účet, pokud máte svůj účet poškozený.
Metoda 7. Zkontrolujte hardware
Pokud jste nainstalovali novou sadu RAM a náhle zabrání spuštění vašeho notebooku, může to být proto, že je vadný. Zkuste jej odstranit a vrátit zpět starou sadu nebo součást. A uvidíte, zda se váš notebook zapne.
Pokud vám nic z toho nepomohlo nebo vám nepomohlo notebook zapnout, můžete zajít do opravny nebo k výrobci notebooku, nebo jej můžete zkusit prodat. Nyní hledáte nástroj pro obnovu, který by po výše zmíněných problémech obnovil vaše vzácné soubory na vašem notebooku? FoneLab Data Retriever vám s tím může pomoci.
Část 3. Jak obnovit data z notebooku pomocí FoneLab Data Retriever
S FoneLab Data Retriever, můžete obnovit data z počítačů, včetně notebooků. Smazané nebo ztracené soubory můžete obnovit nejen v počítači, ale také z flash disku, pevného disku, paměťové karty, digitálního fotoaparátu a dalších. Zajímavější je, že si tento nástroj můžete bezpečně stáhnout a používat na svém zařízení. Začněte obnovovat své fotografie, videa, zvuk, dokumenty atd. ze svého notebooku pomocí tohoto pohodlného, ale spolehlivého programu.
FoneLab Data Retriever - obnovení ztracených / vymazaných dat z počítače, pevného disku, flash disku, paměťové karty, digitálního fotoaparátu a dalších zařízení.
- Snadno obnovujte fotografie, videa, dokumenty a další data.
- Náhled dat před zotavením.
Kroky, jak obnovit data z notebooku pomocí FoneLab Data Retriever:
Krok 1Nejprve přejděte na oficiální stránku FoneLab Data Retriever, poté si jej stáhněte a nainstalujte do svého počítače. A otevře se okamžitě po dokončení procesu instalace.

Krok 2 v hlavním rozhraní vyberte, jaký typ dat chcete skenovat a obnovit zadáním a zaškrtnutí v poli vedle ikony typu souboru. Poté klikněte na Skenovat .
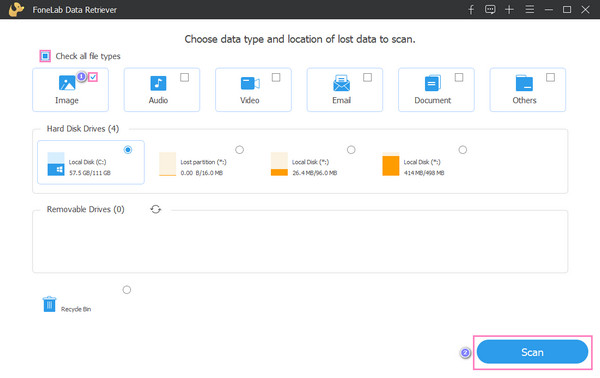
Všimněte si, že pokud nemůžete najít data, která chcete obnovit, můžete zkusit Hluboké skenování možnost nástroje.
Krok 3Po dokončení procesu skenování začněte vybírat soubory, které chcete obnovit, kliknutím na pole vedle názvu souboru.

Krok 4V tomto posledním bodě můžete kliknout na Zotavit se a počkejte, dokud nebude dokončen proces obnovy.

To je všechno FoneLab Data Retriever for obnovení dat z vašeho notebooku. Proto tento nástroj upřímně doporučujeme kvůli jeho chvályhodným schopnostem při získávání jakéhokoli typu souborů z vašich zařízení.
Část 4. Často kladené otázky o tom, proč se můj notebook nezapne
1. Jak zapnout notebook bez tlačítka napájení?
Pokud nemůžete zapnout notebook pomocí Power můžete zkusit povolit BIOS jako alternativu k otevření notebooku. Pro přístup do BIOSu stiskněte klávesy F2, F10nebo DEL při spuštění notebooku. Dále najděte Power Management nebo Power On By Keyboard, v závislosti na výrobci vašeho zařízení. A přizpůsobte alternativní klíč pro tlačítko napájení a poté jej uložte. Nakonec vypněte notebook a vyzkoušejte klávesy, které jste nastavili, nebo je BIOS úspěšně povolen.
2. Jak opravit notebook Lenovo, který nejde spustit?
Jedním ze způsobů, jak opravit notebook Lenovo, který se nespustí, je přes Tovární reset. Chcete-li to provést, odpojte napájecí kabel pomocí kancelářské sponky nebo nástroje na vyjmutí sim, který se dnes dodává se smartphony. Poté přejděte do otvoru pro reset na vašem notebooku Lenovo. Obvykle se nachází vedle nebo ve spodní části vašeho zařízení. Poté stiskněte a podržte resetovací tlačítko pomocí kancelářské sponky nebo vyjmutí SIM karty po dobu 10-15 sekund; nakonec nechte Lenovo zapnout. A mělo by to naběhnout bez problémů.
Na závěr, toto jsou důvody a řešení, kdy se váš notebook nezapne. Kromě toho vás tento příspěvek také naučil, jak obnovit datové soubory z vašeho notebooku, a to je hotovo FoneLab Data Retriever – profesionální a vynikající nástroj pro vaše potřeby vyhledávání. A na tento program se můžete vždy spolehnout. Chcete-li další otázky a návrhy, komentujte je v sekci komentářů.
FoneLab Data Retriever - obnovení ztracených / vymazaných dat z počítače, pevného disku, flash disku, paměťové karty, digitálního fotoaparátu a dalších zařízení.
- Snadno obnovujte fotografie, videa, dokumenty a další data.
- Náhled dat před zotavením.
