- Část 1. Co znamená ochrana prostředků systému Windows nalezené poškozené soubory
- Část 2. Jak opravit Windows Resource Protection nalezené poškozené soubory
- Část 3. Jak obnovit poškozené soubory z počítače pomocí FoneLab Data Retriever
- Část 4. Nejčastější dotazy o ochraně prostředků systému Windows Oprava a obnova nalezených poškozených souborů
Obnovte ztracená / smazaná data z počítače, pevného disku, jednotky flash, paměťové karty, digitálního fotoaparátu a dalších.
3 opravy ochrany prostředků systému Windows Nalezena chyba poškozených souborů
 Aktualizováno dne Někdo Liam / 20. prosince 2022 16:30
Aktualizováno dne Někdo Liam / 20. prosince 2022 16:30Ochrana prostředků systému Windows našla poškozené soubory, ale některé z nich nedokázala opravit. Co se stalo?
Tato zpráva se zobrazí v nástroji Kontrola systémových souborů na příkazovém řádku počítače. Kontrola systémových souborů je nástroj pro skenování chráněných systémových souborů. A když je v těchto souborech nalezen problém, tento nástroj vyřeší související problémy. Sfc/scannow je příkaz, který můžete zadat ke spuštění programu. Výše uvedená chybová zpráva je však jednou z běžných odpovědí, které se často zobrazuje. To znamená, že proces selhal a možná budete muset opravit poškozené soubory ručně.

Kontrola systémových souborů se doporučuje spouštět každou chvíli. Není určen ke zlepšení výkonu počítače, ale opravuje poškozené a chybějící systémové soubory. Je to vynikající příkaz, protože vám pomůže, když čelíte neznámým nebo náhodným problémům na vašem PC. Pamatujte však, že jej můžete spustit pouze v případě, že máte oprávnění správce. Na tento příkaz se také nemůžete vždy spolehnout, protože se můžete setkat s věcmi, jako je zmíněná chybová zpráva. Nemusíte se bát, protože tento problém lze snadno vyřešit.
Jak již bylo řečeno, tento článek se bude zabývat efektivními řešeními, která můžete použít, abyste se dostali přes tuto situaci. Po vyzkoušení různých metod jsme do tohoto příspěvku nakonec zahrnuli ta nejsmysluplnější řešení. A jak objevíte různé procesy, možnost ztráty dat je jen za rohem. Proto jsme připravili spolehlivý nástroj, pokud narazíte na takový problém. Pro začátek laskavě čtěte dále.

Seznam příruček
- Část 1. Co znamená ochrana prostředků systému Windows nalezené poškozené soubory
- Část 2. Jak opravit Windows Resource Protection nalezené poškozené soubory
- Část 3. Jak obnovit poškozené soubory z počítače pomocí FoneLab Data Retriever
- Část 4. Nejčastější dotazy o ochraně prostředků systému Windows Oprava a obnova nalezených poškozených souborů
Část 1. Co znamená ochrana prostředků systému Windows nalezené poškozené soubory
Jak bylo zmíněno v úvodu, chybová zpráva „Ochrana prostředků systému Windows našla poškozené soubory, ale některé z nich nedokázala opravit“ má něco společného s Kontrola systémových souborů. Abychom o tom dále diskutovali, tato zpráva v podstatě znamená, že proces skenování a opravy chráněných systémových souborů selhal. V ideálním případě by tento proces měl nahradit problematické nebo poškozené soubory kopiemi uloženými v mezipaměti. Tyto mezipaměti pak najdete ve složce %WinDir%\System32\dllcache. Bohužel tomu tak není vždy. Proto vám tento článek pomůže vyřešit problém sami. Abyste dosáhli úspěšného procesu, musíte si pečlivě přečíst níže uvedené pokyny.
FoneLab Data Retriever - obnovení ztracených / vymazaných dat z počítače, pevného disku, flash disku, paměťové karty, digitálního fotoaparátu a dalších zařízení.
- Snadno obnovujte fotografie, videa, dokumenty a další data.
- Náhled dat před zotavením.
- Obnovte data ze zařízení, iCloud a iTunes.
Část 2. Jak opravit Windows Resource Protection nalezené poškozené soubory
Pro tento problém jsme vybrali 3 nejúčinnější metody k vyřešení problému ochrany prostředků systému Windows. K provedení řešení nemusíte instalovat žádné aplikace třetích stran. Jediným nástrojem, který potřebujete, je příkazový řádek v počítači se systémem Windows.
Možnost 1. Spusťte SFC v nouzovém režimu
Možnou příčinou problému, kterému čelíte, je proces běžící na pozadí. Může to být software třetí strany, program nebo malware, který brání úspěšnému spuštění kontroly systémových souborů. K tomu dochází, když používáte program, zatímco probíhá skenování systémových souborů. Chcete-li ověřit, zda se jedná o tento případ, možná budete muset spustit SFC v nouzovém režimu. Pokud to funguje, můžete zjistit, který program tento problém způsobuje.
Postupujte v souladu s následujícími pokyny níže a opravte chybu ochrany Windows Resource Protection nalezené poškozené soubory spuštěním SFC v nouzovém režimu:
Krok 1Udeř Windows + R klávesy na klávesnici pro spuštění Běh. Do textového pole zadejte msconfig a stiskněte Enter.
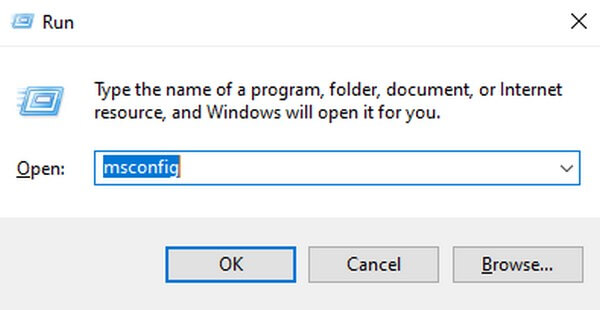
Krok 2Přejít na Bota sekce v následujícím okně. Zaškrtněte Bezpečné Boot zaškrtávací políčko v dolní polovině a poté vyberte Minimální volba.
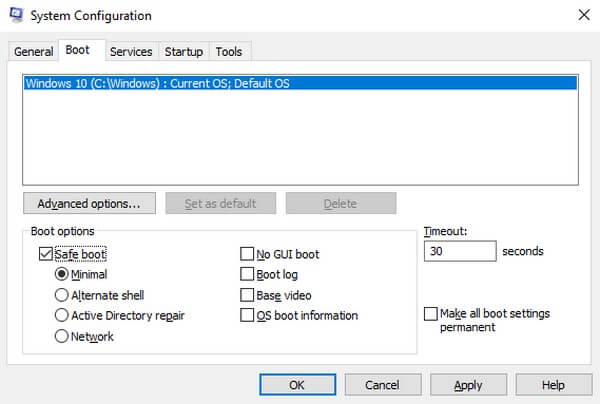
Krok 3Nakonec klikněte Podat žádost pro uložení změn. Počítač se poté restartuje Safe Mode. Spusťte znovu System File Checker v tomto režimu, abyste zjistili, zda skenování úspěšně funguje.
Možnost 2. Spusťte SFC v době spouštění
Tato další metoda se běžně používá, když má počítač potíže s restartováním systému Windows. Můžete jej však také použít v době, jako je tato, když Kontrola systémových souborů selže při skenování a opravě poškozených systémových souborů. Musíte pouze vynutit otevření příkazového řádku ke spuštění SFC před oficiálním restartováním nebo restartováním systému Windows.
Postupujte v souladu s následujícími pokyny níže a opravte, že ochrana prostředků systému Windows našla poškozené soubory, ale některé z nich se nepodařilo opravit ve zprávě Kontrola systémových souborů při spuštění:
Krok 1Stiskněte vypínač počítače a podržte jej po dobu alespoň 5 sekund, dokud neuvidíte, že je zcela vypnutý. Poté jej znovu zapněte.
Krok 2Když uvidíte obrazovku načítání systému Windows, přinuťte počítač, aby se znovu vypnul, a to stejným způsobem pomocí vypínače napájení. Udělejte to 3-4krát, dokud počítač nezjistí, že tolik spouštění selhalo.
Krok 3Jakmile se tak stane, počítač se automaticky spustí při obnovení systému Windows. Chcete-li spustit System File Checkervyberte Poradce při potížích, pak pokročilý možnosti. Konečně můžete otevřít Příkazový řádek na následujícím seznamu možností a spusťte znovu SFC příkaz k vyřešení problémů.
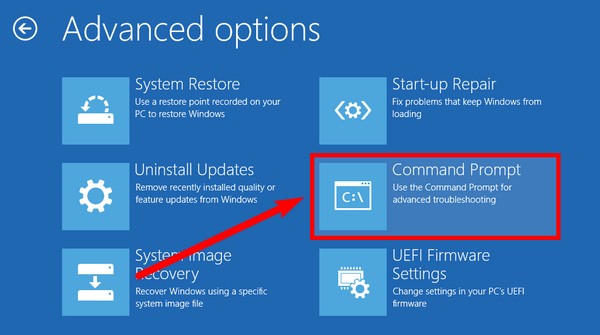
Možnost 3. Spusťte příkazy kontroly disku
Účelem nástroje Kontrola systémových souborů je skenovat a opravovat chráněné systémové soubory. Pokud však narazíte na problém se samotnou kontrolou, můžete se spolehnout na jiné metody odstraňování problémů, abyste jej opravili. CHKDSK je příkaz, který může také opravit některé chyby v počítači. Stejně jako SFC jej můžete spustit na příkazovém řádku.
Postupujte v souladu s následujícími pokyny níže a opravte, že ochrana prostředků systému Windows našla poškozené soubory, ale některé z nich se nepodařilo opravit v systému Windows 10 a dalších spuštěním příkazů Kontrola disku:
Krok 1Klikněte na ikonu vyhledávání v levé dolní části vašeho typu plochy cmd na vyhledávací liště. Jednou Příkazový řádek zobrazí se program, klepněte na něj pravým tlačítkem a vyberte Spustit jako správce.
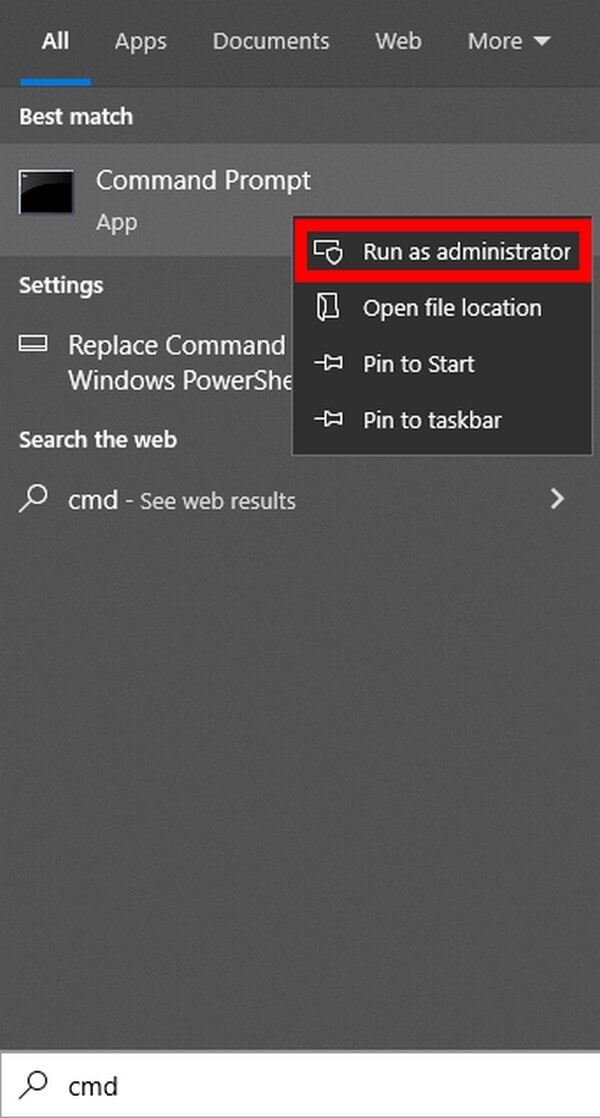
Krok 2Po spuštění programu zadejte chkdsk / r a stiskněte tlačítko vstoupit knoflík. Poté zadejte y jako odpověď na otázku o rozvrhu.
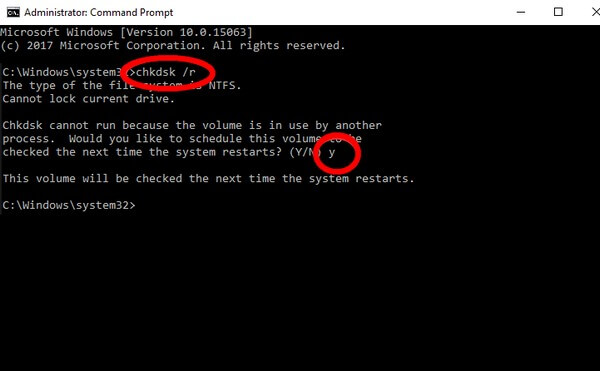
Krok 3Poté zavřete spuštěné programy a restartujte počítač. Program poté začne skenovat a opravovat chyby zjištěné v počítači. Později můžete konečně znovu spustit System File Checker zda to tentokrát úspěšně funguje.
Část 3. Jak obnovit poškozené soubory z počítače pomocí FoneLab Data Retriever
Během nepřetržité kontroly a opravování problémů s počítačem bude pravděpodobně odstraněno mnoho poškozených souborů. Možná jste však nechtěli, aby některé z nich zmizely, ale stejně byly odstraněny. Je to nevyhnutelné, protože programy, které používáte, eliminují poškozené soubory na vašem PC. Ale žádný strach, stále je můžete obnovit pomocí několika jednoduchých kroků. FoneLab Data Retriever vám pomůže vzít zpět poškozené soubory, které jste nikdy nechtěli odstranit. I když byly soubory ztraceny v důsledku kontroly a opravy systémových souborů, náhodného smazání, nechtěného formátu, počítačového viru atd., není to problém. Tento nástroj je pro vás profesionálně obnoví bez potíží.
FoneLab Data Retriever - obnovení ztracených / vymazaných dat z počítače, pevného disku, flash disku, paměťové karty, digitálního fotoaparátu a dalších zařízení.
- Snadno obnovujte fotografie, videa, dokumenty a další data.
- Náhled dat před zotavením.
- Obnovte data ze zařízení, iCloud a iTunes.
Postupujte podle níže uvedených pokynů a obnovte poškozené soubory z počítače poté, co Ochrana prostředků systému Windows zjistila chybu poškozených souborů FoneLab Data Retriever:
Krok 1Přejděte na webovou stránku FoneLab Data Retriever. Instalační soubor si můžete stáhnout klepnutím na Stažení zdarma tlačítko v levé dolní části stránky. Poté zpracujte instalaci a spusťte program v počítači.
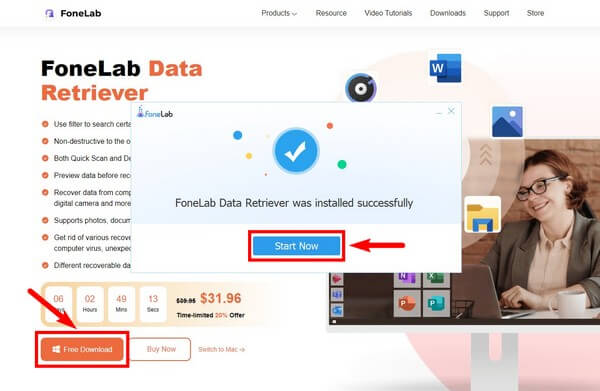
Krok 2Zkontrolujte podporované datové typy uvedené v hlavním rozhraní pro soubory, které chcete načíst. V této části jsou jednotky pevných disků. Vyberte umístění souborů a poté klepněte na Skenovat .
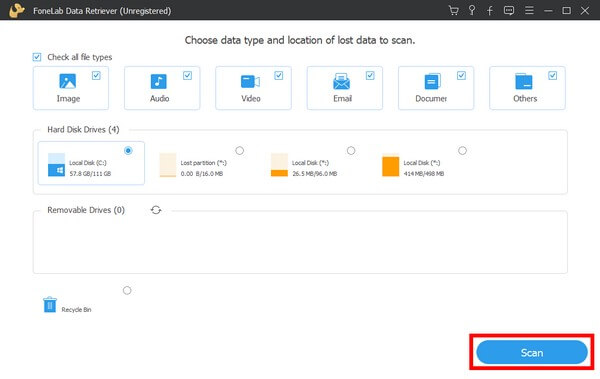
Krok 3Složky každého typu souboru se zobrazí v následujícím rozhraní. Podívejte se na ně a najděte soubory, které plánujete obnovit. Můžete také použít další funkce programu, abyste je viděli rychleji.
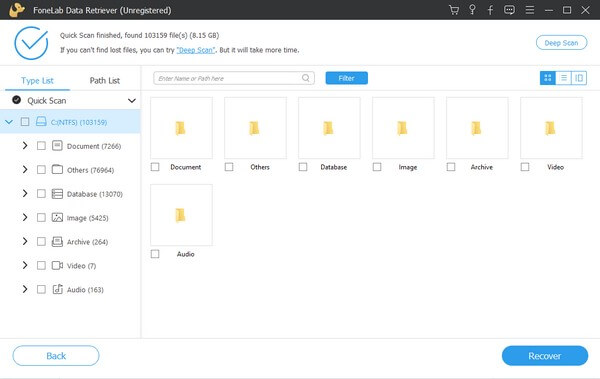
Krok 4Nakonec vyberte všechny soubory, které jste vybrali, a poté stiskněte Zotavit se v pravé dolní části rozhraní. Program poté začne obnovovat vaše poškozené soubory.
FoneLab Data Retriever - obnovení ztracených / vymazaných dat z počítače, pevného disku, flash disku, paměťové karty, digitálního fotoaparátu a dalších zařízení.
- Snadno obnovte fotografie, videa, kontakty, WhatsApp a další data.
- Náhled dat před zotavením.
Část 4. Nejčastější dotazy o ochraně prostředků systému Windows Oprava a obnova nalezených poškozených souborů
1. Co dělá spuštění SFC v nouzovém režimu?
Počítač spouští pouze základní softwarové programy a ovladače v nouzovém režimu. Spuštění SFC bude tedy mnohem plynulejší bez přerušení jinými programy třetích stran.
2. Je možné opravit poškozené soubory?
Ano to je. Existují nástroje a metody, které můžete najít online, jak opravit poškozené soubory po obnovení. Musíte být pouze trpěliví při hledání nástroje nebo metody vhodné pro vaše soubory.
3. Může FoneLab Data Retriever obnovit poškozené soubory z pevného disku?
Ano, může. FoneLab Data Retriever je schopen obnovit poškozené a nepoškozené soubory z několika kompatibilních zařízení. Kromě počítačů to zahrnuje pevné disky, paměťové karty, flash disky, digitální fotoaparáty, mobilní telefony a další.
FoneLab Data Retriever - obnovení ztracených / vymazaných dat z počítače, pevného disku, flash disku, paměťové karty, digitálního fotoaparátu a dalších zařízení.
- Snadno obnovte fotografie, videa, kontakty, WhatsApp a další data.
- Náhled dat před zotavením.
Máte-li jakékoli připomínky, návrhy, dotazy nebo dotazy, napište je níže. Můžete také navštívit FoneLab Data Retriever webové stránky, kde najdete další řešení problémů vašeho zařízení.
