- Část 1. Jak obnovit předchozí verze souborů aplikace Excel prostřednictvím historie verzí
- Část 2. Jak obnovit předchozí verze souborů aplikace Excel pomocí možnosti Správa sešitu
- Část 3. Jak obnovit předchozí verze souborů aplikace Excel prostřednictvím vlastností souboru
- Část 4. Jak obnovit předchozí verze souborů aplikace Excel pomocí obnovení dokumentů
- Část 5. Jak obnovit předchozí verze souborů aplikace Excel pomocí aplikace FoneLab Data Retriever
- Část 6. Časté dotazy o tom, jak obnovit předchozí verze souborů aplikace Excel
Obnovte ztracená / smazaná data z počítače, pevného disku, jednotky flash, paměťové karty, digitálního fotoaparátu a dalších.
Obnovení předchozí verze Excelu [5 nejlepších metod]
 Aktualizováno dne Lisa Ou / 16. ledna 2024, 16:30
Aktualizováno dne Lisa Ou / 16. ledna 2024, 16:30Ahoj kluci! Dělal jsem nějaké úkoly pomocí Excelu. Údaje o zaměstnancích v naší společnosti odděluji na základě jejich informací. Byl jsem se svým synovcem, když omylem odpojil počítač ze zásuvky, když jsem pracoval. Zkontroloval jsem své soubory Excel a poslední část, kterou jsem zadal, nebyla uložena. Pomozte mi prosím zjistit, jak obnovit předchozí verzi souboru aplikace Excel. Předem moc děkuji!
Je to opravdu frustrující, když vaše soubory Excel nejsou uloženy. Pokud se to stane, začnete od začátku. Máte štěstí! Tento příspěvek obsahuje 5 způsobů, jak problém vyřešit. Objevte je níže.
![Jak obnovit předchozí verze souborů aplikace Excel [5 hlavních metod]](https://www.fonelab.com/images/data-retriever/how-to-recover-previous-version-of-excel-file/how-to-recover-previous-version-of-excel-file.jpg)

Seznam příruček
- Část 1. Jak obnovit předchozí verze souborů aplikace Excel prostřednictvím historie verzí
- Část 2. Jak obnovit předchozí verze souborů aplikace Excel pomocí možnosti Správa sešitu
- Část 3. Jak obnovit předchozí verze souborů aplikace Excel prostřednictvím vlastností souboru
- Část 4. Jak obnovit předchozí verze souborů aplikace Excel pomocí obnovení dokumentů
- Část 5. Jak obnovit předchozí verze souborů aplikace Excel pomocí aplikace FoneLab Data Retriever
- Část 6. Časté dotazy o tom, jak obnovit předchozí verze souborů aplikace Excel
Část 1. Jak obnovit předchozí verze souborů aplikace Excel prostřednictvím historie verzí
Excel má funkci nazvanou Historie verzí. Je to vestavěný nástroj, který můžete použít k obnovení předchozí verze souboru Excel. Musíte však zajistit, aby byla u zmíněného programu zapnuta funkce Autosave. Pokud ne, nelze historii verzí použít k obnově. Pokud chcete tuto funkci používat, postupujte podle podrobných kroků níže. Jděte dál.
Krok 1Prosím zaškrtněte Soubor tlačítko v levém horním rohu hlavního rozhraní. Na obrazovce se zobrazí možnost nastavení. Vyberte prosím Informace tlačítko vlevo mezi všemi z nich. Uvidíte Historie verzí nástroj. Kliknutím na něj zobrazíte další možnosti.
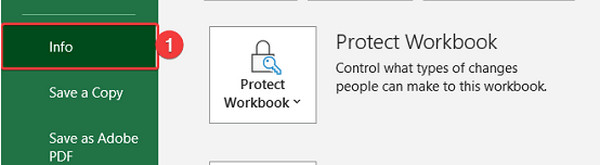
Krok 2Projekt Historie verzí sekce se zobrazí napravo od souboru Excel. Vyberte prosím nejrelevantnější verzi, kterou preferujete. Později klikněte na Otevřít verzi sekce. Pokud jej chcete obnovit, klikněte na Obnovit vpravo nahoře.
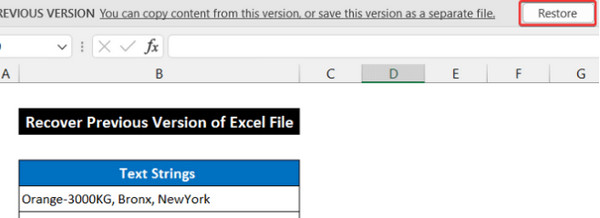
Část 2. Jak obnovit předchozí verze souborů aplikace Excel pomocí možnosti Správa sešitu
Funkce Správa sešitu v Excelu ukládá neuložené sešity do vašeho počítače. Funkce je automatická, není co zapínat ani aktivovat. Přečtěte si, jak obnovit předchozí verzi souboru Excel pomocí možnosti Spravovat sešit. Napodobte prosím níže uvedené podrobné kroky.
Krok 1Otevřete soubor aplikace Excel, který chcete obnovit. Poté vyberte tlačítko Soubor vpravo nahoře. Klikněte prosím na ikonu se šipkou dolů u možnosti Spravovat sešit vpravo. Zobrazí se ikona rozevírací nabídky. Vyberte prosím Obnovit neuložené sešity .
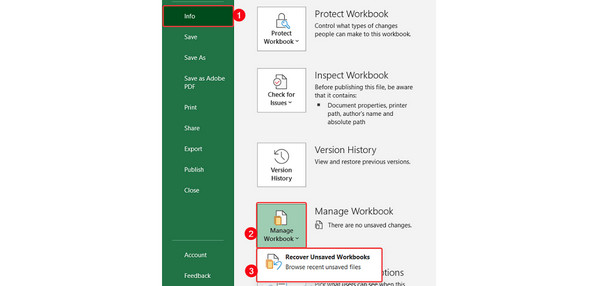
Krok 2Na obrazovce se zobrazí album počítače. Klikněte prosím na soubor Excel, který chcete načíst. Později klikněte na Otevřená tlačítko ve spodní části. Soubor se zobrazí v aplikaci Microsoft Excel. Poté je čas soubor uložit. Stačí přejít do sekce Soubor vlevo nahoře. Vyber Uložit jako tlačítko vlevo. Poté soubor uložte na jedno z dostupných umístění na obrazovce.
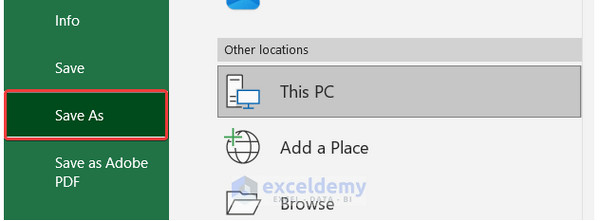
FoneLab Data Retriever - obnovení ztracených / vymazaných dat z počítače, pevného disku, flash disku, paměťové karty, digitálního fotoaparátu a dalších zařízení.
- Snadno obnovte fotografie, videa, kontakty, WhatsApp a další data.
- Náhled dat před zotavením.
Část 3. Jak obnovit předchozí verze souborů aplikace Excel prostřednictvím vlastností souboru
K vlastnostem souboru Excel můžete přistupovat také na ploše počítače. Stačí na soubor kliknout pravým tlačítkem. Chcete-li lépe porozumět postupu, napodobte prosím podrobné kroky níže o tom, jak obnovit předchozí verzi souboru Excel. Jděte dál.
Krok 1Přejděte na požadovaný soubor Excel na ploše nebo v jeho původním umístění. Poté se na obrazovce zobrazí možnosti. Vyberte prosím Nemovitosti .
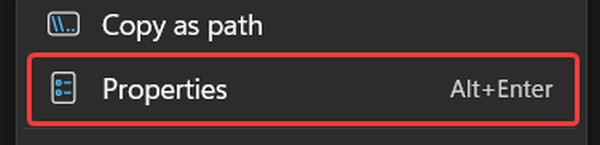
Krok 2Zobrazí se dialogové okno. Vyberte prosím Předchozí verze kartu na možnostech. Klikněte na Otevřená a zvolte OK knoflík. Zobrazí se program Microsoft Excel, který otevírá soubor Excel.
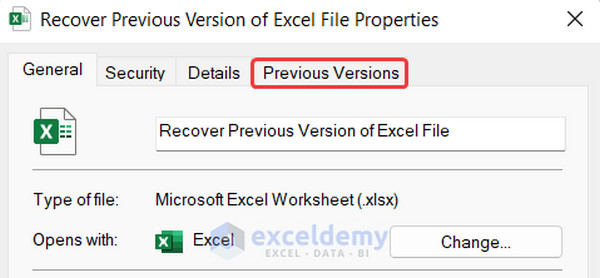
Část 4. Jak obnovit předchozí verze souborů aplikace Excel pomocí obnovení dokumentů
Funkce Obnovení dokumentů slouží k obnovení souborů, pokud nejsou uloženy. K této funkci budete mít přístup v aplikaci Microsoft Excel. Podle podrobných kroků níže se dozvíte, jak pomocí této funkce obnovit excelovou tabulku. Jděte dál.
Krok 1Otevřete soubor Excel v albu počítače. The Obnova dokumentů sekce se objeví vlevo. Vyberte soubor a klikněte na Šipka dolů tlačítko. Vyber Pohled tlačítko poté.
Krok 2Je čas uložit soubor Excel. Prosím zaškrtněte Soubor v levém horním rohu a vyberte možnost Uložit jako knoflík. Později vyberte jedno z dostupných umístění.
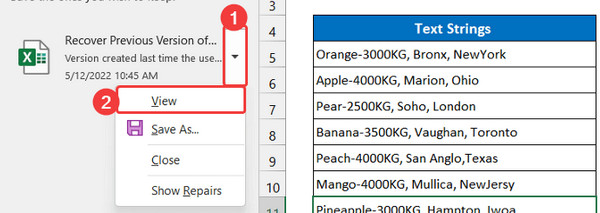
Část 5. Jak obnovit předchozí verze souborů aplikace Excel pomocí aplikace FoneLab Data Retriever
Může také nástroj třetí strany obnovit soubor aplikace Excelpředchozí verze. FoneLab Data Retriever můžete obnovit předchozí verzi souboru Excel na počítačích Mac a Windows. Dobrá věc na tomto nástroji je, že nezničí původní data před obnovením. Software podporuje více typů dat, které existují ve vašem počítači. Zahrnuje dokumenty, fotografie, e-maily, videa a další.
FoneLab Data Retriever - obnovení ztracených / vymazaných dat z počítače, pevného disku, flash disku, paměťové karty, digitálního fotoaparátu a dalších zařízení.
- Snadno obnovte fotografie, videa, kontakty, WhatsApp a další data.
- Náhled dat před zotavením.
Navíc podporuje různé scénáře pro váš počítač. Zahrnuje náhodné smazání, neočekávané vypnutí, nechtěné formátování, viry a další. Chcete vědět, jak tento nástroj funguje? Viz podrobné kroky níže. Jděte dál.
Krok 1Stáhněte si nástroj. Kliknutím na Stažení zdarma tlačítko to udělá. Později nastavte a spusťte software v počítači.

Krok 2Vybrat Dokumenty tlačítko nahoře. Klikněte prosím na Skenovat poté vyhledejte dokumenty v počítači, včetně souborů aplikace Excel.
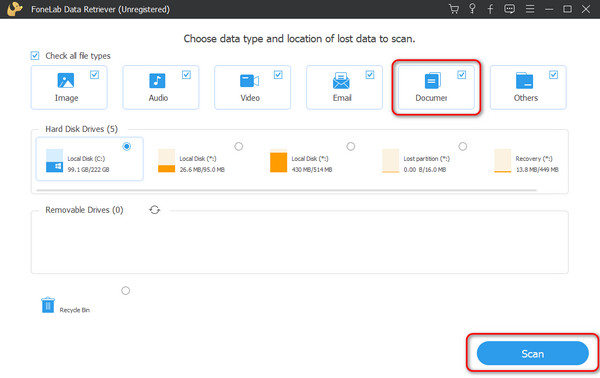
Krok 3Software se na několik sekund načte. Čekejte prosím trpělivě.
Krok 4Vyberte soubory aplikace Excel, které chcete načíst do počítače. Poté prosím zaškrtněte Zotavit se tlačítko pro zahájení procesu obnovy.
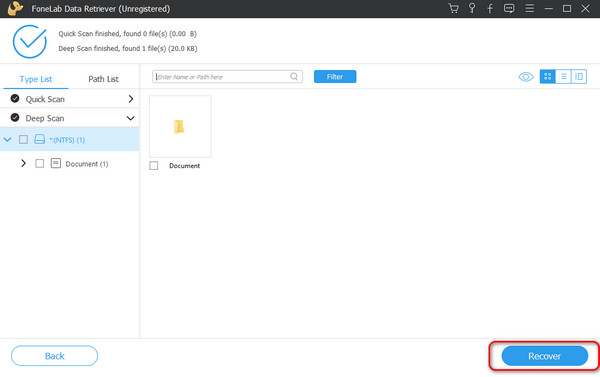
FoneLab Data Retriever - obnovení ztracených / vymazaných dat z počítače, pevného disku, flash disku, paměťové karty, digitálního fotoaparátu a dalších zařízení.
- Snadno obnovte fotografie, videa, kontakty, WhatsApp a další data.
- Náhled dat před zotavením.
Část 6. Časté dotazy o tom, jak obnovit předchozí verze souborů aplikace Excel
Jak obnovím předchozí verzi souboru Excel na OneDrive?
Přihlaste se k vašemu onedrive účet. Poté vyberte soubor, který chcete obnovit. Vyberte prosím verzi, kterou chcete obnovit. Klepněte pravým tlačítkem myši na Historie verzí části souboru a klikněte na Obnovit .
Jak zapnete funkci automatického ukládání v Excelu?
Excel si musíte uložit na OneDrive. Chcete-li to provést, otevřete soubor Excel. Poté klikněte na Soubor tlačítko vlevo nahoře. Později vyberte Uložit jako a klepněte na tlačítko onedrive sekce. Vyberte podsložku, zadejte název souboru a klikněte na Uložit .
Pokud chcete obnovit předchozí verzi souboru aplikace Excel, můžete použít 5 metod. Většina z nich jsou vestavěné způsoby. Kromě toho tento příspěvek obsahuje přední nástroj, který dokáže obnovit předchozí verze aplikace Excel, FoneLab Data Retriever. Tento nástroj můžete mít ve svém počítači a využívat všechny jeho funkce. Máte další otázky? Zanechte je prosím v komentářích níže. Z celého srdce jim odpovíme, jakmile to bude možné. Děkuji!
FoneLab Data Retriever - obnovení ztracených / vymazaných dat z počítače, pevného disku, flash disku, paměťové karty, digitálního fotoaparátu a dalších zařízení.
- Snadno obnovte fotografie, videa, kontakty, WhatsApp a další data.
- Náhled dat před zotavením.
