Jak synchronizovat iMessage z iPhone do Mac: Rychlý a snadný průvodce
 Aktualizováno dne Lisa Ou / 03. března 2022 15:40
Aktualizováno dne Lisa Ou / 03. března 2022 15:40Máte důležitou zprávu iMessage, kterou si chcete ponechat nebo ji mít k dispozici na iPhonu i Macu? No, skutečně existují tyto zprávy, které chceme vždy uchovat na našich zařízeních, protože je můžeme v budoucnu potřebovat. Ať už je to textová zpráva nebo iMessage, ať už je to cokoliv. A tak nejbezpečnějším místem pro jejich uložení nebo zálohu je Mac. Pokud jste uživatelem iPhone a přejete si uložit iMessage do svého Macu, ale nevíte, jak na to, zvedněte se! Poskytli jsme zde 3 snadné a rychlé způsoby, jak to udělat. Pokračujte ve čtení tohoto příspěvku, dokud neuvidíte, co vyhovuje vašim potřebám.
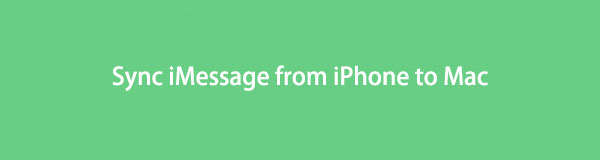

Seznam příruček
Část 1. Jak synchronizovat iMessage z iPhone do Mac pomocí iCloud
Synchronizace zpráv na vašem iCloudu umožňuje, aby byly aktuální na všech vašich zařízeních. Umožňuje vám je také odstranit z jednoho zařízení do všech vašich zařízení. A iCloud můžete používat na svém iPhonu, iPadu, iPodu Touch, Apple Watch, Macu a mnoha dalších. Nyní zkuste synchronizovat iMessage z iPhone na Mac pomocí iCloud. Postupujte podle níže uvedených kroků.
Kroky, jak synchronizovat iMessage z iPhone do Mac pomocí iCloud:
Krok 1Za prvé, jděte na Nastavení vašeho iPhone.
Krok 2Dále klepněte na [tvé jméno]. Poté klepněte na iCloud volba.
Krok 3Poté přejděte dolů, dokud nezískáte Zprávy a zapněte přepínač vedle něj.
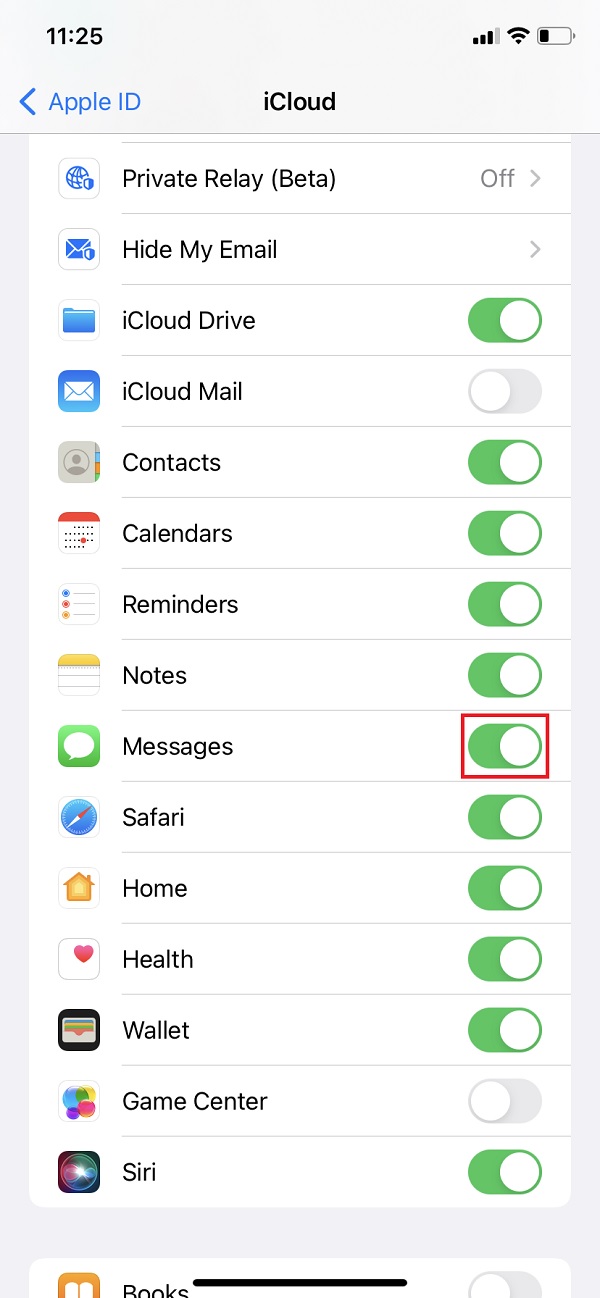
A je to! Máte však k dispozici pouze 5GB úložiště na iCloudu zdarma, a pokud máte na svém iCloudu uloženo hodně dat, nebude to stačit, pokud nepřejdete na tarif. Místo používání iCloudu, který vás omezuje v uchovávání vašich zpráv, včetně iMessage, můžete vyzkoušet výchozí aplikaci pro Mac – Finder.
S FoneTrans pro iOS, budete mít svobodu přenášet data z iPhone do počítače. Můžete nejen přenášet iPhone textové zprávy do počítače, ale také fotografie, videa a kontakty lze snadno přesunout do PC.
- Přenášejte snadno fotografie, videa, kontakty, WhatsApp a další data.
- Náhled dat před přenosem.
- K dispozici jsou iPhone, iPad a iPod touch.
Část 2. Jak synchronizovat iMessage z iPhone na Mac pomocí Finderu
Jedním ze způsobů, jak Apple synchronizovat iMessage z iPhone do Macu, je přes Finder. Je to výchozí aplikace pro správce souborů, která nahradila iTunes v Macu novějšími verzemi macOS. A umožňuje každému uživateli přistupovat a procházet své soubory a data ze zařízení iOS na svém Macu. Další věcí je, že může provádět synchronizaci dat ze zařízení Apple do jiného. A existují dva způsoby, jak můžete synchronizovat iMessage z iPhone do Mac s USB kabelem nebo bez něj. Podívejte se na následující metody a jejich kroky.
1. Synchronizujte iMessage prostřednictvím USB kabelu ve Finderu
Nejznámějším způsobem připojení zařízení k počítači je kabel USB. S ním také můžete synchronizovat data z vašeho iPhone do Mac, a to včetně vaší iMessage. Podle níže uvedených kroků jej synchronizujte pomocí Finderu a kabelu USB.
Kroky, jak synchronizovat iMessage přes USB kabel ve Finderu:
Krok 1V první řadě otevřete na Macu aplikaci Finder.
Krok 2Poté připojte svůj iPhone pomocí kabelu USB. Dále vyberte a klikněte na Název zařízení na levém postranním panelu okna Finder.
Krok 3Poté, pokud budete vyzváni, jednoduše důvěřujte svému zařízení. Můžete být také požádáni o aktualizaci zařízení na nejnovější verzi operačního systému.
Krok 4Dále klikněte na tlačítko Zálohování nyní tlačítko pro synchronizaci všech dat z vašeho iPhone do Macu pod Zálohy sekce.
Krok 5Nakonec klikněte na ikonu Podat žádost tlačítko v levém dolním rohu okna Finder.
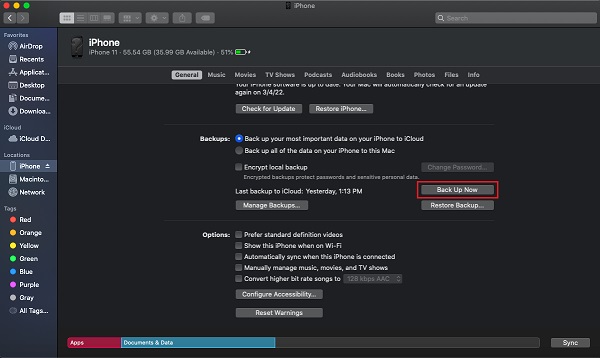
2. Synchronizujte iMessage přes Wi-Fi
Pomocí Finderu můžete po povolení této funkce také synchronizovat datové soubory s vaší Wi-Fi. To je také chvályhodný rys této metody. Namísto použití kabelu USB synchronizujte iMessage bezdrátově s Wi-Fi. Můžete jej nejprve nastavit a automaticky synchronizuje vaše zprávy iMessage.
Kroky, jak synchronizovat iMessage z iPhone do Mac pomocí Wi-Fi ve Finderu:
Krok 1Nejprve připojte zařízení k počítači Mac pomocí kabelu USB.
Krok 2Poté otevřete Finder a v levém podokně vyberte název svého zařízení.
Krok 3Na obecně klikněte na pole vedle Zobrazit toto [zařízení] při připojení k síti Wi-Fi jej zaškrtněte. Stejné jako u možnosti Automaticky synchronizovat, když je toto [zařízení] připojeno.
Krok 4Nakonec klikněte na ikonu Podat žádost tlačítko pro uložení změn, které jste provedli. A je to!
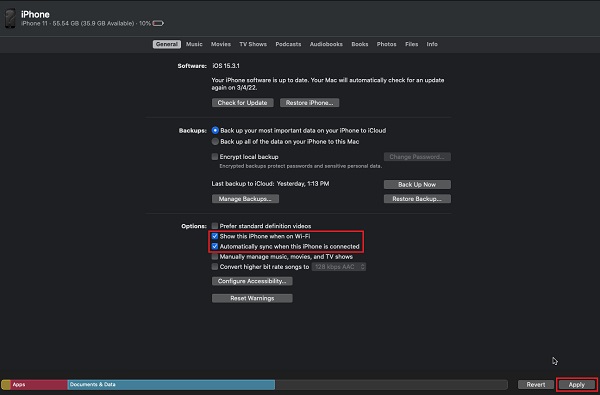
Tímto způsobem však musíte synchronizovat nebo zálohovat všechna data. Nemůžete to však dělat selektivně. Pokud se vám tato metoda zdá trochu komplikovaná, můžete místo ní vyzkoušet FoneTrans pro iOS.
Část 3. Jak synchronizovat iMessage z iPhone do Mac s FoneTrans pro iOS
Přestože iCloud a iTunes jsou výkonné metody pro synchronizaci datových souborů z vašeho zařízení do jiného, stále existují problémy a mnoho omezení. Proto vám upřímně doporučujeme ten nejlepší a nejprofesionálnější nástroj, který vám může pomoci synchronizovat vaše důležité zprávy iMessage z vašich iOS zařízení do vašeho počítače, tzv. FoneTrans pro iOS. Program vám umožňuje přenést vaše iMessages z vašeho iPhone do Mac selektivně během několika kliknutí. A co víc, můžete si jej stáhnout zdarma a užívat si jeho plné funkce.
S FoneTrans pro iOS, budete mít svobodu přenášet data z iPhone do počítače. Můžete nejen přenášet iPhone textové zprávy do počítače, ale také fotografie, videa a kontakty lze snadno přesunout do PC.
- Přenášejte snadno fotografie, videa, kontakty, WhatsApp a další data.
- Náhled dat před přenosem.
- K dispozici jsou iPhone, iPad a iPod touch.
Kroky, jak synchronizovat iMessage z iPhone do Mac s FoneTrans pro iOS:
Krok 1Pro začátek si stáhněte a nainstalujte FoneTrans pro iOS na váš Mac. A spustí se automaticky po procesu instalace.

Krok 2Poté připojte zařízení iPhone k počítači pomocí kabelu USB. Poté nástroj okamžitě rozpozná vaše zařízení a zobrazí některé základní informace.
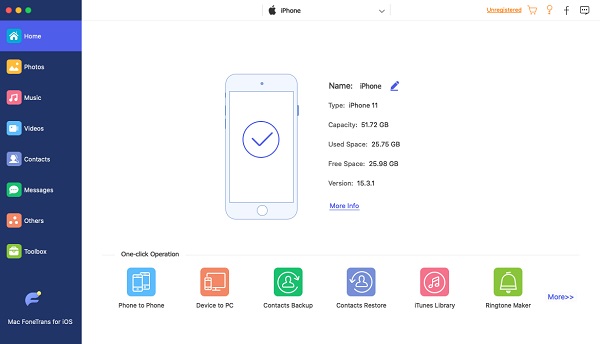
Krok 3Dále klikněte na Zprávy na levém postranním panelu hlavního rozhraní. Vyberte iMessage, který chcete synchronizovat s Macem, zaškrtnutím políčka vedle zprávy.
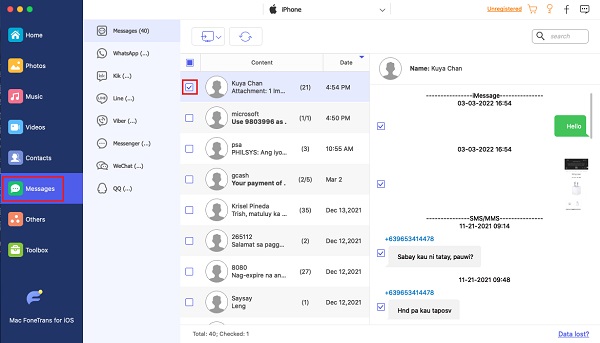
Krok 4Potom klepněte na tlačítko Vývoz na ikonu a vyberte si mezi CSV, HTML nebo TXT soubory z rozevírací nabídky a uložte je podle zvoleného typu souboru.
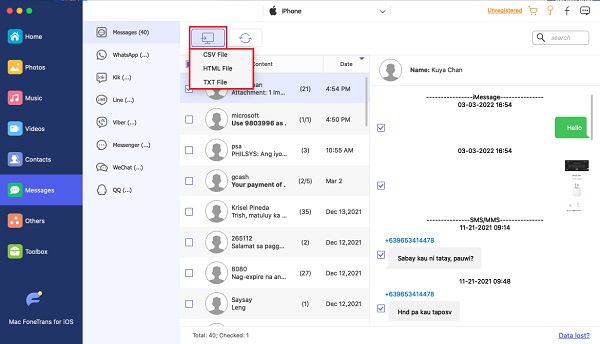
Krok 5Nakonec na Macu vyberte složku, kam chcete soubor uložit. Poté automaticky zahájí proces synchronizace. Počkejte, až bude hotovo. A je to!
Nyní máte svou iMessage synchronizovanou na vašem Macu. Kromě toho FoneTrans pro iOS podporuje mnoho typů dat, jako jsou kontakty, protokoly hovorů, fotografie, videa a další, které můžete přenést do svých zařízení. Můžete jej tedy použít k přenos fotografií z iPhone do počítače Mac také. Pokud to chcete zkusit s jinými daty, můžete tak učinit.
Část 4. Nejčastější dotazy o tom, jak synchronizovat iMessage z iPhone do Mac
S FoneTrans pro iOS, budete mít svobodu přenášet data z iPhone do počítače. Můžete nejen přenášet iPhone textové zprávy do počítače, ale také fotografie, videa a kontakty lze snadno přesunout do PC.
- Přenášejte snadno fotografie, videa, kontakty, WhatsApp a další data.
- Náhled dat před přenosem.
- K dispozici jsou iPhone, iPad a iPod touch.
1. Některé z mých iMessage se nezobrazují na mém Macu; proč to tak je?
Může to být způsobeno tím, že funkce synchronizace iCloud byla omylem vypnuta. Také se musíte ujistit, že je funkce synchronizace povolena na všech vašich zařízeních. V opačném případě se vaše iMessage z iPhone na vašem Macu skutečně nezobrazí.
2. Mohu vynutit synchronizaci iMessage, aby se synchronizovala na Macu s iCloudem?
Samozřejmě ano! Když se vaše iMessage nesynchronizuje automaticky, můžete to vynutit ručně. Chcete-li to provést, otevřete Zprávy a klepněte na tlačítko Zprávy v levém horním rohu. Pak, Nastavení > iMessage > Synchronizovat nyní. A na stavovém řádku uvidíte, zda existují zprávy k synchronizaci. A je to!
Na závěr máte k dispozici 3 snadné a rychlé průvodce, jak synchronizovat iMessage z iPhone do Macu. Všechny výše uvedené metody fungují a skutečně jsou užitečné. Přesto si to velmi myslíme FoneTrans pro iOS je tou nejlepší možností, kterou můžete mít. Všechny vaše potřeby jsou v jednom nástroji. Rozhodnutí je tedy na vás.
Máte další dotazy nebo návrhy? Nechte své zprávy v oblasti komentářů níže.
