Obnovte ztracená / smazaná data z počítače, pevného disku, jednotky flash, paměťové karty, digitálního fotoaparátu a dalších.
3 vynikající postupy pro nalezení skrytých souborů na Macu
 Aktualizováno dne Lisa Ou / 01. prosince 2022 09:00
Aktualizováno dne Lisa Ou / 01. prosince 2022 09:00Pokud nemůžete najít soubory na Macu, nemyslete si, že jste je ztratili. Není důvod k panice, pokud toto. Mac skryje některé soubory v zařízení, aby se zabránilo náhodnému poškození. Existují případy, kdy odstraníte soubory, které jsou staré nebo nedůležité. V takovém případě můžete omylem smazat to důležité, co nechcete, aby se stalo. Víte, jak najít dokumenty na Macu? Skryté soubory jsou mnohem lepší než ztráta souborů. Existuje možnost, že je nemůžete vrátit zpět. Skryté soubory jsou stále v zařízení. Musíte je pouze najít nebo najít pomocí nástrojů. Pokud soubory nemůžete najít, existuje alternativní způsob, jak to udělat. Pro rychlejší vyhledávání souborů můžete použít FoneLab Data Retriever. Má výjimečné soubory, které můžete provést přečtením tohoto článku.


Seznam příruček
Část 1. Jak najít skryté soubory na zařízení Mac pomocí FoneLab Data Retriever
Skryté soubory je těžké najít, zvláště když neznáte své zařízení Mac. Za použití Mac FoneLab Data Retriever nástroj je pro to nejlepším řešením. Tento software je více než jen nástroj pro získávání dat. Může pomoci Macu najít velké soubory skryté v zařízení během několika minut. Tento nástroj má vlastnosti, které si jistě užijete. Je to proto, že jsou uživatelsky přívětivé a nevyžadují profesionální dovednosti. Podporuje mnoho obnovitelných dat. Příklady jsou dokumenty, obrázky, videa a další! Nemusíte se starat o typ dat skrytých souborů. Vše, co musíte udělat, je najít všechny skryté soubory, které chcete vidět.
FoneLab Data Retriever - obnovení ztracených / vymazaných dat z počítače, pevného disku, flash disku, paměťové karty, digitálního fotoaparátu a dalších zařízení.
- Snadno obnovujte fotografie, videa, dokumenty a další data.
- Náhled dat před zotavením.
Krok 1Chcete-li stáhnout Mac Data Retriever, Klepněte na tlačítko Stažení zdarma tlačítko na hlavním rozhraní. Jakmile začne proces stahování, počkejte na něj několik sekund nebo minut. Software vám poté umožní jej nastavit. Následuje instalační proces, který zabere jen několik sekund, a poté spusťte nástroj na vašem zařízení Mac.
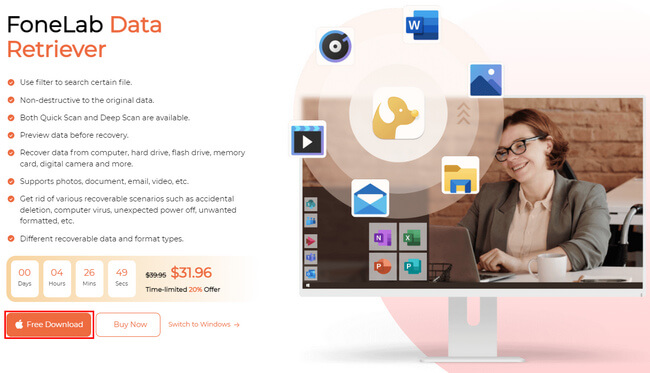
Krok 2Při načítání dat budete mít tři možnosti ze tří funkcí softwaru. Protože používáte Mac, klikněte na Home pod Mac Data Recovery.
Poznámka: K dispozici jsou také funkce obnovy dat pro iOS a Android. Pokud chcete načíst soubory na těchto zařízeních, je to také možné.
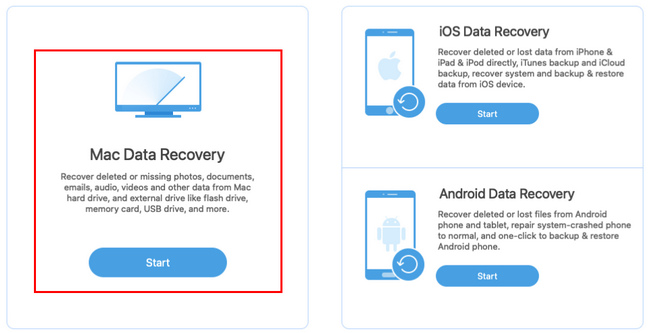
Krok 3Zaškrtněte políčka u údajů, které potřebujete obnovit e-maily, obrázky a další. Software vám umožní vidět typ dat a jejich umístění, abyste dosáhli lepších výsledků.
Poznámka: Obnovení souborů v koši je jednou z jedinečných funkcí tohoto softwaru. Pokud chcete načíst soubory ze zařízení bez potíží, zaškrtněte políčko Tečka .
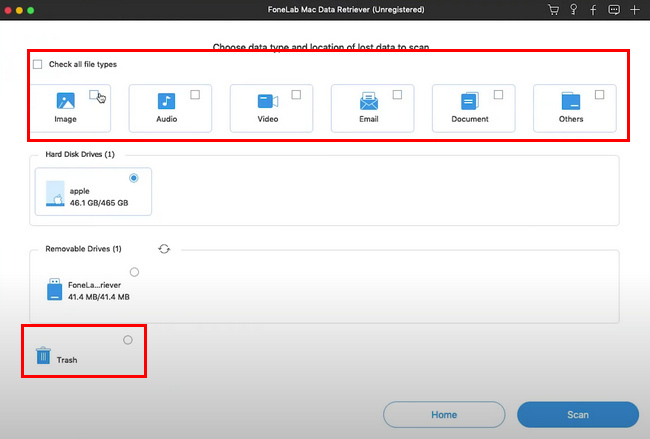
Krok 4Zaškrtněte Skenovat tlačítko v pravé dolní části softwaru. Proces skenování se spustí automaticky.
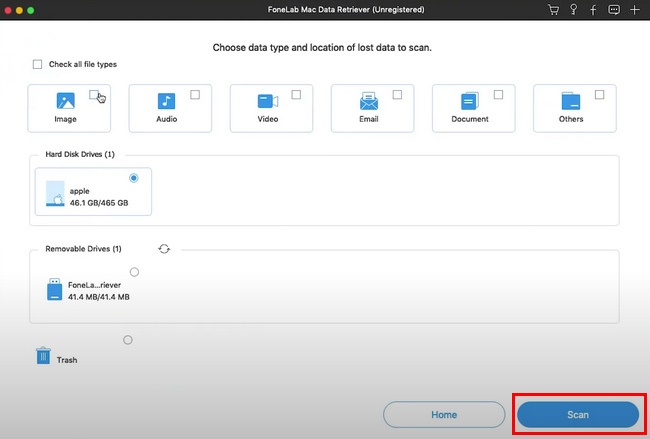
Krok 5Ztracené soubory se nyní po procesu skenování objeví v softwaru. Klikněte na Filtr Jakmile budete znát přesné datum a čas ztracených souborů, které chcete obnovit. Tato funkce vám pomůže rychleji najít soubory. Jakmile najdete soubory, klepněte na Podat žádost .
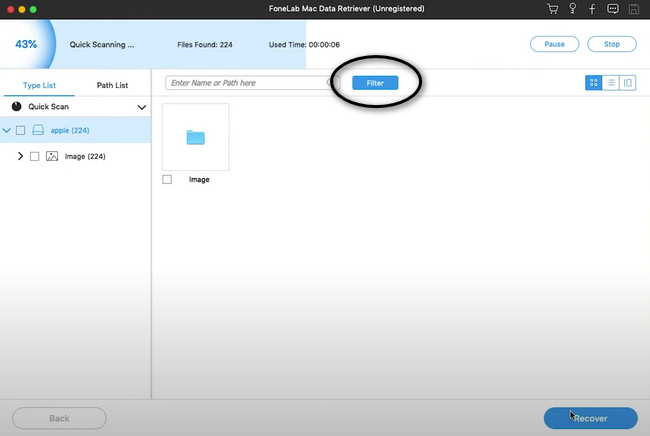
Krok 6Pokud jsou soubory připraveny k načtení, klikněte na Zotavit se tlačítko ve spodní části softwaru. Než zkontrolujete soubory v zařízení Mac, počkejte na proces obnovy. Po tomto procesu vám software vrátí vaše ztracené soubory.
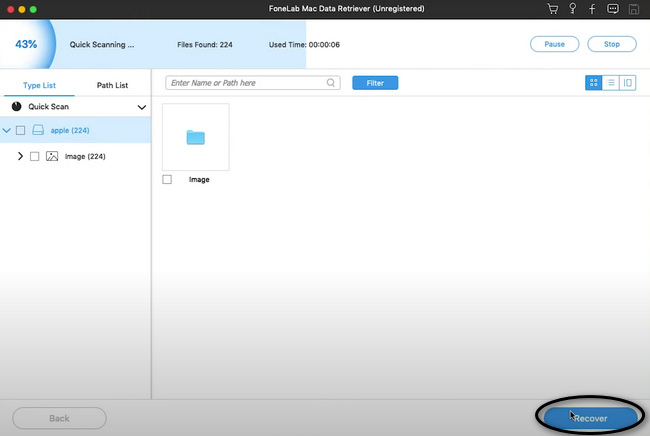
FoneLab Data Retriever - obnovení ztracených / vymazaných dat z počítače, pevného disku, flash disku, paměťové karty, digitálního fotoaparátu a dalších zařízení.
- Snadno obnovujte fotografie, videa, dokumenty a další data.
- Náhled dat před zotavením.
Část 2. Jak zobrazit skryté soubory na Macu v Terminálu
Existuje mnoho metod, jak se naučit najít skryté fotografie na Macu a dalších typech dat. Tento nástroj je rychlejší než používání softwaru na Macu. Je to mnohem rychlejší než tyto metody. Nevýhodou však je, že musíte znát správné kódy. Bude to pro vás těžké, pokud nemáte zkušenosti s používáním těchto kódů. Můžete zadat nesprávný kód, což může způsobit zhroucení systému. Zapamatujte si některé základní kódy zařízení. Pomocí tohoto vestavěného nástroje můžete postupovat podle níže uvedených kroků. V tomto případě vás může navést k tomu, abyste se seznámili se správným kódem.
Krok 1Spusťte Finder svého zařízení Mac a vyhledejte každý vyhledávací panel, abyste našli rychlejší způsob, jak nástroj najít. Do vyhledávacího pole zadejte Terminál. Nástroj se objeví na obrazovce a spustí se.
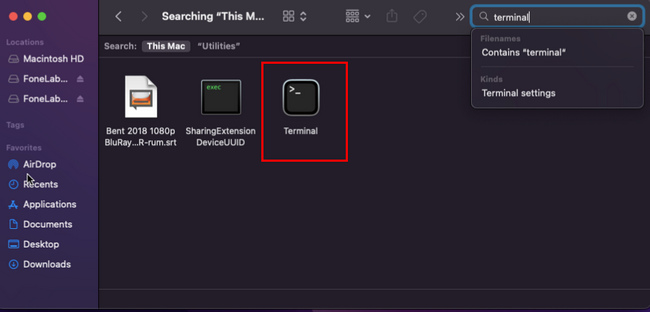
Krok 2Na obrazovce se objeví malé vyskakovací okno. Vepište 'defaults write com.apple.Finder AppleShowAllFiles true' na něm a poté stiskněte tlačítko vstoupit na klávesnici.
Krok 3Budete muset zadat jiný kód, 'killall Finder' pak stiskněte tlačítko vstoupit znovu klávesu klávesnice. Nástroj zpracuje zadaný kód a zobrazí skryté soubory. Zobrazí také skryté soubory, které chcete vidět.
Část 3. Jak zobrazit skryté soubory na Macu ve Finderu
Na rozdíl od předchozího nástroje Finder mnohem rychleji najde vaše skryté soubory. Není těžké určit, jak zobrazit skryté fotografie na Macu a další data. Je to pro vás nejlepší postup, pokud nemáte dostatečné znalosti o kódech. Finder je jedním z nejpohodlnějších nástrojů. Podle toho organizuje soubory a má snadný přístup k souborům, které chcete zkontrolovat. Tento nástroj má pouze jeden krok k nalezení vašich souborů. Když se naučíte klávesové zkratky, můžete své skryté soubory ideálně hledat. Chcete-li rychle najít skryté soubory na počítači Mac, proveďte následující kroky.
Krok 1Vyhledejte na svém zařízení Mac aplikaci Finder.
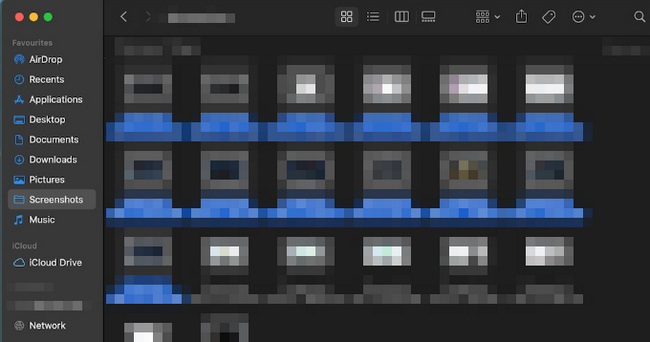
Krok 2Podívejte se na Command+Shift+Tečka(.) na klávesnici Macu. Poté je stiskněte současně, abyste zobrazili soubory na vašem zařízení Mac.
Krok 3Pokud chcete soubory znovu skrýt, stiskněte tlačítko Command+Shift+Tečka(.) znovu na klávesnici Macu.
FoneLab Data Retriever - obnovení ztracených / vymazaných dat z počítače, pevného disku, flash disku, paměťové karty, digitálního fotoaparátu a dalších zařízení.
- Snadno obnovujte fotografie, videa, dokumenty a další data.
- Náhled dat před zotavením.
Část 4. Často kladené otázky Jak najít skryté soubory na Macu
1. Proč moje soubory na Macu zmizely?
Existuje mnoho důvodů, proč vaše soubory mizí na vašem zařízení. Může to být způsobeno tím, že omylem smažete své soubory a problémy s malwarem. Může to být také tím, že vaše zařízení automaticky skryje vaše soubory, jako to automaticky dělá Mac.
2. Kam mizí chybějící soubory?
Pomocí Macu můžete své soubory hledat v koši. Na druhou stranu, pokud používáte Windows, vyhledejte chybějící soubory v koši. Kromě těchto dvou existují různé způsoby. Můžete se je naučit, když prozkoumáte své zařízení.
3. Jak najít skryté fotografie na MacBooku Air?
Vyhledejte fotografie zařízení a klikněte na jeho knihovnu. Poté si vyberte Pohled > Zobrazit skryté fotoalbum. Skryté fotografie uvidíte na postranním panelu knihovny. Vyberte fotografie, které chcete odkrýt, a klikněte na Odkryjte .
Mac FoneLab Data Retriever je nejlepší metoda z výše uvedených technik. Má funkce, které budete rádi využívat. Pokud chcete zažít jeho fantastické funkce při získávání dat, stáhněte si jej bez přemýšlení. Tento článek také obsahuje nejlepší alternativu pro tento software. Vše, co musíte udělat, je přečíst si tento článek. Užijte si a buďte profesionální při získávání dat!
FoneLab Data Retriever - obnovení ztracených / vymazaných dat z počítače, pevného disku, flash disku, paměťové karty, digitálního fotoaparátu a dalších zařízení.
- Snadno obnovujte fotografie, videa, dokumenty a další data.
- Náhled dat před zotavením.
