- Záznamník obrazovky
- Videorekordér Mac
- Windows Video Recorder
- Záznam zvuku Mac
- Windows Audio Recorder
- Rekordér Webcam
- Herní rekordér
- Záznamník schůzek
- Messenger Call Recorder
- Skype rekordér
- Záznamník kurzu
- Prezentační rekordér
- Rekordér Chrome
- Záznamník Firefoxu
- Snímek obrazovky ve Windows
- Screenshot na Mac
Nejjednodušší metody, jak efektivně oříznout snímek obrazovky na Macu
 Přidal Lisa Ou / 10. února 2023 16:00
Přidal Lisa Ou / 10. února 2023 16:00Vzal jsem si obrazovku pomocí počítače Mac, abych měl kopii obrázku, protože jej nemohu stáhnout. Kdykoli však udělám snímek obrazovky na Macu, zachytí se celá obrazovka. V tomto případě potřebuji oříznout přebytečné věci na snímku. Je snadné to provést?
Rozhodně ano! Pomocí účinných nástrojů je snadné oříznout snímky obrazovky na Macu. Pokud neznáte nástroje pro oříznutí snímku obrazovky, tento článek vám pomohl! Představí vám přední nástroje pro oříznutí obrázku na vašem zařízení Mac. Pokud však chcete dosáhnout profesionálních výsledků, musíte si je náležitě přečíst a dodržovat. Na co čekáš? Přejděte níže.


Seznam příruček
Část 1. Jak oříznout snímek obrazovky na Macu pomocí vestavěných nástrojů
Nebudete mít potíže s učením se, jak oříznout snímky obrazovky na Macu. Důvodem je, že toto zařízení má mnoho vestavěných nástrojů a příkazů pro pořizování snímků obrazovky a ořezávání. Když budete pokračovat ve čtení tohoto příspěvku, budete znát některé z nich, které vám pomohou s vaším problémem. Některé z nich můžete použít pouze pomocí klávesových zkratek. V tomto případě nestrávíte mnoho času jejich vyhledáním na vašem Macu. Z tohoto důvodu se musíte naučit pouze správné klíče, které budete používat, abyste se vyhnuli chybám a chybám v procesu. Pokud jste připraveni používat nástroje a naučit se oříznout snímky obrazovky na Macu, pokračujte.
FoneLab Screen Recorder umožňuje zachytit video, audio, online tutorial atd. Na Windows / Mac a můžete snadno přizpůsobit velikost, editovat video nebo audio a další.
- Nahrávejte video, audio, webovou kameru a pořizujte snímky obrazovky ve Windows / Mac.
- Náhled dat před uložením.
- Je bezpečný a snadno použitelný.
Možnost 1. Použijte klávesové zkratky
Klávesové zkratky jsou nejkritičtějším a zároveň nejpřímějším způsobem oříznutí na Macu. Z tohoto důvodu můžete použít nesprávné klávesové zkratky, což může vést k dalším chybám příkazů. Chcete například pořídit snímek obrazovky, ale provedete příkaz mazání. V tomto případě smažete některé ze svých souborů místo pořizování snímků obrazovky. Chcete-li se vyhnout možným chybám, postupujte podle níže uvedených kroků.
Krok 1Stiskněte Shift + Command + 4 klávesové zkratky na klávesnici. V tomto případě uslyšíte na Macu zvuk kliknutí. To znamená, že na něm úspěšně spustíte nástroj pro snímání obrazovky. Poté již není dovoleno klikat na obrazovku pomocí touchpadu na žádnou část obrazovky.
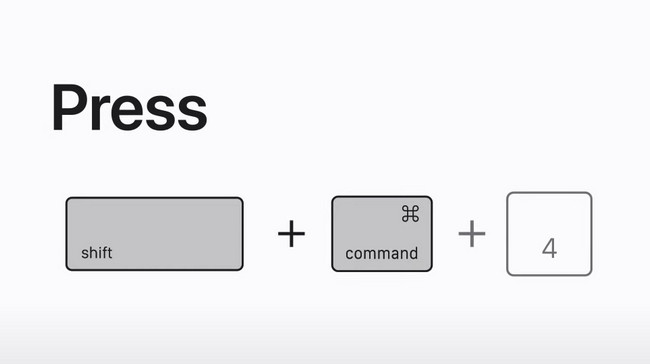
Krok 2Vzhledem k tomu, že budete pořizovat snímky obrazovky pomocí počítače Mac, musíte přejít na část obrazovky, kterou chcete pořídit. Dobrá věc na tomto postupu je, že po postupu nebudete muset obrázek oříznout. Stačí kliknout a najít konkrétní část Macu pomocí nástroje pro snímání obrazovky jedním mžikem. Poté se obrázek automaticky uloží na hlavní obrazovku.
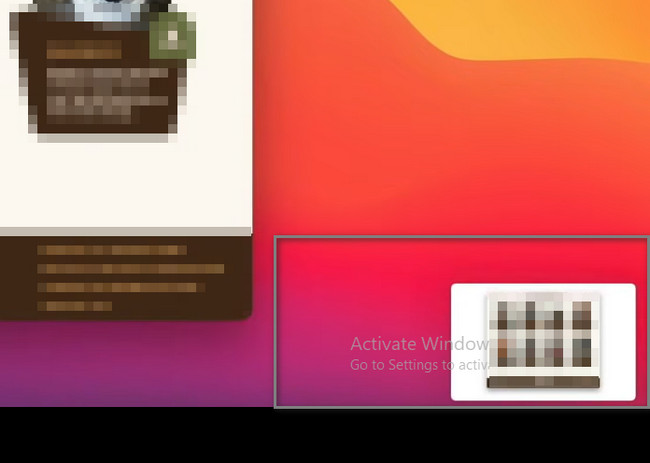
Možnost 2. Využijte aplikaci Fotografie
Aplikace Fotky na Macu je předinstalovaný nástroj pro ukládání obrázků nebo fotografií. Další dobrá věc na tomto nástroji je, že jej můžete použít k úpravě fotografií na Macu. Pokud dáváte přednost použití aplikace Fotky k úpravě snímku obrazovky na Macu, je to také možné. Přejděte na jeho kroky níže.
Krok 1Přejít na Knihovna na vašem Macu. Poté vyberte Obrázek or Screenshot chcete oříznout. Později klikněte na Změnit tlačítko v pravém horním rohu nástroje. V tomto případě vám zařízení Mac ukáže možnosti oříznutí a nástroje, které vám pomohou s procesem.
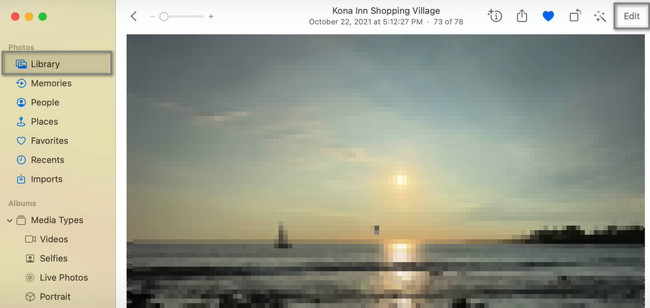
Krok 2Ve výše uvedených sekcích vyberte Plodina tlačítko pro vyhledání nástrojů pro oříznutí. Poté ořízněte obrázek podle vašich preferencí pomocí Oříznutí rámu. Nejlepší by bylo, kdybyste byli konkrétní na části obrazovky, kterou zachytíte. Po oříznutí klepněte na Hotovo tlačítko pro uložení obrázku na váš Mac.
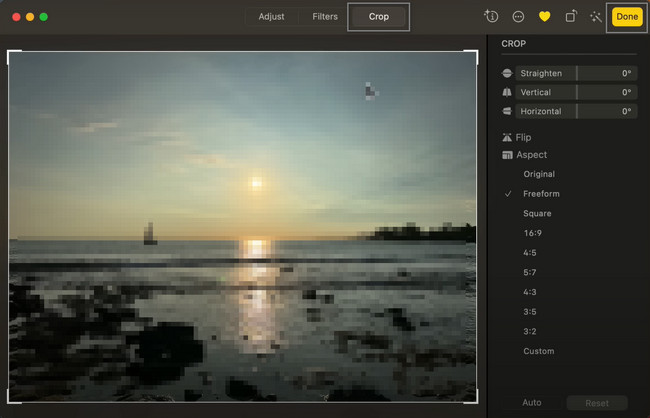
FoneLab Screen Recorder umožňuje zachytit video, audio, online tutorial atd. Na Windows / Mac a můžete snadno přizpůsobit velikost, editovat video nebo audio a další.
- Nahrávejte video, audio, webovou kameru a pořizujte snímky obrazovky ve Windows / Mac.
- Náhled dat před uložením.
- Je bezpečný a snadno použitelný.
Možnost 3. Spusťte panel nástrojů Screenshot
Tato možnost je kombinací klávesových zkratek a ovládání panelu nástrojů pomocí touchpadu vašeho Macu. Není těžké použít tuto metodu, jak pořídit snímek obrazovky na Macu a oříznout, protože níže je průvodce. Jděte dál.
Krok 1Stiskněte Shift + Command + 5 klávesové zkratky pomocí klávesnice. Poté se nástroje pro snímky obrazovky objeví ve středu hlavního rozhraní.
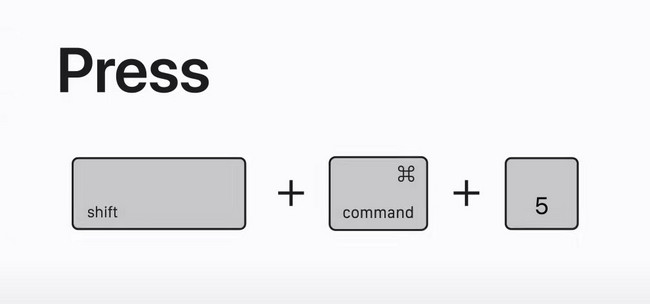
Krok 2Vybrat Přerušované čáry na levé straně hlavního rozhraní. Poté přejděte na část obrazovky, kterou chcete pořídit, a vyhledejte ji pomocí nastavitelného rámečku. V tomto případě nemáte nebo nepotřebujete nástroj oříznout, protože jste již našli stejnou část obrazovky.
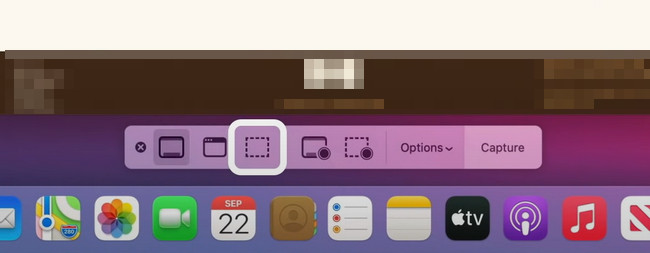
Výše uvedené nástroje jsou vestavěné nástroje a funkce, jak oříznout snímek obrazovky na Macu. Vždy však budete mít omezené funkce, když je použijete k oříznutí obrázků na Macu. Naštěstí můžete použít níže uvedený nástroj, abyste se vyhnuli používání zkratek, ale měli nejlepší výsledky.
Část 2. Jak pořídit a oříznout snímek obrazovky na Macu pomocí FoneLab Screen Recorder
FoneLab Screen Recorder vám pomůže naučit se pořizovat snímky obrazovky a ořezávat na Macu. Dobrá věc na tomto softwaru je, že podporuje vysoce kvalitní videa a obrázky. V tomto případě tento nástroj nezničí kvalitu obrazu. Zachytí a ořízne ji, aniž by zničil původní fotografii. Kromě toho podporuje mnoho různých formátů pro obrázky. Z tohoto důvodu si můžete vybrat konkrétní formát souboru, který váš Mac podporuje. Tento nástroj vám umožní zažít profesionální zážitek, protože jeho funkce a nástroje se snadno používají. Tento software je nejjednodušší způsob, jak se rychle naučit oříznout na MacBooku. Na co čekáš? Podívejte se na kroky níže. Jděte dál.
FoneLab Screen Recorder umožňuje zachytit video, audio, online tutorial atd. Na Windows / Mac a můžete snadno přizpůsobit velikost, editovat video nebo audio a další.
- Nahrávejte video, audio, webovou kameru a pořizujte snímky obrazovky ve Windows / Mac.
- Náhled dat před uložením.
- Je bezpečný a snadno použitelný.
Krok 1Klepněte na tlačítko Stažení zdarma tlačítko se dostat FoneLab Screen Recorder na vašem počítači nebo notebooku. Klikněte na verzi softwaru v závislosti na vašich preferencích. Poté již proces stahování nepřerušujte. Klikněte na stažený soubor ve spodní části hlavního rozhraní a musíte jej okamžitě nastavit. Poté nainstalujte > Spustit > Spustit v počítači nebo notebooku.
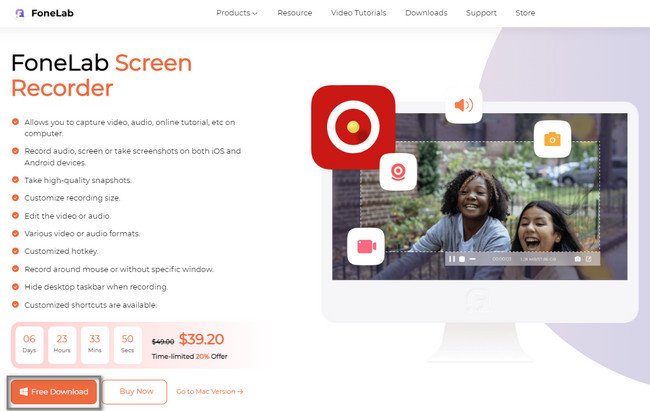
Krok 2Na levé straně rozhraní nástroje uvidíte různé funkce pro nahrávání. Vzhledem k tomu, že pořídíte snímek obrazovky na obrazovce Mac, musíte najít funkci snímku obrazovky. Uvidíte jej na pravé straně softwaru. Můžete také vidět nástroj snímek, pokud zvolíte Videorekordér režim a další režimy nahrávání.
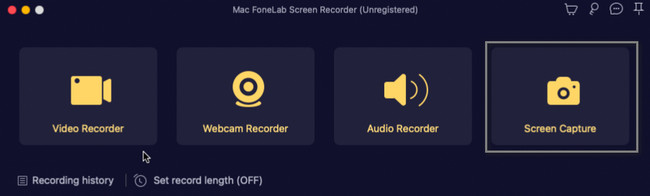
Krok 3Uvidíte Momentka nástroj v pravém horním rohu softwaru. Poté na něj klikněte a software vám umožní sledovat část obrazovky, kterou chcete zachytit. V tomto případě nemusíte obrázek po zpracování snímku obrazovky oříznout.
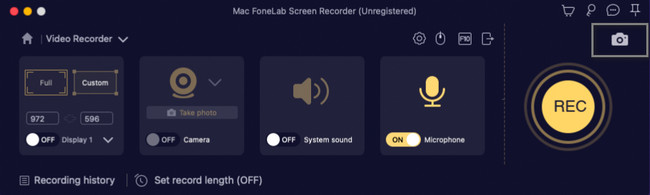
Krok 4Po pořízení snímku obrazovky na vašem Macu musíte kliknout na Uložit tlačítko pro zachování oříznuté fotografie na vašem Macu. V tomto případě nebudete mít potíže s nalezením oříznutého obrázku.
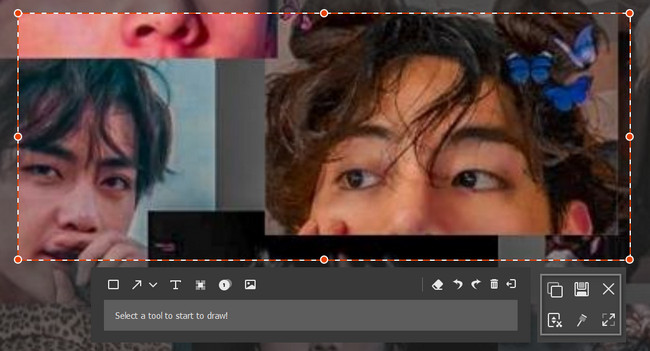
FoneLab Screen Recorder umožňuje zachytit video, audio, online tutorial atd. Na Windows / Mac a můžete snadno přizpůsobit velikost, editovat video nebo audio a další.
- Nahrávejte video, audio, webovou kameru a pořizujte snímky obrazovky ve Windows / Mac.
- Náhled dat před uložením.
- Je bezpečný a snadno použitelný.
Část 3. Nejčastější dotazy o tom, jak oříznout na Macu
1. Jak oříznu část obrázku ve Photoshopu?
Stáhněte si Photoshop na váš Mac. Poté jej okamžitě nastavte, nainstalujte, spusťte a spusťte. Poté vyhledejte Plodina nástroj softwaru a klepněte na něj. Uvidíte to na Panel nástrojů Photoshopu. Nahrajte fotografii do softwaru přetažením obrázku. Ořízněte obrázek podle vašich preferencí. Poté stiskněte vstoupit or Návrat pro uložení změn.
2. Jak oříznete v Malování na Macu?
Najděte obrázek na svém Macu a klikněte na něj pravým tlačítkem. Poté zkopírujte obrázek kliknutím na Kopírovat obrázek na hlavním rozhraní. Spusťte Malovat na vašem Macu a stiskněte klávesu Ctrl + V klávesové zkratky pro vložení zkopírované fotografie. Vyber domov tlačítko v horní části aplikace. Poté klikněte na Plodina > vybrat knoflík. V takovém případě ořízněte obrázek podle svých preferencí.
3. Jak oříznu obrázek na Apple Watch?
Snímek obrazovky můžete na hodinkách Apple Watch oříznout tak, že na ně nahrajete obrázek. Poté klikněte na Změnit tlačítko na pravé horní ikoně hlavního rozhraní. Vybrat Plodina a vyberte poměr, který chcete pro svůj obrázek. Poté jej uložte do svého zařízení pro rychlejší přístup.
Existuje mnoho možných způsobů, jak oříznout snímek obrazovky na počítači Mac. Pokud však chcete použít nejbezpečnější a nejdostupnější nástroj, použijte FoneLab Screen Recorder na vašem Macu. K ovládání softwaru nebudete potřebovat profesionální dovednosti. Pokud chcete zažít hladký proces, stáhněte si ji na svůj Mac.
FoneLab Screen Recorder umožňuje zachytit video, audio, online tutorial atd. Na Windows / Mac a můžete snadno přizpůsobit velikost, editovat video nebo audio a další.
- Nahrávejte video, audio, webovou kameru a pořizujte snímky obrazovky ve Windows / Mac.
- Náhled dat před uložením.
- Je bezpečný a snadno použitelný.
