- Záznamník obrazovky
- Videorekordér Mac
- Windows Video Recorder
- Záznam zvuku Mac
- Windows Audio Recorder
- Rekordér Webcam
- Herní rekordér
- Záznamník schůzek
- Messenger Call Recorder
- Skype rekordér
- Záznamník kurzu
- Prezentační rekordér
- Rekordér Chrome
- Záznamník Firefoxu
- Snímek obrazovky ve Windows
- Screenshot na Mac
Vynikající metody nahrávání Chrome pomocí Screen Recorderů
 Přidal Lisa Ou / 01. listopadu 2022 16:00
Přidal Lisa Ou / 01. listopadu 2022 16:00Sledování filmů v prohlížeči Chrome je jednou z činností pro zábavu. Mohou sledovat filmy na větší obrazovce než jejich mobilní telefony. Kromě toho to mohou sledovat s někým, kde jsou. Jsou případy, kdy se chcete na film podívat znovu. Na druhou stranu chcete mít kopii, kterou chcete sdílet se svými přáteli a rodinou. Nevíte, jak nahrávat zvuk z Chrome nebo samotný film? Pokud na to hledáte nástroj, jste na správné stránce!
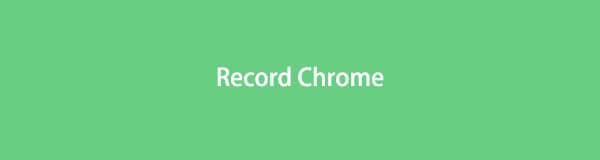
Tento článek vám ukáže nejlepší software pro záznam obrazovky, FoneLab Screen Recorder. Ukáže vám základní a praktické kroky k nahrávání vašich oblíbených filmů. Kromě toho vám také ukáže některé další způsoby nahrávání v prohlížeči Chrome bez použití softwaru. Přejděte dolů a dozvíte se více!

Seznam příruček
Část 1. Jak nahrávat Chrome online
Filmy mají tendenci zmírňovat náš stres a nudu. Chcete například nahrát film a přidat je do své sbírky. Víte, jak zaznamenat pohyb v Chrome? Neboj se. Existuje řešení tohoto problému. Herní režim zvyšuje výkon herního zážitku na všech typech počítačů. Tento nástroj není jen ve hrách. Uživatelé jej mohou také použít jako záznamník ve svém Chrome, videích a dalších. Kromě toho tento nástroj snižuje využití programů na pozadí zařízení. Zde je několik způsobů, jak zaznamenat Chrome bez použití softwaru. Přejděte dolů a dozvíte se více.
FoneLab Screen Recorder umožňuje zachytit video, audio, online tutorial atd. Na Windows / Mac a můžete snadno přizpůsobit velikost, editovat video nebo audio a další.
- Nahrávejte video, audio, webovou kameru a pořizujte snímky obrazovky ve Windows / Mac.
- Náhled dat před uložením.
- Je bezpečný a snadno použitelný.
Krok 1Vyhledejte herní režim
V hlavním rozhraní klikněte na vašem počítači na tlačítko Start. Poté zadejte do Herního režimu a klikněte na něj.
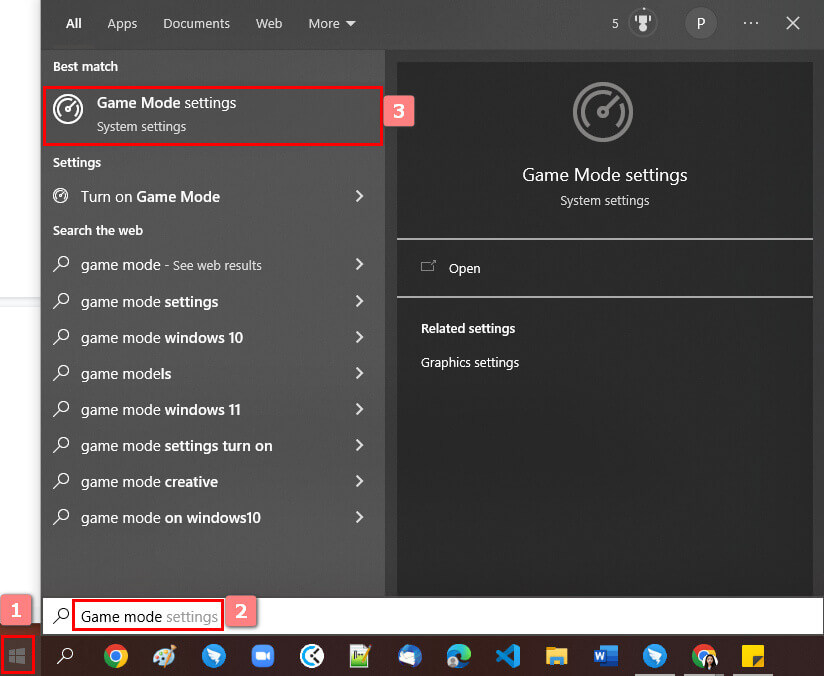
Krok 2Zapněte herní režim
Klepněte na Herní režim v počítači. Uvidíte jeho nastavení a poté zaškrtněte tlačítko Zapnout v hlavním rozhraní.
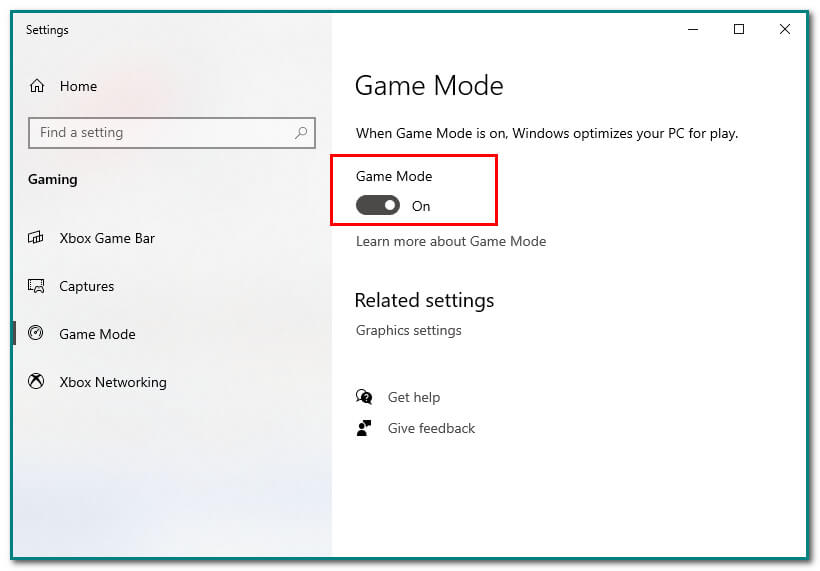
Krok 3Tlačítko Windows+G
Po zapnutí herního režimu stisknutím tlačítka Windows+G na hlavním rozhraní otevřete herní panel. Poté kliknutím na tlačítko Dot spusťte nahrávání.
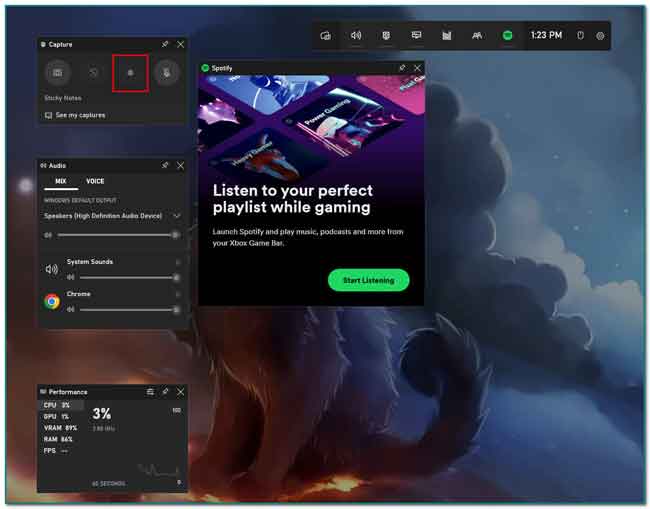
Část 2. Jak nahrávat Chrome pomocí rozšíření pro Chrome
Rozšíření Chrome jsou malé programy, které jsou vytvořeny v počítači. Jejich účelem je pomoci dosáhnout primárního cíle programu. Tato rozšíření mají dobrou funkčnost a umožňují uživatelům rychle provádět úkoly. Na druhou stranu mají minimální rozhraní k webové stránce. Mnoho rozšíření pro Chrome zahrnuje správce hesel, blokování reklam, přidávání seznamů úkolů, poznámek do Chromu, kopírování textu z webu a další! Co když hledáte pouze rozšíření pro záznam obrazovky? Jsou o tom dobré zprávy. Rozšíření pro Chrome mají záznam obrazovky, například záznam Vimeo. Přejděte dolů a zjistěte, jak používat rozšíření Vimeo Record Chrome.
FoneLab Screen Recorder umožňuje zachytit video, audio, online tutorial atd. Na Windows / Mac a můžete snadno přizpůsobit velikost, editovat video nebo audio a další.
- Nahrávejte video, audio, webovou kameru a pořizujte snímky obrazovky ve Windows / Mac.
- Náhled dat před uložením.
- Je bezpečný a snadno použitelný.
Krok 1Internetový obchod Chrome
Chcete-li vyhledat rozšíření pro nahrávání, přejděte do Internetového obchodu Chrome. Poté zadejte Vimeo Recorder do vyhledávacího pole v hlavním rozhraní.
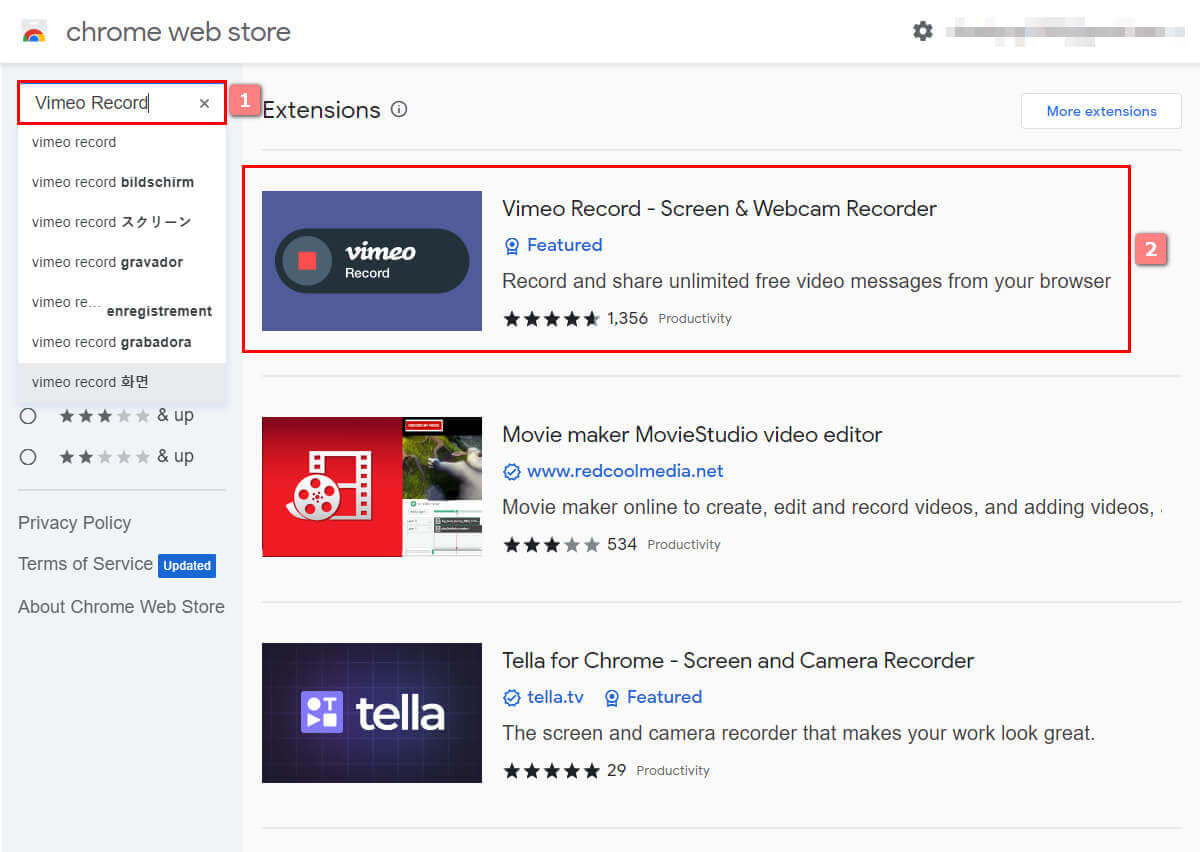
Krok 2Přidat do Chromu
Chcete-li použít rozšíření Chrome, zaškrtněte tlačítko Přidat do Chromu v pravé části hlavního rozhraní. Poté klikněte na tlačítko Přidat rozšíření a přidejte rozšíření do Chromu.
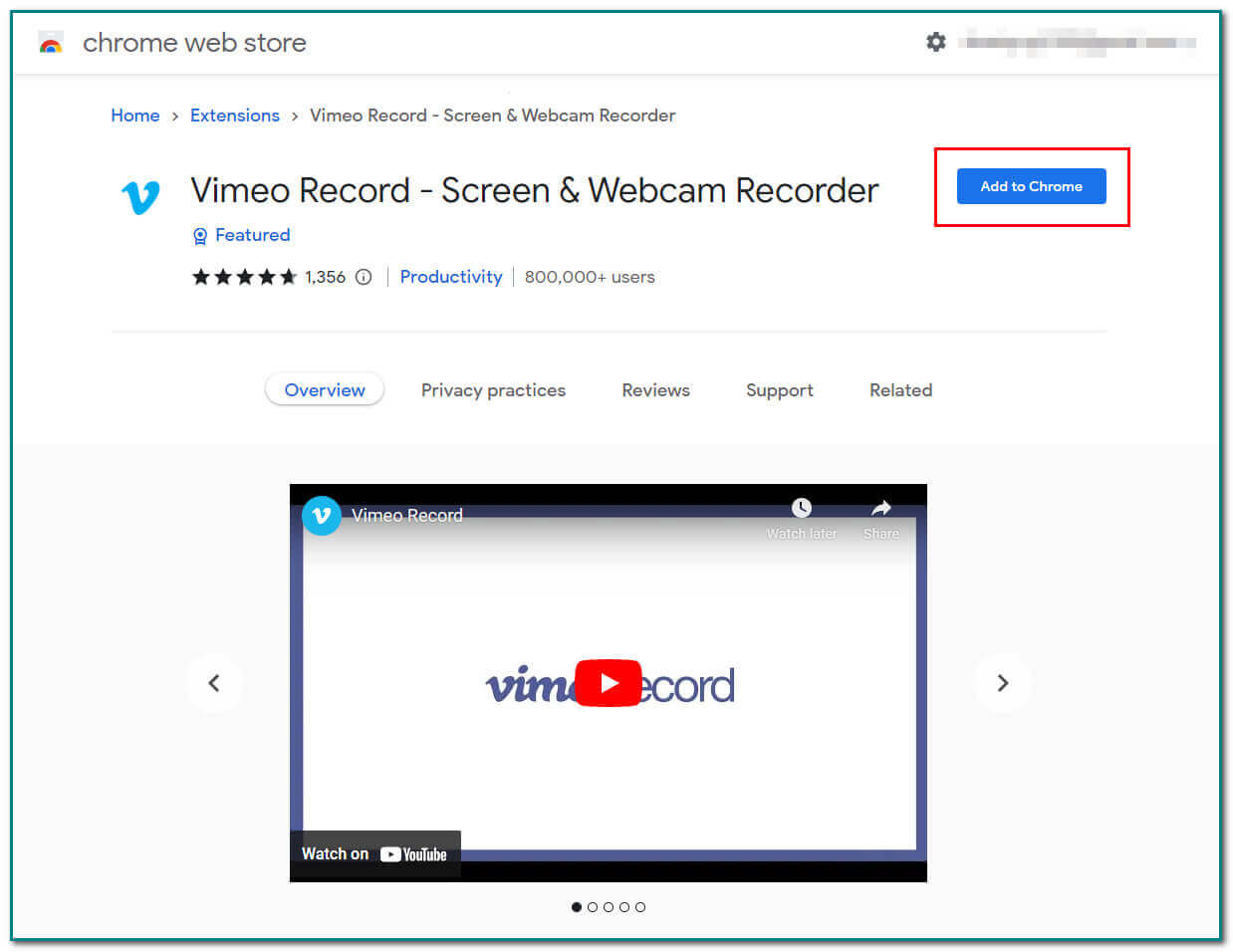
Krok 3Spusťte nahrávání
V pravé části hlavního rozhraní klikněte na tlačítko Zahájit záznam pro záznam obrazovky. Po dokončení nahrávání zaškrtněte červený bod ve spodní části obrazovky.
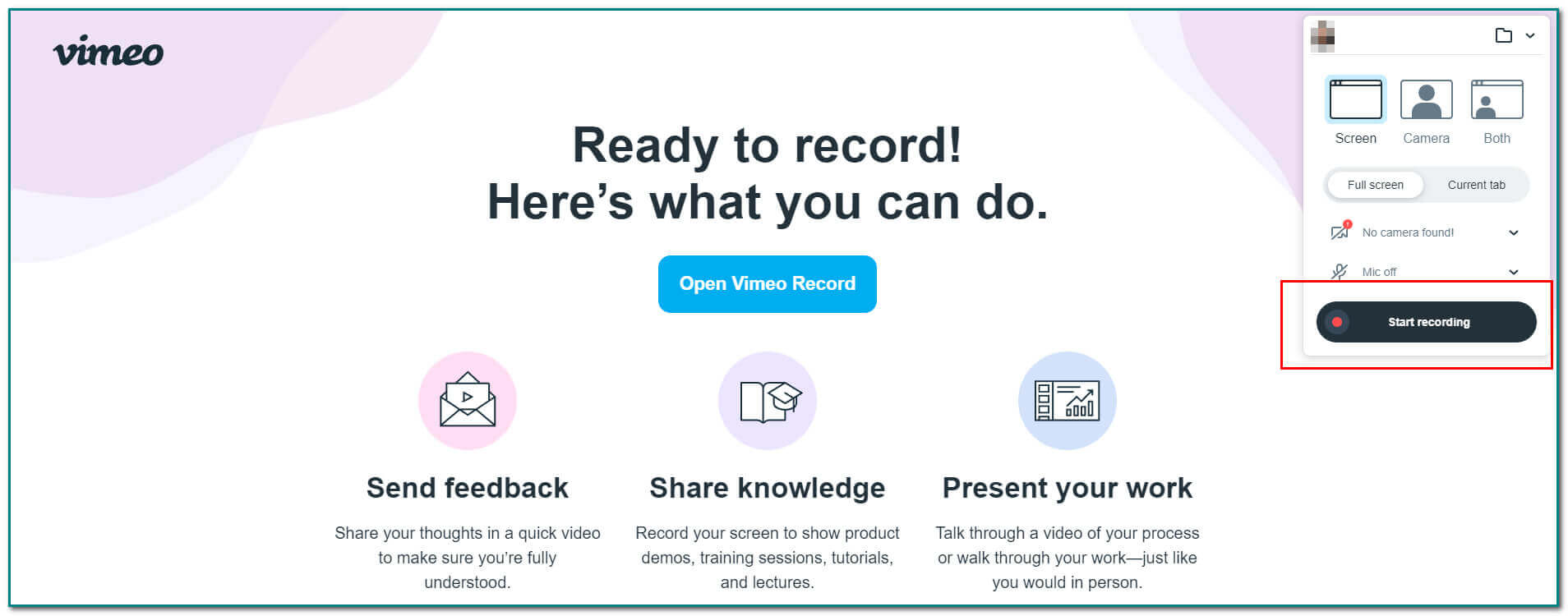
Krok 4Uložte záznam
Klepnutím na tlačítko Šipka dolů v hlavním rozhraní softwaru záznam uložíte.
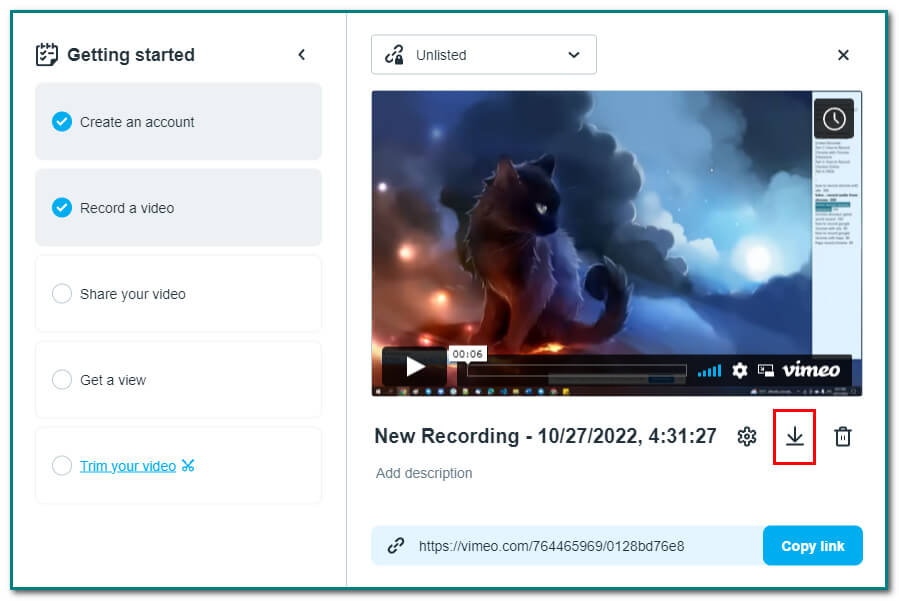
Část 3. Jak nahrávat Chrome pomocí FoneLab Screen Recorder
Pokud rozšíření pro Chrome nefungují, existuje jiný způsob, jak nahrávat do Chromu. Existuje na to účinný nástroj. Je to a FoneLab Screen Recorder. Tento nástroj vám to umožní zachytit videa, audio atd., na počítači nebo mobilním telefonu. Má mnoho funkcí nejen pro záznam obrazovky. Uživatelé mohou také upravovat video nebo zvuk, který chtějí zaznamenat. Další dobrá věc je, že jej můžete používat offline bez jakéhokoli internetu. Musíte vybrat oblast nahrávání nebo snímání a oblast nahrávání uzamknout. Uživatelé mají navíc k záznamu rychlý přístup. Chcete vědět, jak jej používat? Zde jsou kroky, jak používat FoneLab Screen Recorder:
FoneLab Screen Recorder umožňuje zachytit video, audio, online tutorial atd. Na Windows / Mac a můžete snadno přizpůsobit velikost, editovat video nebo audio a další.
- Nahrávejte video, audio, webovou kameru a pořizujte snímky obrazovky ve Windows / Mac.
- Náhled dat před uložením.
- Je bezpečný a snadno použitelný.
Krok 1Stáhněte si software pro nahrávání obrazovky
Klepněte na tlačítko Stažení zdarma tlačítko na hlavním rozhraní pro použití softwaru. Poté proveďte nastavení WinRar, nainstalujte nástroj a spusťte jej.
Poznámka: Tento nástroj má verzi pro Mac. Klikněte na Přejděte na Mac Tlačítko verze na hlavním rozhraní pro přepnutí.
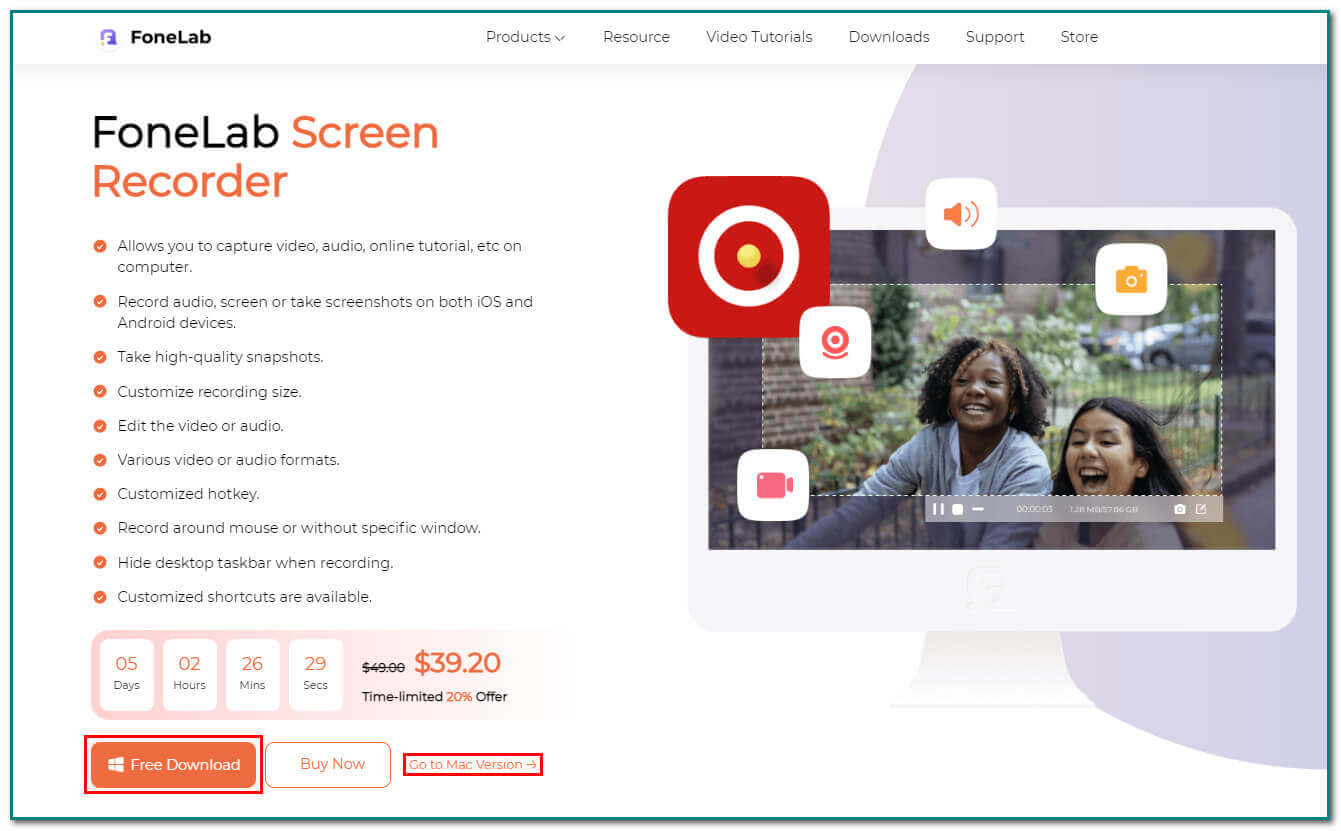
Krok 2Vyberte videorekordér
V hlavním rozhraní uvidíte různé funkce. Klikněte na Videorekordér tlačítko vlevo pro přechod na další krok.
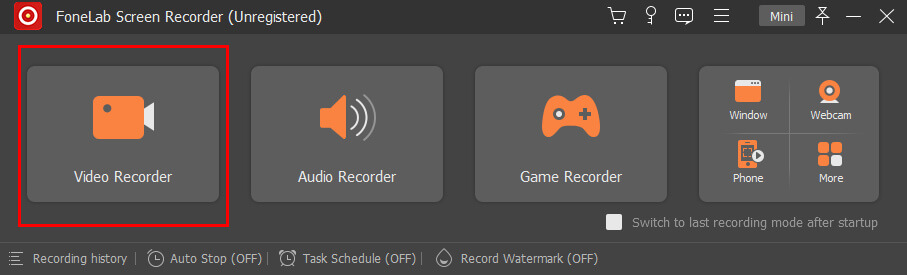
Krok 3Upravte rám
Po výběru Videorekordér, budete mít Nastavitelný rám na hlavním rozhraní. Upravte jej tam, kde chcete nahrávat obrazovku. Můžete také kliknout na Celá obrazovka tlačítko na hlavním rozhraní pro záznam celé obrazovky.
Poznámka: Můžete také zapnout Sound System or Mikrofon tlačítko na hlavním rozhraní během nahrávání. Tyto dvě funkce mohou udělat video více vzrušující.
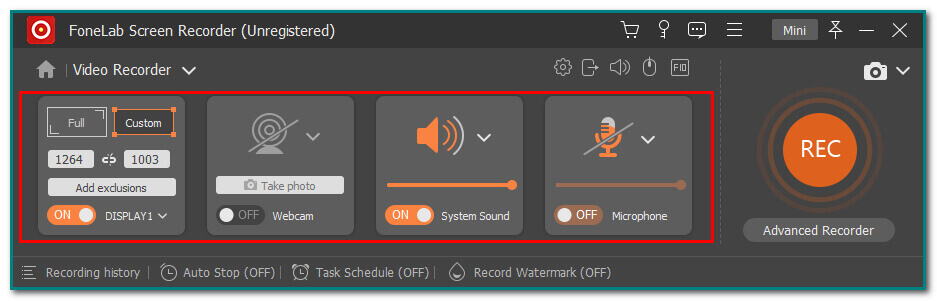
Krok 4Zvolte tlačítko REC
Pokud jste s nastavitelným rámem spokojeni, klikněte na REC tlačítko na hlavním rozhraní pro spuštění nahrávání na obrazovce. The Tečka tlačítko na spodní části nástroje zastaví nahrávání obrazovky ihned po jejím nahrání.
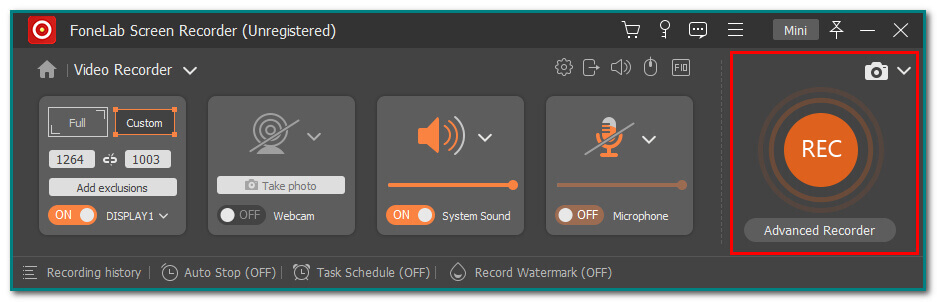
Krok 5Uložte svůj záznam
Po nahrání obrazovky klepněte na Hotovo tlačítko na hlavním rozhraní. Okamžitě uloží váš záznam.
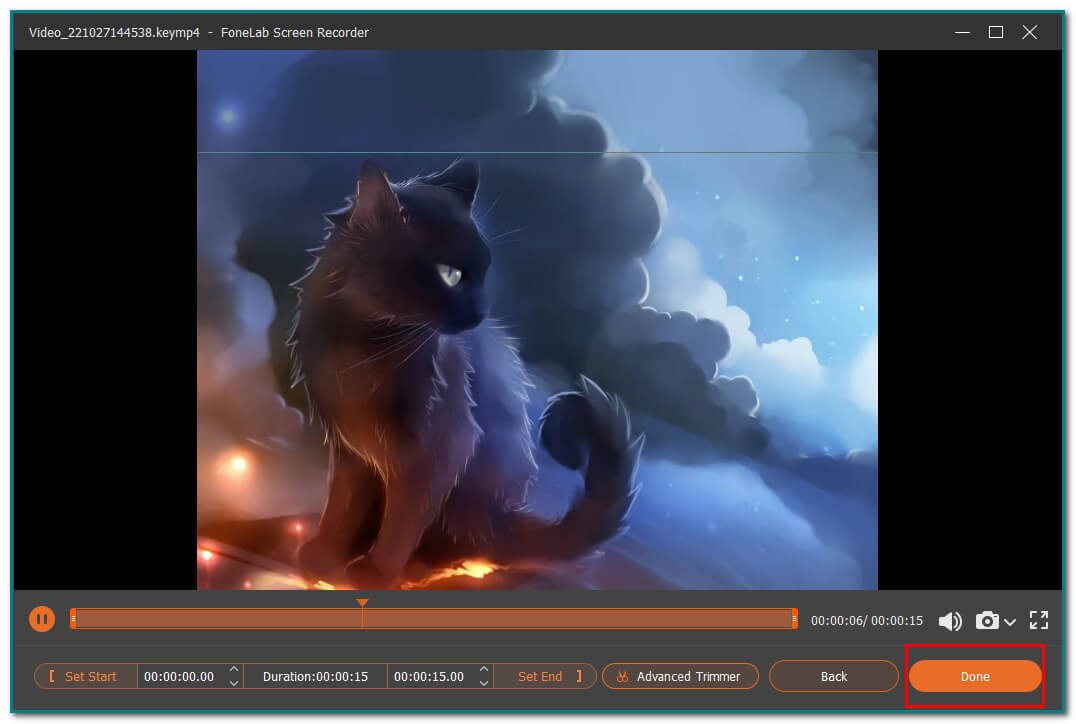
FoneLab Screen Recorder umožňuje zachytit video, audio, online tutorial atd. Na Windows / Mac a můžete snadno přizpůsobit velikost, editovat video nebo audio a další.
- Nahrávejte video, audio, webovou kameru a pořizujte snímky obrazovky ve Windows / Mac.
- Náhled dat před uložením.
- Je bezpečný a snadno použitelný.
Část 4. Časté dotazy Jak nahrávat Chrome
Jak otevřu rozšíření Chrome?
Chcete-li otevřít rozšíření pro Chrome, přejděte do nabídky Chrome a jejích nástrojů. K tomu klikněte na tlačítko Rozšíření. Poté uvidíte seznamy rozšíření. Pokud hledáte konkrétní nástroj, zadejte do vyhledávacího pole název rozšíření Chrome.
Jak na svém počítači najdu rozšíření Chrome?
Svá rozšíření pro Chrome uvidíte, když se přihlásíte do Chromu. V hlavním rozhraní klikněte na Hádanka ikonu v pravé části vyhledávacího panelu. Poté uvidíte seznamy rozšíření Chrome, která jste přidali.
FoneLab Screen Recorder umožňuje zachytit video, audio, online tutorial atd. Na Windows / Mac a můžete snadno přizpůsobit velikost, editovat video nebo audio a další.
- Nahrávejte video, audio, webovou kameru a pořizujte snímky obrazovky ve Windows / Mac.
- Náhled dat před uložením.
- Je bezpečný a snadno použitelný.
Existuje mnoho způsobů nahrávání Chrome. Někdy můžete jako svůj nástroj použít rozšíření pro Chrome. Tato rozšíření mohou také vylepšit zkušenosti uživatelů. Na druhou stranu můžete použít efektivní software, jako je např FoneLab Screen Recorder. Má funkce, které se vám budou hodit, ale snadno se používají a spravují.
Příkladem je, že uživatelé mohou používat tento nástroj offline! Kromě toho si uživatelé mohou přizpůsobit velikost záznamu svého videa. Tento software je k dispozici pro Mac i Windows. V tom případě se o své zařízení nemusíte bát. Chcete se o tomto skvělém softwaru dozvědět více? Stáhněte si software, začněte se učit a užijte si nahrávání svých oblíbených filmů nebo jiných filmů na obrazovce.
