- Část 1. Záznam obrazovky ve Firefoxu pomocí FoneLab Screen Recorder
- Část 2. Záznam obrazovky na Firefox s rozšířením
- Část 3. Záznam obrazovky ve Firefoxu s herním panelem ve Windows
- Část 4. Záznam obrazovky ve Firefoxu pomocí QuickTime na Macu
- Část 5. Často kladené otázky o tom, jak zaznamenat obrazovku ve Firefoxu
- Záznamník obrazovky
- Videorekordér Mac
- Windows Video Recorder
- Záznam zvuku Mac
- Windows Audio Recorder
- Rekordér Webcam
- Herní rekordér
- Záznamník schůzek
- Messenger Call Recorder
- Skype rekordér
- Záznamník kurzu
- Prezentační rekordér
- Rekordér Chrome
- Záznamník Firefoxu
- Snímek obrazovky ve Windows
- Screenshot na Mac
Záznam obrazovky Firefoxu na počítači pomocí fascinujících metod
 Přidal Lisa Ou / 07. listopadu 2022 16:00
Přidal Lisa Ou / 07. listopadu 2022 16:00Firefox je třetí nejpoužívanější webový prohlížeč na světě. Tento webový prohlížeč má mnoho výhod, které z něj mohou lidé těžit. Uživatelé mohou poslouchat hudbu, sledovat filmy se svými přáteli a rodinou, vyhledávat informace a další. Co když chcete nahrát Firefox, ale nevíte, jak na to? Webový prohlížeč Firefox podporuje vestavěné záznamníky obrazovky. Dobrá věc na tom je, že uživatelé mohou na této platformě zaznamenávat cokoli důležitého.
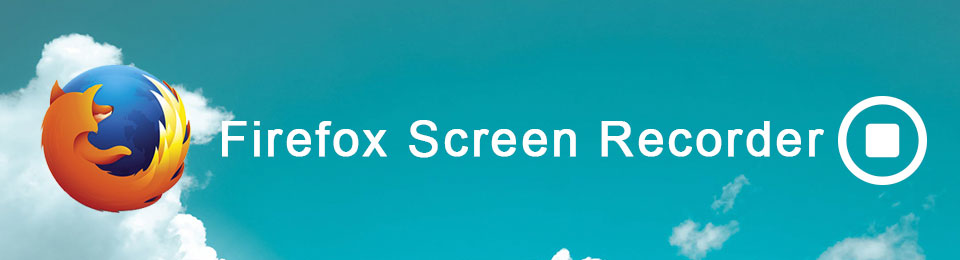
Tento článek vám pomůže tento problém vyřešit. Poskytne vám návrhy ohledně nahrávání obrazovky Firefox. Kromě toho se rychle naučíte mnoho postupů a kroků. Nakonec představí účinný nástroj, který vám může rychle pomoci, FoneLab Screen Recorder. Chcete se dozvědět více? Neváhejte a přejděte níže.

Seznam příruček
- Část 1. Záznam obrazovky ve Firefoxu pomocí FoneLab Screen Recorder
- Část 2. Záznam obrazovky na Firefox s rozšířením
- Část 3. Záznam obrazovky ve Firefoxu s herním panelem ve Windows
- Část 4. Záznam obrazovky ve Firefoxu pomocí QuickTime na Macu
- Část 5. Často kladené otázky o tom, jak zaznamenat obrazovku ve Firefoxu
Část 1. Záznam obrazovky ve Firefoxu pomocí FoneLab Screen Recorder
Prohlížeč Firefox je jedním z produktů Mozilla Foundations. Je to přizpůsobený prohlížeč, který podporuje mnoho rozšíření: doplňky Firefoxu. Tato rozšíření prohlížeče mohou vylepšit vaši zkušenost. Příklady zahrnují nahrávání, změnu hesel, blokování reklam, správu úkolů atd. Další dobrá věc na tomto webovém prohlížeči je, že Firefox je velmi bezpečný. Okamžitě prohledá viry, když je použije, jako jsou škodlivé webové stránky a spyware. V takovém případě jsou všechny informace a dokumenty, které vložíte, v bezpečí. Víte, jak zaznamenat váš prohlížeč Firefox pomocí rozšíření? Jste na správné stránce! Tato část článku vám ukáže, jak zaznamenat obrazovku Firefox pomocí doplňků Firefoxu.
FoneLab Screen Recorder umožňuje zachytit video, audio, online tutorial atd. Na Windows / Mac a můžete snadno přizpůsobit velikost, editovat video nebo audio a další.
- Nahrávejte video, audio, webovou kameru a pořizujte snímky obrazovky ve Windows / Mac.
- Náhled dat před uložením.
- Je bezpečný a snadno použitelný.
Krok 1Do vyhledávacího pole zadejte Doplňky Firefoxu. Poté v pravé horní části hlavního rozhraní vyhledejte Záznamník obrazovky. Nakonec klikněte na aplikace pro nahrávání obrazovky.
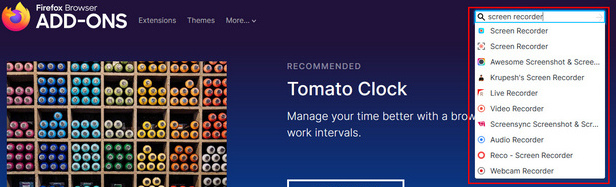
Krok 2Po vyhledání aplikace pro nahrávání se zobrazí hodnocení rozšíření. Klikněte na Přidat do Firefoxu tlačítko pro přidání rozšíření do prohlížeče. Poté si stáhněte, nainstalujte a spusťte software.
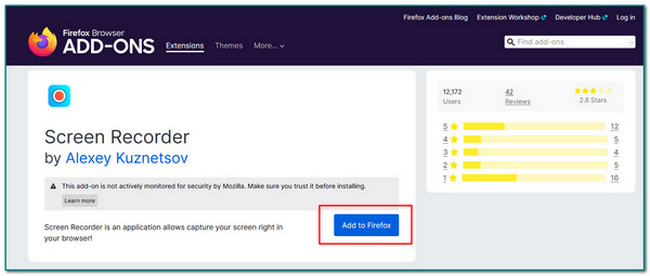
Krok 3Po spuštění softwaru klepněte na Zachytit obrazovku tlačítko pro nastavení nástroje. Poté se v horní části softwaru objeví vyskakovací okno. Zaškrtněte Vyberte Okno nebo Obrazovka vyberte okno, které chcete zaznamenat. A nakonec klikněte na povolit tlačítko pro spuštění nahrávání.
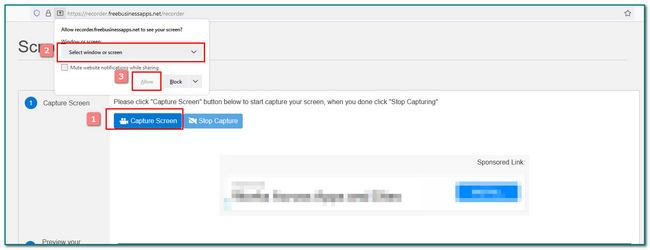
Krok 4Pokud již nahráváte obrazovku, klepněte na Přestat sdílet pro zastavení záznamu.
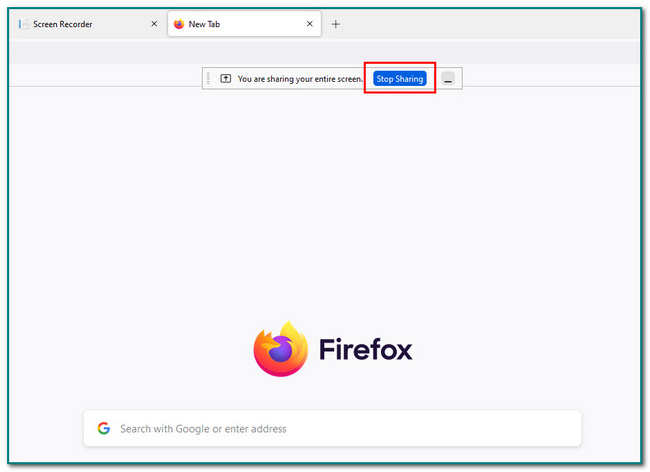
Krok 5Po zastavení nahrávání klikněte na Stáhnout do počítače tlačítko pro uložení záznamu do počítače. Pokud chcete video uložit na Disk Google, zaškrtněte Uložit na Disk Google .
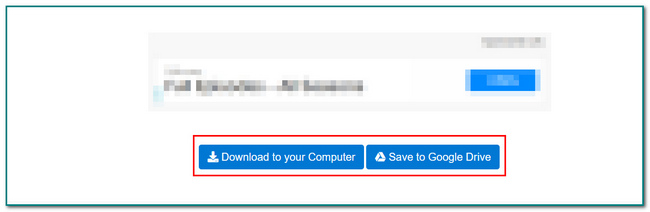
Část 2. Záznam obrazovky na Firefox s rozšířením
Herní lišta na počítači má tendenci záznam hratelnosti a pořizovat snímky obrazovky. Může také vysílat při hraní videoher. Je to jen na hraní her? Odpověď je ne. Tento nástroj může také zaznamenat váš prohlížeč Firefox. Uživatelé se mohou naučit, jak zaznamenat některé ze svých důležitých schůzek a další věci. Další dobrá věc na tom je, že při spuštění nahrávání nedochází k žádným zpožděním. Tato funkce je jednou z jeho silných stránek, protože nedochází k žádnému přerušení videa, které uživatelé zachycují. Kromě toho mohou uživatelé tento nástroj používat v prohlížeči, jako je Firefox. Přečtěte si níže uvedené kroky, abyste se dozvěděli o záznamu obrazovky Firefoxu.
Krok 1Na hlavním rozhraní klikněte na ikonu Home tlačítko na počítači. Poté klikněte na Nastavení herního režimu a spustit jej.
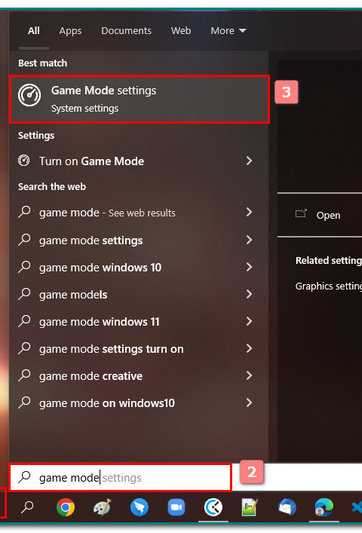
Krok 2Po spuštění softwaru klepněte na Herní mód sekce. Poté klikněte na On k použití nástroje nahrávání.
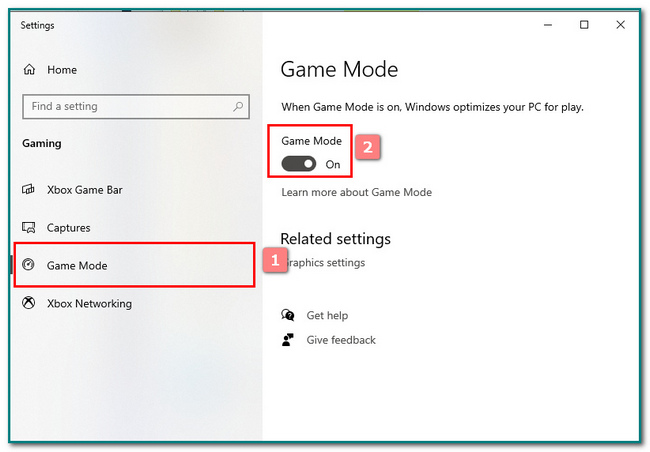
Krok 3Chcete-li nástroj rychle spustit, stiskněte Windows + G tlačítko na klávesnici. Poté se na obrazovce objeví vyskakovací okno.
Poznámka: Můžete také kliknout na Home a zadejte do herní lišty. Poté klikněte na software a spusťte jej.
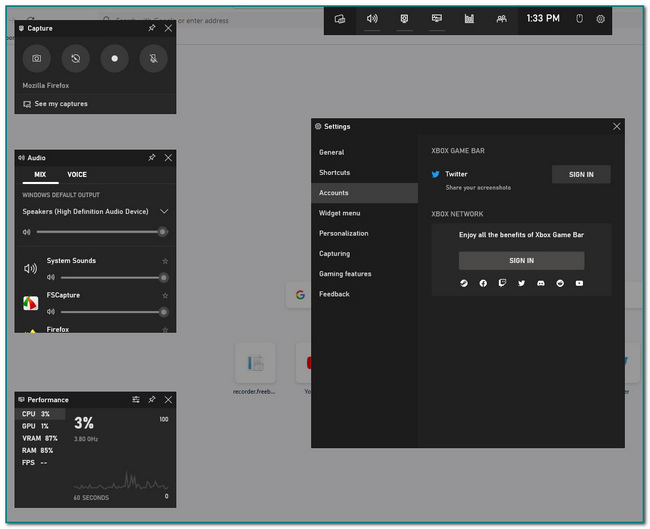
Krok 4Spusťte stránku prohlížeče Firefox, kterou chcete zaznamenat. Klikněte na Tečka tlačítkem v levé horní části softwaru spustíte nahrávání.
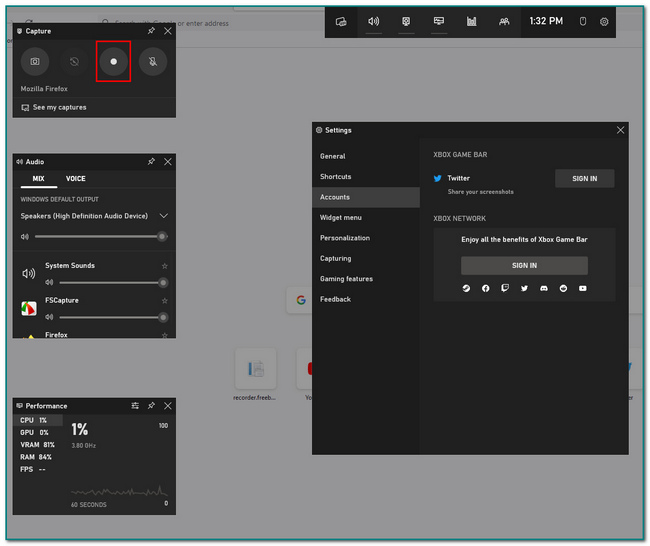
Krok 5Zatímco nástroj nahrává, uvidíte banner softwaru. Zahrnuje čas záznamu. Klikněte na Krabici tlačítko pro zastavení nahrávání. Poté automaticky uloží záznam obrazovky.
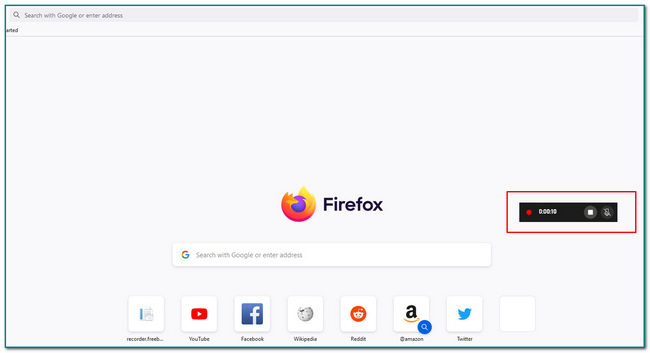
FoneLab Screen Recorder umožňuje zachytit video, audio, online tutorial atd. Na Windows / Mac a můžete snadno přizpůsobit velikost, editovat video nebo audio a další.
- Nahrávejte video, audio, webovou kameru a pořizujte snímky obrazovky ve Windows / Mac.
- Náhled dat před uložením.
- Je bezpečný a snadno použitelný.
Část 3. Záznam obrazovky ve Firefoxu s herním panelem ve Windows
QuickTime je produkt společnosti Apple Inc. Obsahuje mnoho videí, obrázků, zvuků a dalších formátů. V souladu s tím můžete nahrávat mnoho svých oblíbených videí. Kromě nahrávání mohou uživatelé také upravovat videa, jako je stříhání, přeskupování a otáčení. Dalšími příklady jsou vytváření prezentací, převod obrázků do různých formátů a další. Co když nahráváte ve Firefoxu, ale máte potíže? Už žádné starosti. Tato část článku vám pomůže naučit se nahrávat Firefox pomocí QuickTime na Macu. Nespotřebujete mnoho času. Tyto kroky jsou snadno dostupné pro začátečníky. Přejděte níže a dozvíte se více.
Krok 1V hlavním rozhraní vyhledejte QuickTime na vyhledávací liště a poté jej spusťte.
Krok 2Klepněte na tlačítko Soubor tlačítko v horní části hlavního rozhraní. Poté klikněte na Nové nahrávání obrazovky .
Krok 3Uvidíte mnoho možností, jak chcete nahrávat. Po přizpůsobení klepněte na Záznam tlačítko pro zahájení nahrávání obrazovky.
Krok 4Klepněte na tlačítko malý kruh knoflík. Poté se vaše nahrávání zastaví.

Krok 5Klepnutím na tlačítko Šipka nahoru záznam uložíte.
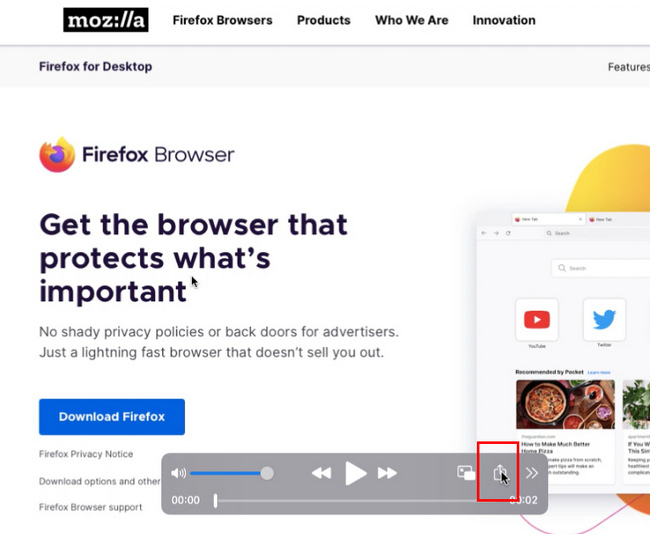
Část 4. Záznam obrazovky ve Firefoxu pomocí QuickTime na Macu
Existuje mnoho způsobů, jak zaznamenat obrazovky Firefoxu. Co když výše uvedené metody nefungují? Nemusíte se obávat. Má alternativní způsob, jak to udělat. S vaším problémem vám může pomoci i používání softwaru. FoneLab Screen Recorder je na to nejlepší software. Tento software dokáže nahrávat vysoce kvalitní video, zvuk a obrázky. V tom případě se o kvalitu videa nemusíte bát. Další dobrá věc je, že můžete nahrávat offline. Nebudete k tomu potřebovat datové ani wifi připojení. Má mnoho funkcí, které uživatele jistě potěší. Máte zájem používat tento software? Přejděte dolů a zjistěte, jak ji používat.
FoneLab Screen Recorder umožňuje zachytit video, audio, online tutorial atd. Na Windows / Mac a můžete snadno přizpůsobit velikost, editovat video nebo audio a další.
- Nahrávejte video, audio, webovou kameru a pořizujte snímky obrazovky ve Windows / Mac.
- Náhled dat před uložením.
- Je bezpečný a snadno použitelný.
Krok 1Na hlavním rozhraní klikněte na ikonu Stažení zdarma po otevření počítače. Po dokončení procesu stahování proveďte instalaci WinRar, nainstalujte a spusťte nástroj v počítači.
Poznámka: Pokud jste uživatelem Apple, klikněte na tlačítko Přejít na verzi pro Mac.
Krok 2Po úspěšném stahování zaškrtněte Videorekordér tlačítko nástroje pro jeho úpravu.
Poznámka: Do tohoto nástroje můžete také přidat svůj vodoznak. Může být ve formě obrázků nebo textu.
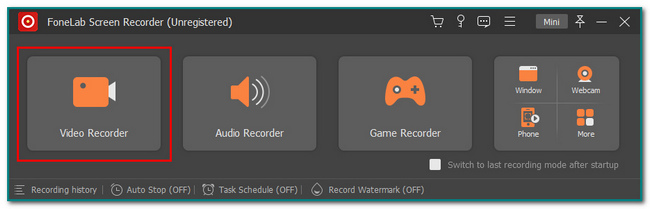
Krok 3Otevřete prohlížeč Firefox. Uvidíte různé funkce nástroje. Klikněte na jejich On tlačítko k jejich použití. Chcete-li zahájit nahrávání, klepněte na REC .
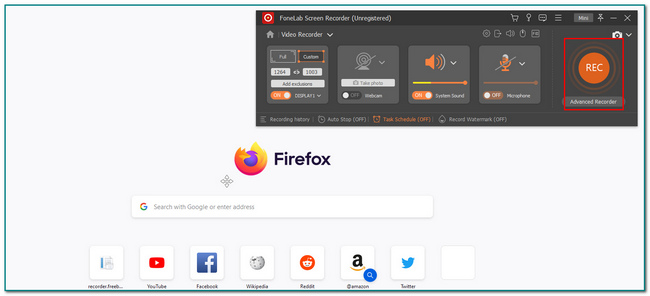
Krok 4Klepněte na tlačítko Tečka tlačítko pro zastavení nahrávání. Poté můžete video před uložením upravit. Pokud vám úprava vyhovuje, klikněte na Hotovo tlačítko pro uložení záznamu.
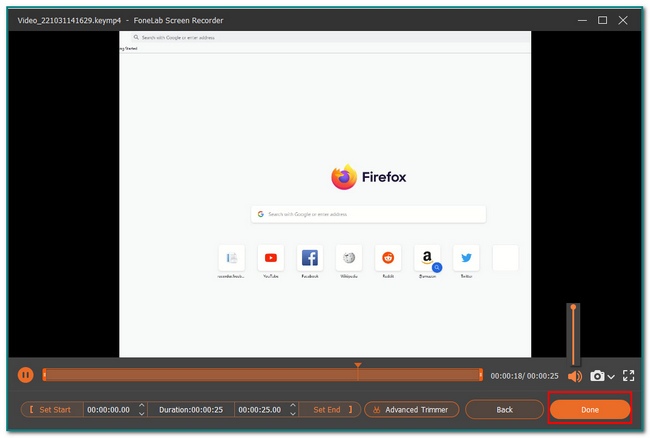
FoneLab Screen Recorder umožňuje zachytit video, audio, online tutorial atd. Na Windows / Mac a můžete snadno přizpůsobit velikost, editovat video nebo audio a další.
- Nahrávejte video, audio, webovou kameru a pořizujte snímky obrazovky ve Windows / Mac.
- Náhled dat před uložením.
- Je bezpečný a snadno použitelný.
Část 5. Často kladené otázky o tom, jak zaznamenat obrazovku ve Firefoxu
1. Co je nahrávání obrazovky?
Záznam obrazovky zachytí vše na obrazovce. Může nahrávat filmy, návody, hry a další.
2. Funguje Firefox na Linuxu?
Ano, Firefox funguje na Linuxu. Firefox je kompatibilní s Mac, Windows a Linux. Pro lepší zážitek se vždy ujistěte, že je vaše zařízení nebo systém počítače aktuální.
3. Funguje Firefox na Linuxu?
Ano, Firefox funguje na Linuxu. Firefox je kompatibilní s Mac, Windows a Linux. Pro lepší zážitek se vždy ujistěte, že je vaše zařízení nebo systém počítače aktuální.
4. Funguje Firefox na Linuxu?
Ano, Firefox funguje na Linuxu. Firefox je kompatibilní s Mac, Windows a Linux. Pro lepší zážitek se vždy ujistěte, že je vaše zařízení nebo systém počítače aktuální.
5. Funguje Firefox na Linuxu?
Ano, Firefox funguje na Linuxu. Firefox je kompatibilní s Mac, Windows a Linux. Pro lepší zážitek se vždy ujistěte, že je vaše zařízení nebo systém počítače aktuální.
FoneLab Screen Recorder umožňuje zachytit video, audio, online tutorial atd. Na Windows / Mac a můžete snadno přizpůsobit velikost, editovat video nebo audio a další.
- Nahrávejte video, audio, webovou kameru a pořizujte snímky obrazovky ve Windows / Mac.
- Náhled dat před uložením.
- Je bezpečný a snadno použitelný.
Existují různé způsoby nahrávání prohlížečů. Uživatelé mohou používat Game Bar, QuickTime a účinný nástroj, FoneLab Screen Recorder. Při používání tohoto softwaru uživatelé nemusí používat připojení k internetu k nahrávání. Uživatelé mohou tento software používat offline. Tento software je jedním z bezpečných nástrojů pro nahrávání obrazovky. Pokud chcete nástroj prozkoumat, stáhněte si ho a užijte si ho!
