- Záznamník obrazovky
- Videorekordér Mac
- Windows Video Recorder
- Záznam zvuku Mac
- Windows Audio Recorder
- Rekordér Webcam
- Herní rekordér
- Záznamník schůzek
- Messenger Call Recorder
- Skype rekordér
- Záznamník kurzu
- Prezentační rekordér
- Rekordér Chrome
- Záznamník Firefoxu
- Snímek obrazovky ve Windows
- Screenshot na Mac
Nejlepší 3 záznamníky zvuku ve Windows s jednoduchými pokyny
 Přidal Lisa Ou / 15. listopadu 2022 16:00
Přidal Lisa Ou / 15. listopadu 2022 16:00V našich počítačích jsou různé zvuky nebo audio, které můžete poslouchat každý den. To zahrnuje hudební soubory z webových stránek pro streamování hudby, podcasty z různých online platforem, zvuky přírody nahrané online a další. Většina z nich však ve skutečnosti nefunguje, když nemáte přístup k internetu. Proto nebudete moci poslouchat nic z toho, když půjdete na místo bez Wi-Fi nebo signálu, abyste mohli používat data.
Řekněme, že jedete s přáteli kempovat do lesa. Určitě byste chtěli poslouchat hudbu při pohledu na přírodu. Možná přidat na kráse místa nebo uvolnit svou mysl od myšlenek na děsivou temnotu. Nebo možná jedete na výlet, takže si chcete uložit své oblíbené skladby v autě. Je také možné, že vytvoříte video se zvukem na pozadí nebo hudbou, ale nebudete moci stáhnout zvuk. Možné okolnosti jsou nekonečné.

Naštěstí bez ohledu na situaci lze vše, co potřebujete, vyřešit pomocí jednoho nástroje. V tomto článku jsme shromáždili nejlepší zvukové záznamníky Windows a stačí si vybrat perfektní nástroj pro záznam požadovaného zvuku. Více o nich najdete níže.

Seznam příruček
Část 1. Nahrávejte zvuk ve Windows pomocí FoneLab Screen Recorder
Pokud jde o jakékoli nahrávání, důrazně doporučujeme nástroj třetí strany, FoneLab Screen Recorder. Ať už chcete nahrávat na mikrofon nebo interní zvuk počítače, tento software vám poskytne kvalitní výstup. The Záznamník zvuku Funkce FoneLab Screen Recorder má funkci potlačení hluku mikrofonu, která odstraňuje zbytečné zvuky na pozadí. Navíc má funkci vylepšení mikrofonu pro zlepšení kvality vašeho zvuku. A pokud zapomenete zastavit nahrávání, můžete nepotřebnou část vystřihnout pomocí editační funkce softwaru. Po instalaci do počítače můžete prozkoumat další jeho funkce.
FoneLab Screen Recorder umožňuje zachytit video, audio, online tutorial atd. Na Windows / Mac a můžete snadno přizpůsobit velikost, editovat video nebo audio a další.
- Nahrávejte video, audio, webovou kameru a pořizujte snímky obrazovky ve Windows / Mac.
- Náhled dat před uložením.
- Je bezpečný a snadno použitelný.
Postupujte podle níže uvedených kroků, abyste získali znalosti o tom, jak nahrávat zvuk na ploše a další pomocí FoneLab Screen Recorder:
Krok 1Vstupte na oficiální stránky FoneLab Screen Recorder. Klepnutím na Stažení zdarma stáhněte instalační soubor softwaru a zahajte proces instalace. Budete požádáni o udělení povolení programu k provádění změn na vašem zařízení. Nechte jej úspěšně nainstalovat. Poté spusťte FoneLab Screen Recorder na vašem počítači.
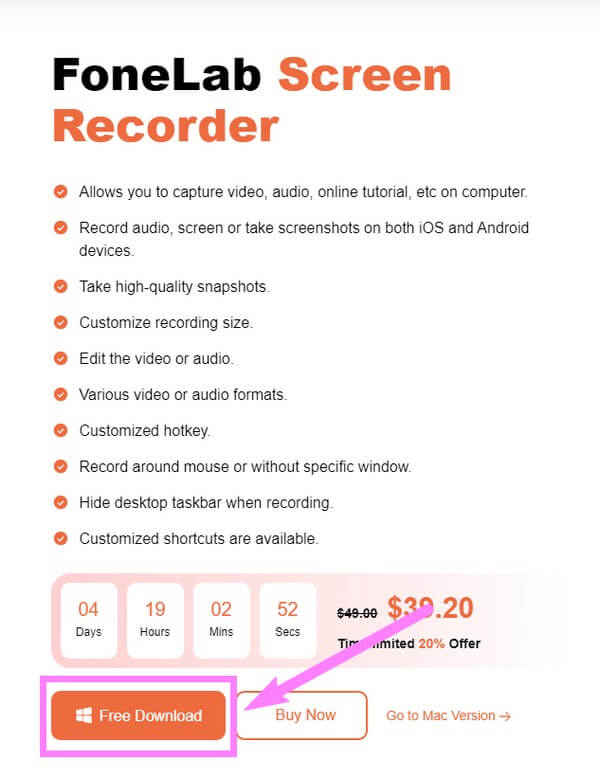
Krok 2V hlavním rozhraní softwaru najdete různé typy záznamníků, které FoneLab Screen Recorder nabízí. Před výběrem, který chcete použít, můžete nastavit libovolné možnosti ve spodní části rozhraní. The Automatické zastavení Funkce umožňuje nastavit záznam na požadovanou délku nebo velikost. Další, Nahrát vodoznak, vám umožňuje přizpůsobit si vlastní vodoznak pro vaše nahrávky. Nyní, pokud chcete nahrávat zvuk Windows s videem, klikněte na Windows ikona vpravo. Ale protože se jedná pouze o zvuk, vyberte Záznamník zvuku namísto.
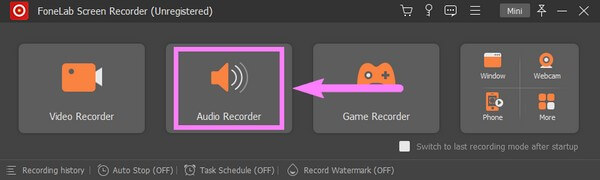
Krok 3Pokud chcete nahrávat pouze zvuku systému, můžete vypnout mikrofon funkci a naopak. Chcete-li upravit jejich zvuky, klepněte a podržte posuvníky doleva pro snížení hlasitosti, poté doprava pro zvýšení hlasitosti.
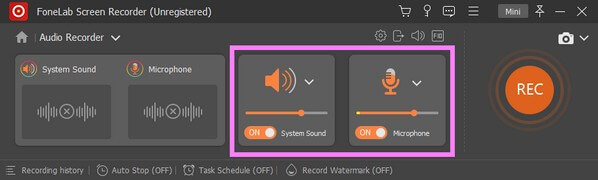
Krok 4Pokud kliknete na menší objem výše, můžete povolit funkce potlačení a vylepšení hluku mikrofonu. Kromě toho můžete také vyzkoušet test nahrávání, abyste věděli, jak bude zvuk znít po vytvoření výstupu.
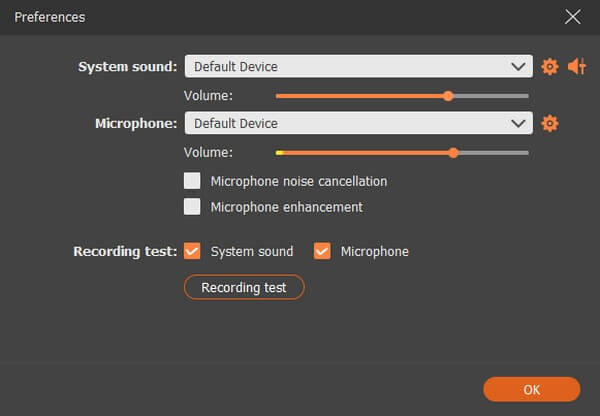
Krok 5Později můžete konečně kliknout na velké REC tlačítko na pravém konci rozhraní. Před oficiálním zahájením nahrávání se spustí třísekundové odpočítávání. Během nahrávání můžete pozastavit a obnovit nahrávání. Nakonec upravte nebo zobrazte náhled zvuku, než jej uložíte do počítače.
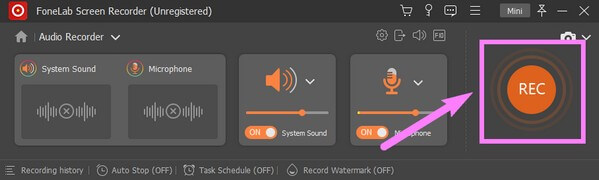
Část 2. Nahrávejte zvuk v systému Windows pomocí aplikace Microsoft Voice Recorder App
S některými novými funkcemi, Microsoft Voice Recorder, nyní nazvaný Záznam zvuku systému Windows, je aplikace, kterou si můžete nainstalovat z obchodu Microsoft Store. Umožňuje vám nahrávat přednášky, zvuky, rozhovory a další na vašem počítači se systémem Windows. Je velmi snadno přístupný, ale je to velmi základní rekordér s omezenými funkcemi a některé recenze říkají, že nefunguje, takže pokud se chcete ujistit, že se vyhnete problémům, které by to mohlo způsobit, můžete přejít k další metodě.
Chcete-li získat znalosti o tom, jak nahrávat zvuk v systému Windows pomocí aplikace Sound Recorder, postupujte podle následujících kroků:
Krok 1Spusťte na ploše Microsoft Store a vyhledejte Windows Sound Recorder. Klikněte na Získat kartu pro instalaci softwaru a poté Otevřít.
Krok 2klikněte Ano když se okno zeptá, zda chcete softwaru povolit přístup k mikrofonu. Narazit na obrovský Záznam Jakmile budete připraveni nahrávat zvuk nebo cokoliv na mikrofon, tlačítko uprostřed rozhraní Záznamníku zvuku.
Krok 3Nakonec zastavte nahrávání, aby se zvuk uložil do počítače.
FoneLab Screen Recorder umožňuje zachytit video, audio, online tutorial atd. Na Windows / Mac a můžete snadno přizpůsobit velikost, editovat video nebo audio a další.
- Nahrávejte video, audio, webovou kameru a pořizujte snímky obrazovky ve Windows / Mac.
- Náhled dat před uložením.
- Je bezpečný a snadno použitelný.
Část 3. Nahrávejte zvuk ve Windows pomocí Audacity
Audacity je zvukový editor a záznamník dostupný na macOS, Windows, Linux a dalších zařízeních. to je bezplatný software pro záznam a je tu už nějakou dobu. Umožňuje nahrávat zvuk přes interní a externí mikrofony počítače. Audacity má hrstku výhod, ale povšimněte si i jejích nevýhod. Několik chyb, známých i neznámých, může snadno vést k nestabilitě programu. Rozhraní může být také trochu komplikované na pochopení, zejména pro nové uživatele.
Chcete-li získat znalosti o systému Windows Sound Recorder, Audacity, postupujte podle následujících kroků:
Krok 1Nainstalujte Audacity a spusťte jej na svém počítači. V levé horní části rozhraní klikněte na kartu záznamových zařízení a zobrazte rozevírací nabídku.
Krok 2Uvidíte záznamová zařízení, která jsou v tuto chvíli připojena k vašemu počítači. Vyberte ten, který chcete použít. Poté přejděte na Dráhy sekce. Vybrat Vytvořit zeďa poté vyberte požadovaný typ stopy.
Krok 3Nakonec klepněte na tlačítko záznam tlačítko na levé horní straně pro zahájení nahrávání požadovaného zvuku. Poté klikněte na zastavit poté tlačítko pro uložení zvukového záznamu.
FoneLab Screen Recorder umožňuje zachytit video, audio, online tutorial atd. Na Windows / Mac a můžete snadno přizpůsobit velikost, editovat video nebo audio a další.
- Nahrávejte video, audio, webovou kameru a pořizujte snímky obrazovky ve Windows / Mac.
- Náhled dat před uložením.
- Je bezpečný a snadno použitelný.
Část 4. Nejčastější dotazy týkající se Windows Audio Recorders
1. Je FoneLab Screen Recorder k dispozici na Mac?
Ano to je. FoneLab Screen Recorder má schopnost nahrávat na téměř všechna zařízení. Můžete si jej nainstalovat a nahrávat cokoli na počítači Mac nebo Windows. Navíc může zaznamenejte obrazovku telefonu Android, stejně jako iPhone a další zařízení iOS.
2. Kam aplikace Sound Recorder ukládá soubory v systému Windows?
Microsoft Voice Recorder, také známý jako Windows Sound Recorder, ukládá zvukové nahrávky do místního úložiště počítače. Zejména ve složce "C:>Users>%UserProfile%>Documents>Sound records".
3. Je software Audacity bezpečný?
Ano to je. Audacity je bezpečné stáhnout a nainstalovat na váš počítač. Neobsahuje žádný spyware ani malware a nejedná se o virus. Ale jak je uvedeno výše, problém, který můžete mít, je, že se rychle stane stabilním, když čelí problémům s chybami.
Níže je pro referenci videonávod.


Děkuji za přečtení a dotažení až sem. Vážíme si vašeho úsilí a budeme rádi, když ho navštívíte FoneLab Screen Recorder webové stránky, kde můžete prozkoumat další skvělé nástroje.
FoneLab Screen Recorder umožňuje zachytit video, audio, online tutorial atd. Na Windows / Mac a můžete snadno přizpůsobit velikost, editovat video nebo audio a další.
- Nahrávejte video, audio, webovou kameru a pořizujte snímky obrazovky ve Windows / Mac.
- Náhled dat před uložením.
- Je bezpečný a snadno použitelný.
