- Záznamník obrazovky
- Videorekordér Mac
- Windows Video Recorder
- Záznam zvuku Mac
- Windows Audio Recorder
- Rekordér Webcam
- Herní rekordér
- Záznamník schůzek
- Messenger Call Recorder
- Skype rekordér
- Záznamník kurzu
- Prezentační rekordér
- Rekordér Chrome
- Záznamník Firefoxu
- Snímek obrazovky ve Windows
- Screenshot na Mac
Opravte černou obrazovku OBS a hlavní alternativu
 Přidal Lisa Ou / 11. ledna 2023, 16:00
Přidal Lisa Ou / 11. ledna 2023, 16:00Je velmi uspokojivé používat OBS při nahrávání vaší hry. Protože vám to poskytne hladší zážitek. Navíc jakmile spustíte živé vysílání, nezpůsobí to zpoždění ve vaší hře. Jiní lidé však zažijí černou obrazovku OBS. V takovém případě nebudou moci software používat.
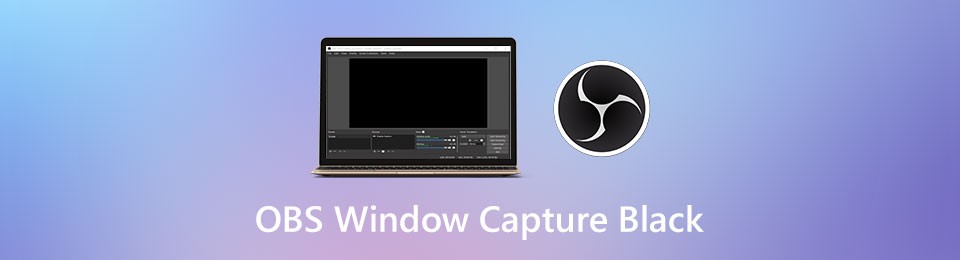
Otázka zní: jaký je důvod náhlé černé obrazovky na OBS? S pomocí tohoto článku to zjistíte dříve. Pokud nahráváte, pak se to stane, nebojte se. Naštěstí má OBS nejlepší alternativu pro záznam obrazovky. Chcete-li znát tento vynikající nástroj, pokračujte.

Seznam příruček
Část 1. Proč je OBS černá obrazovka a oprava
Když používáte OBS, nestresujte se, jakmile zažijete černé zachycení oken OBS Studio. Zařízení, které používáte, občas blokuje ostatní funkce OBS. Z tohoto důvodu jej musíte spustit pouze jako správce a nespouštět jej pouze kliknutím. Dalším důvodem je nekompatibilita mezi OBS a vaším počítačem. Vše, co musíte udělat, je vyřešit problém s režimem kompatibility softwaru. Nejlepší by bylo, kdybyste to opravovali opatrně. Musíte se ujistit, že používáte správného průvodce odstraňováním problémů. Nebojte se. Níže jsou uvedeny nejjednodušší způsoby, jak opravit černou obrazovku zachycení obrazovky OBS.
FoneLab Screen Recorder umožňuje zachytit video, audio, online tutorial atd. Na Windows / Mac a můžete snadno přizpůsobit velikost, editovat video nebo audio a další.
- Nahrávejte video, audio, webovou kameru a pořizujte snímky obrazovky ve Windows / Mac.
- Náhled dat před uložením.
- Je bezpečný a snadno použitelný.
Metoda 1. Spusťte OBS jako správce
Když spustíte software jako správce, bude mít přístup ke všemu na vašem počítači nebo systému. To je důvod, proč je to nejlepší způsob, jak opravit zachycení černé obrazovky OBS. Níže naleznete kroky k provedení této techniky.
Krok 1Zavřete vše, co běží na pozadí. Nejlepší by bylo, kdybyste se zaměřili pouze na OBS, aby to fungovalo. V hlavním rozhraní vašeho zařízení vyhledejte vyhledávací panel systému Windows. Jakmile to najdete, zadejte OBS. Poté se nástroj během psaní objeví na obrazovce.
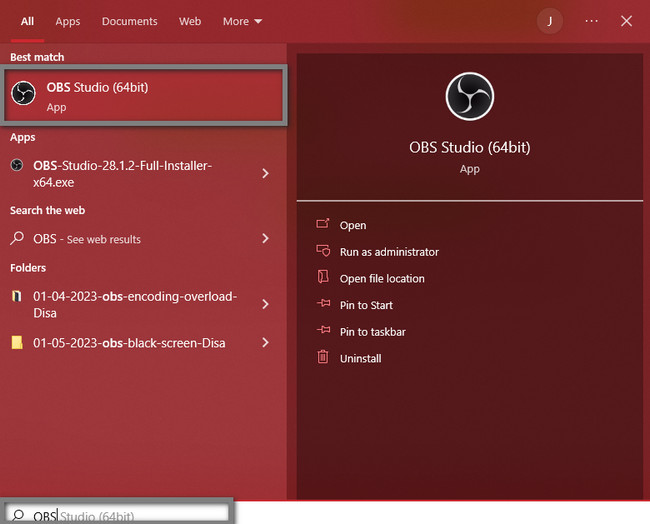
Krok 2Na pravé straně vyhledávací lišty Windows bude náhled nástroje. Pod ním musíte vybrat Spustit jako správce ke spuštění softwaru. V tomto případě zařízení spustí OBS bez černé obrazovky, protože má přístup do systému.
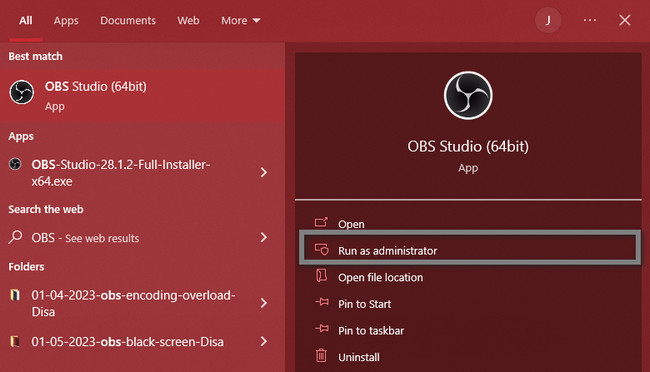
Pokud výše uvedená metoda nevyřeší problém s černou obrazovkou OBS, existuje jiný způsob, jak opravit černou obrazovku OBS. Pokračovat.
Metoda 2. Nastavte režim kompatibility
Pokud OBS na verzi vašeho zařízení nefunguje správně, musíte provést toto řešení problémů. Naučí vás opravit černou obrazovku nahrávání studia OBS.
Krok 1Na hlavní obrazovce počítače najděte ikonu OBS. Nejlepší by bylo na něj okamžitě kliknout pravým tlačítkem, aby byl proces rychlejší. V rozevírací nabídce vyberte možnost Nemovitosti knoflík. V takovém případě vám zařízení zobrazí nastavení zabezpečení, předchozí verze, kompatibilitu a další.
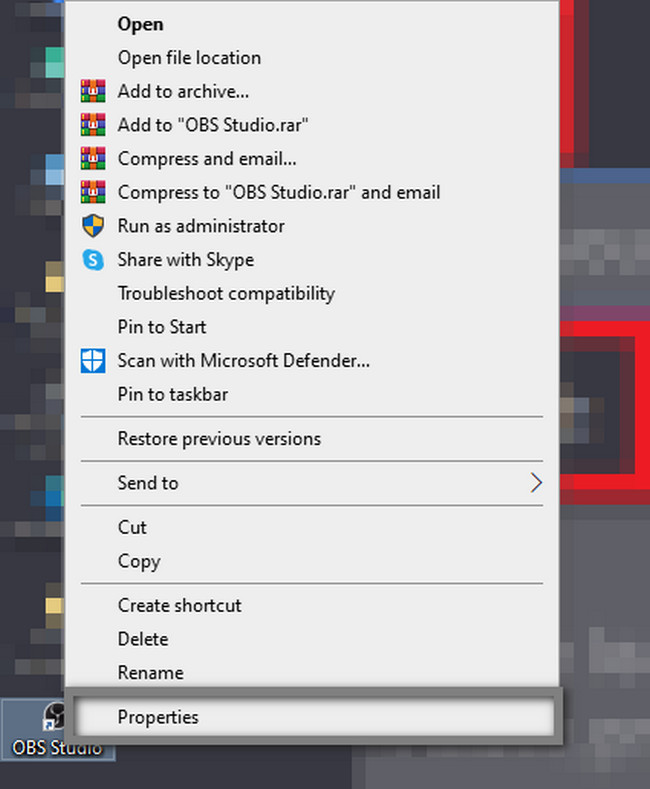
Krok 2V horní části Nastavení nástroje bude spousta sekcí a voleb. Vyber Kompatibilní tlačítko mezi všemi. Pod tím najděte Režim kompatibility a vyberte kompatibilní systém OBS. Nakonec klikněte na Podat žádost > OK .
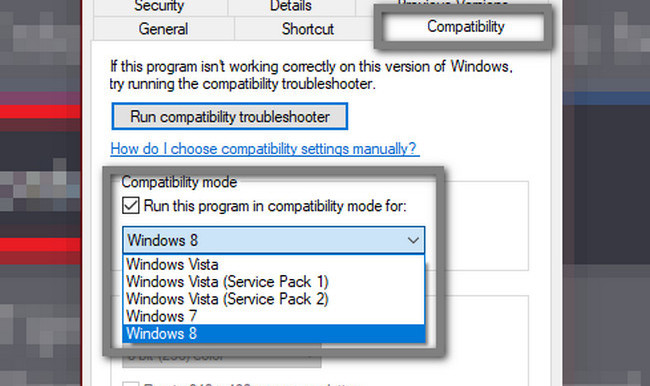
Nyní, když jste vyřešili problém s OBS studiovým oknem zachycujícím černou obrazovku, je čas poznat jeho přední alternativu - FoneLab Screen Recorder. Jděte dál.
Část 2. Přední alternativa OBS - FoneLab Screen Recorder
OBS je dobrý nástroj pro nahrávání obrazovky. Nevýhodou použití je však to, že jej při nahrávání nemůžete minimalizovat. Dobrá věc je, že tento software má svou nejlepší alternativu, kterou můžete minimalizovat, pokud nahráváte při hraní. to je FoneLab Screen Recorder. Ujistí vás, že nezachytí černou obrazovku, jako je problém s černou obrazovkou OBS.
FoneLab Screen Recorder umožňuje zachytit video, audio, online tutorial atd. Na Windows / Mac a můžete snadno přizpůsobit velikost, editovat video nebo audio a další.
- Nahrávejte video, audio, webovou kameru a pořizujte snímky obrazovky ve Windows / Mac.
- Náhled dat před uložením.
- Je bezpečný a snadno použitelný.
Navíc vám to umožní přidat k videu během nahrávání hlasový komentář. K dosažení nejlepšího cíle musíte používat pouze správné funkce tohoto nástroje. Přečtěte si níže uvedené kroky, abyste prozkoumali a zažili její krásné funkce a nástroje.
Krok 1Chcete-li získat nejlepší alternativu OBS pro nahrávání, klikněte na Stažení zdarma knoflík. Je k dispozici na počítačích Mac i Windows. V tomto případě stačí vybrat verzi, kterou preferujete. Poté musíte počkat, až proces skončí, než nainstalujete software do počítače. instalovat > zahájit > Běh okamžitě.
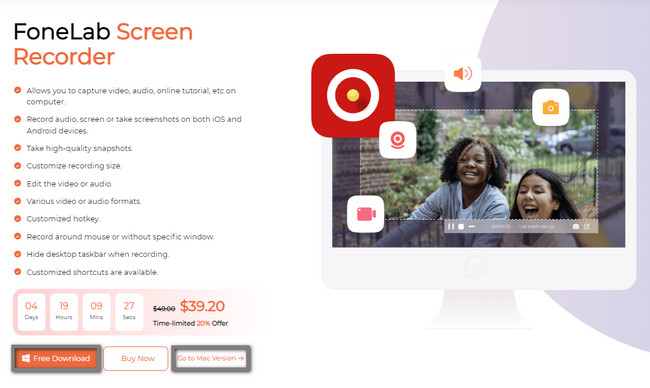
Krok 2Na hlavním rozhraní softwaru uvidíte jeho režim nahrávání. Když nahráváte hru, můžete použít kteroukoli z funkcí tohoto nástroje. Je však vhodné použít Herní rekordér. Můžete také použít Záznam telefonu režimu, pokud používáte mobilní telefony. Zrcadlí váš telefon na obrazovce a software vám umožní nahrávat pomocí počítače. Kromě toho můžete použít jedinečné funkce tohoto softwaru ve spodní části, jako je vodoznak nástroj.
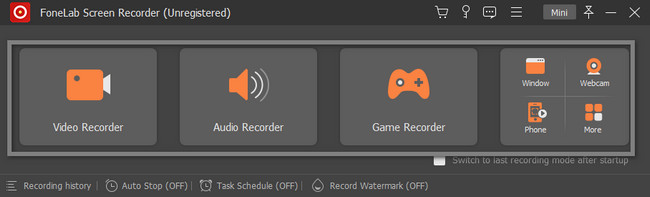
Krok 3Uvnitř Game Recorderu uvidíte jeho jedinečné funkce pro nahrávání hry. Můžete použít mikrofon, systémový zvuk nebo webovou kameru. Musíte pouze vybrat tlačítka On. Před natáčením můžete nastavit rozlišení nebo formát videa na ozubené kolo ikonu nástroje. Na levé straně rozhraní klikněte na Vyberte hru knoflík. V tomto případě vám software umožní vybrat hru, kterou chcete zachytit.
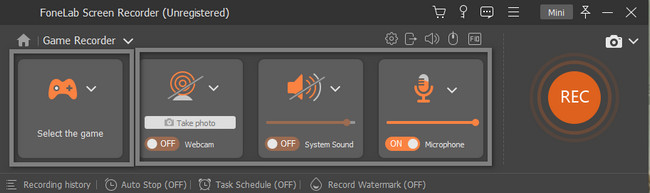
Krok 4Spusťte nástroj, který chcete zaznamenat. Poté klikněte na Mini tlačítko v horní části pro minimalizaci softwaru před relací. V tomto případě nebude hru blokovat, když hrajete. Software vám umožní použít svůj Nastavitelný rám ke sledování části obrazovky, kterou chcete zaznamenat. Jakmile budete připraveni zachytit vaši hru, klikněte na REC knoflík. Bude odpočítávat, než začne sloužit jako příprava.
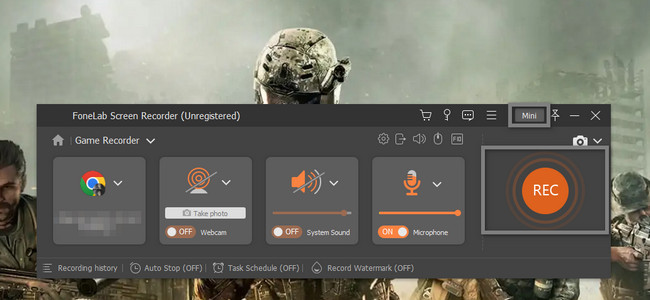
Krok 5Později software zobrazí video na obrazovce. Video můžete upravit pomocí nástrojů pro úpravy softwaru. Můžete upravit hlasitost a oříznout video. Kromě toho můžete pořídit snímek obrazovky pomocí Ložnice ikona. Nachází se napravo od ikony Hlasitost. Jakmile budete chtít video uložit, klikněte na Hotovo Knoflík. Nástroj okamžitě uloží video do alba zařízení.
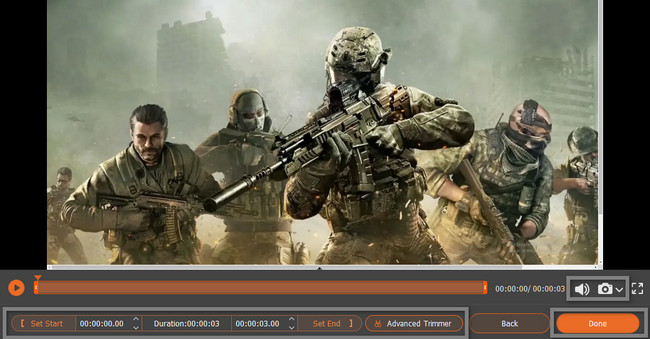
FoneLab Screen Recorder umožňuje zachytit video, audio, online tutorial atd. Na Windows / Mac a můžete snadno přizpůsobit velikost, editovat video nebo audio a další.
- Nahrávejte video, audio, webovou kameru a pořizujte snímky obrazovky ve Windows / Mac.
- Náhled dat před uložením.
- Je bezpečný a snadno použitelný.
Část 3. Často kladené otázky o OBS Black Screen
1. Jak opravit Paladinovu černou obrazovku na OBS?
Chcete-li opravit černou obrazovku Paladina na OBS, můžete použít Ovládací panel NVIDIA. Otevřete, vyberte Správa nastavení 3Da přejděte na kartu Nastavení programu. Vyberte program, který chcete přizpůsobit, a vyberte grafický procesor pro OBS. Později klikněte na Podat žádost .
2. Jak opravit, že OBS nezachycuje celou obrazovku po černé obrazovce?
Otevřete OBS v počítači. Hledejte Nastavení sekce a klikněte na ni. Poté vyberte Video > Rozlišení plátna > OK tlačítka pro dokončení procesu.
Proč investovat do čističky vzduchu?
Existuje mnoho důvodů, proč má OBS černou obrazovku a související řešení. Tento článek vám to však pomůže napravit. Kromě toho představí FoneLab Screen Recorder, přední alternativa. Chcete-li si tento software vyzkoušet, zkuste jej použít při nahrávání vaší hry během hraní!
FoneLab Screen Recorder umožňuje zachytit video, audio, online tutorial atd. Na Windows / Mac a můžete snadno přizpůsobit velikost, editovat video nebo audio a další.
- Nahrávejte video, audio, webovou kameru a pořizujte snímky obrazovky ve Windows / Mac.
- Náhled dat před uložením.
- Je bezpečný a snadno použitelný.
