- Část 1. Nahrávejte interní zvuk na Android s vestavěným rekordérem
- Část 2. Nahrávejte interní zvuk na Android pomocí FoneLab Audio Recorder
- Část 3. Nahrávání interního zvuku v systému Android prostřednictvím aplikace pro Android třetích stran
- Část 4. Nejčastější dotazy o nahrávání interního zvuku v systému Android
Zachytit video, audio, on-line tutorial, atd. Na Windows / Mac, a můžete snadno přizpůsobit velikost, upravovat video nebo audio, a další.
- Záznamník obrazovky
- Videorekordér Mac
- Windows Video Recorder
- Záznam zvuku Mac
- Windows Audio Recorder
- Rekordér Webcam
- Herní rekordér
- Záznamník schůzek
- Messenger Call Recorder
- Skype rekordér
- Záznamník kurzu
- Prezentační rekordér
- Rekordér Chrome
- Záznamník Firefoxu
- Snímek obrazovky ve Windows
- Screenshot na Mac
Nahrávejte interní zvuk na Android pomocí 3 nejlepších metod
 Aktualizováno dne Lisa Ou / 28. října 2022 16:00
Aktualizováno dne Lisa Ou / 28. října 2022 16:00Hledáte způsob, jak nahrávat zvuk z YouTube na Android? Na YouTube najdete různá hudební videa, oficiální audio nebo lyric videa písní. Mnohé z nich posloucháme v každodenním životě. To ale ve skutečnosti neplatí, když jdeme ven bez Wi-Fi. Pokud chcete poslouchat hudbu na YouTube, když odejdete z domu, musíte si zakoupit mobilní data nebo si přinést přenosnou Wi-Fi. Navíc se baterie telefonu rychleji vybíjí, když zapnete mobilní data.
Proto je lepší najít způsob, jak uložit své oblíbené skladby a poslouchat je zdarma, bez reklam a vybíjení baterie. Ukládání zvuku do telefonu Android je skutečně mnohem pohodlnější. Kromě hudby si můžete uložit i některé podcasty, rozhovory a další, abyste je mohli poslouchat kdykoli offline. To vše je možné díky zvukovému záznamu. Snadným nahráváním zvuku si je můžete uložit do telefonu.
Jak již bylo řečeno, shromáždili jsme 3 nejlepší metody, které vám mohou pomoci uložit různé typy zvuku na vašem telefonu Android. Přečtěte si dále níže a objevte nejlepší rekordéry, které můžete najít, aby produkovaly kvalitní zvuk na vašich zařízeních.
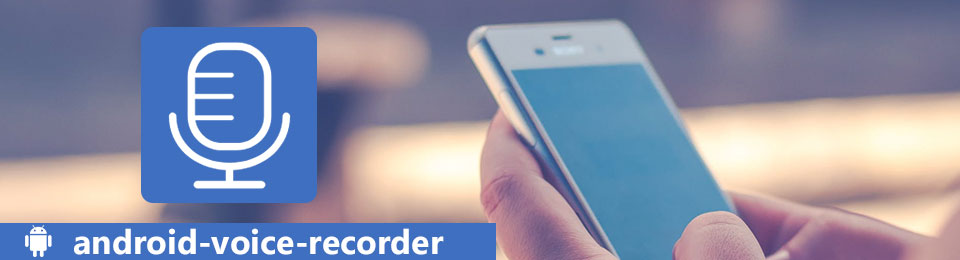

Seznam příruček
- Část 1. Nahrávejte interní zvuk na Android s vestavěným rekordérem
- Část 2. Nahrávejte interní zvuk na Android pomocí FoneLab Audio Recorder
- Část 3. Nahrávání interního zvuku v systému Android prostřednictvím aplikace pro Android třetích stran
- Část 4. Nejčastější dotazy o nahrávání interního zvuku v systému Android
Část 1. Nahrávejte interní zvuk na Android s vestavěným rekordérem
Většina zařízení se systémem Android od verze Android 11 a vyšší nyní poskytuje vestavěný záznamník obrazovky se zvukem. Je k dispozici na Samsung, Google, OnePlus, Xiaomi, HUAWEI atd. K této funkci se dostanete bez námahy na oznamovacím panelu.
Při interním záznamu zvuku v systému Android s vestavěným záznamem zvuku a obrazovky postupujte podle níže uvedených pokynů:
Krok 1Zapněte telefon Android a přejeďte prstem dolů z horní části obrazovky Rychlý panel. Poté znovu přejeďte dolů a zobrazte dostupné funkce vašeho zařízení.
Krok 2Klepněte na Záznamník obrazovky ikonu v seznamu funkcí. Pokud ikonu nevidíte, přejeďte prstem doprava nebo vyberte ikonu tři tečky ikonu v pravé horní části obrazovky. Klepněte na Změnit a přetáhněte jej Záznamník obrazovky z ostatních dostupných tlačítek, abyste jej připnuli na Rychlé nastavení, potom klepněte na tlačítko Hotovo.
Krok 3Jakmile vyberete Záznamník obrazovky, vyber Zvuky médií z Nastavení zvuku pro záznam samotného interního zvuku. Můžete si také vybrat Zvuky médií a mikrofon v budoucnu, až to budete potřebovat. Nakonec klepněte na Začít nahrávat tab. Můžete jej kdykoli ukončit stisknutím tlačítka Stop tlačítko na vyskakovacím ovládacím panelu.
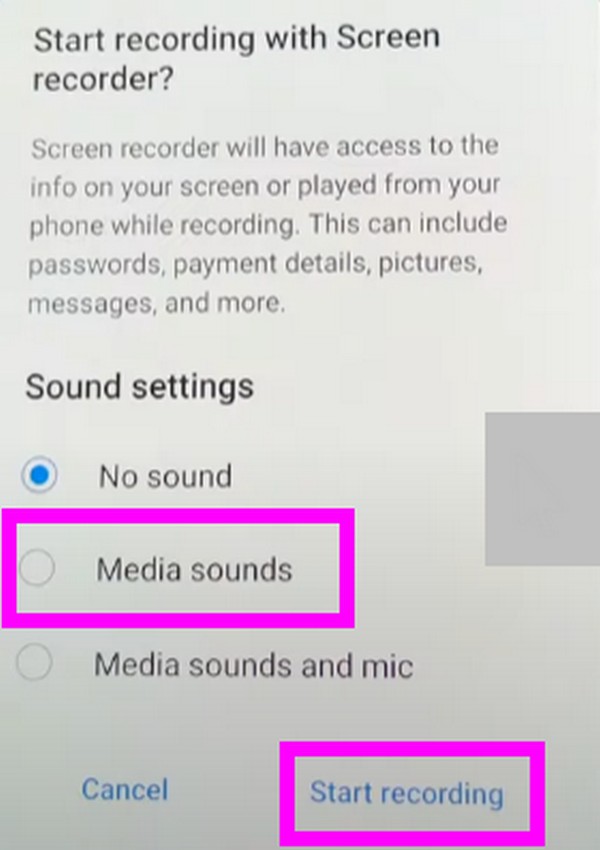
Část 2. Nahrávejte interní zvuk na Android pomocí FoneLab Audio Recorder
Další metodou, kterou můžete vyzkoušet, je Audio rekordér FoneLab. Tato funkce pochází ze softwaru FoneLab Screen Recorder, což je jeden z nejspolehlivějších nástrojů, pokud jde o Záznam pro Android na počítači. Funkce Záznam zvuku umožňuje povolit, zakázat nebo upravit hlasitost interního zvuku nebo mikrofonu telefonu Android. Umožňuje nahrávat jak na mobilní telefon, tak na počítač. Kromě toho je tento nástroj také známý pro svou vynikající funkci nahrávání obrazovky, která vám umožní nahrávat spoustu věcí v HD kvalitě.
FoneLab Screen Recorder umožňuje zachytit video, audio, online tutorial atd. Na Windows / Mac a můžete snadno přizpůsobit velikost, editovat video nebo audio a další.
- Nahrávejte video, audio, webovou kameru a pořizujte snímky obrazovky ve Windows / Mac.
- Náhled dat před uložením.
- Je bezpečný a snadno použitelný.
Chcete-li nahrávat interní zvuk v systému Android, postupujte podle níže uvedených pokynů Audio rekordér FoneLab:
Krok 1Přejděte na oficiální web FoneLab Screen Recorder a získejte bezplatné stažení softwaru. Po uložení instalačního souboru jej otevřete a umožněte programu provést změny ve vašem zařízení. Poté se spustí instalace konfigurace. Chvíli počkejte na dokončení a poté jej spusťte, aby se program spustil v počítači.
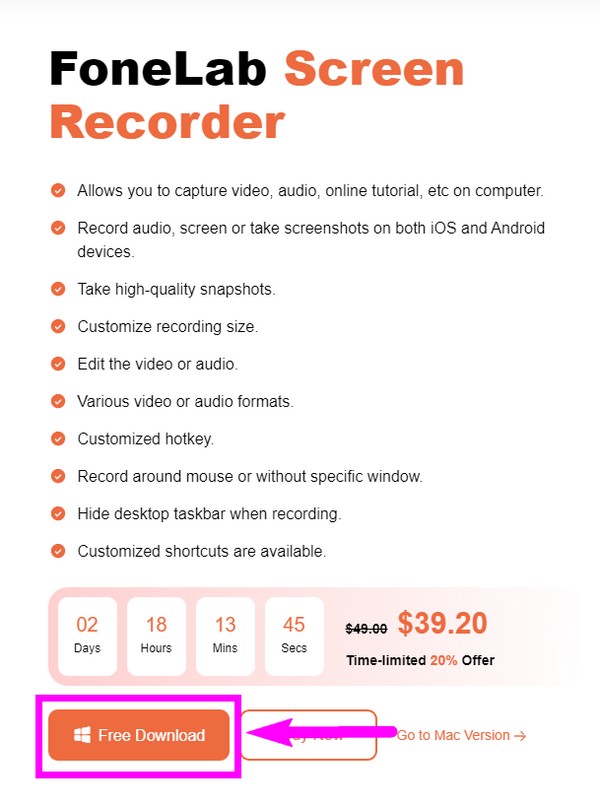
Krok 2Budete vítáni s hlavními funkcemi FoneLab Screen Recorder. Pokud chcete na svém počítači cokoliv zaznamenat, můžete přímo kliknout na Videorekordér, Audiorekordér, Herní rekordér a další. Ale v tomto případě musíte nejprve vybrat Ikona telefonu v levé části. Poté na následujícím rozhraní vyberte Android rekordér box pro nahrávání na telefon Android.
Krok 3Připojte svůj telefon Android prostřednictvím sítě Wi-Fi k počítači. Pokyny jsou uvedeny na obrazovce, aby vás vedly. Můžete se také připojit pomocí USB kabelu. Ujistěte se, že je v telefonu povoleno ladění USB. Pokud si nebudete vědět rady, k dispozici budou také průvodci na obrazovce. Pro úspěšný proces připojení postupujte podle pokynů.
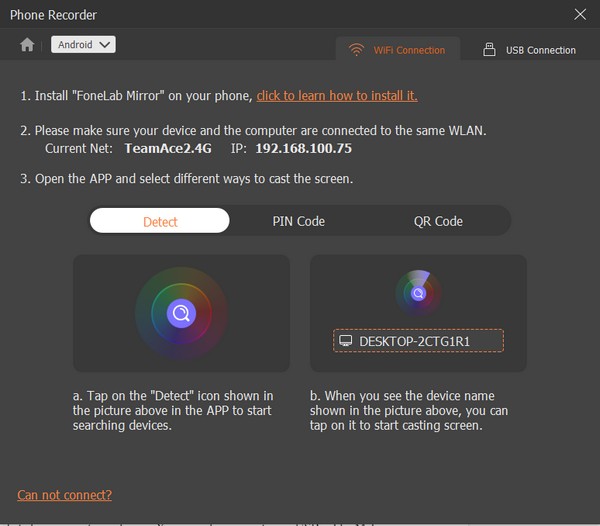
Krok 4Jakmile se úspěšně připojíte, přejděte na možnost Nahrávání obsahu ve spodní části rozhraní. Vzhledem k tomu, že chcete do telefonu nahrávat pouze interní zvuk, zrušte zaškrtnutí políčka Obrazovka možnost a zaškrtněte Mluvčí. Potom vyberte Telefonní mikrofon. Pokud chcete, můžete také upravit rozlišení.
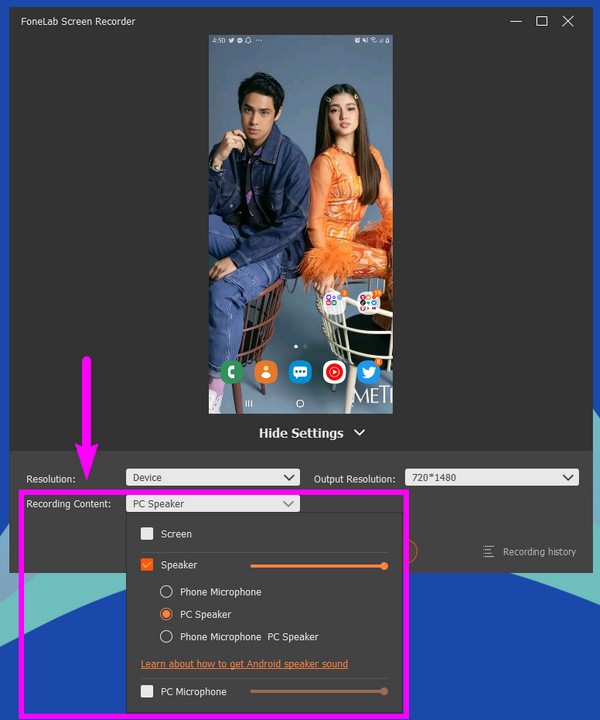
Krok 5Až budete s možnostmi spokojeni, můžete konečně kliknout na Záznam pod možností Nahrávání obsahu spustíte nahrávání zvuku do telefonu Android.
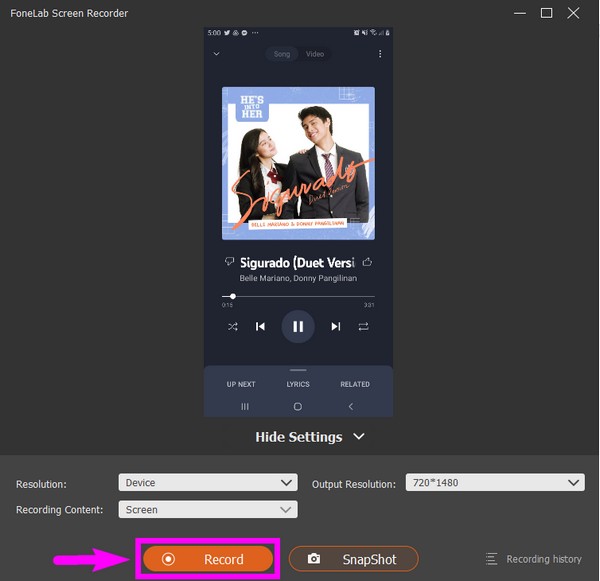
Krok 6Nakonec vyberte Stop pak tlačítko Hotovo na dalším rozhraní pro dokončení procesu.
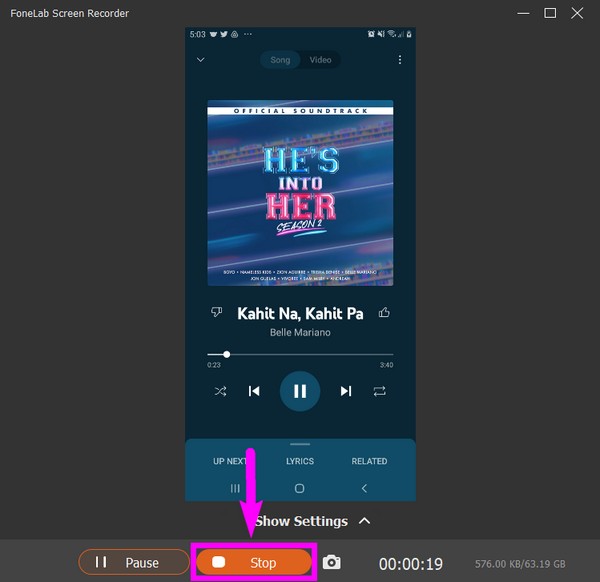
Alternativně můžete také použít zrcadlový nástroj, jako je FoneLab Phone Mirror v počítači, k odeslání zvuku systému Android do počítače a poté jej pomocí nahrávacího nástroje nahrát z počítače ve formátu vysoké kvality, který chcete.
FoneLab Screen Recorder umožňuje zachytit video, audio, online tutorial atd. Na Windows / Mac a můžete snadno přizpůsobit velikost, editovat video nebo audio a další.
- Nahrávejte video, audio, webovou kameru a pořizujte snímky obrazovky ve Windows / Mac.
- Náhled dat před uložením.
- Je bezpečný a snadno použitelný.
Část 3. Nahrávání interního zvuku v systému Android prostřednictvím aplikace pro Android třetích stran
Pokud chcete nahrávat zvuk pouze pomocí samotného telefonu Android, najdete dostupné aplikace v Obchodě Google Play. Jedním z nich je Smart Recorder. Tato aplikace je schopna nahrávat vysoce kvalitní zvuk na vašem telefonu Android. Umožňuje vám nahrávat, pokud máte v zařízení dostatek místa, a záznam můžete uložit na kartu SD, abyste měli více místa. Smart Recorder navíc umí nastavit váš zvukový záznam jako budík, vyzvánění atd. Nevýhodou tohoto nástroje je však to, že neumí nahrávat telefonní hovory a je k dispozici pouze na Androidu.
Při nahrávání interního zvuku v systému Android s funkcí Smart Recorder postupujte podle níže uvedených pokynů:
Krok 1Přejděte do obchodu Google Play svého telefonu Android a vyhledejte Inteligentní rekordér aplikace. Nainstalujte ji a poté aplikaci otevřete a spusťte ji v telefonu.
Krok 2Povolte aplikaci nahrávat zvuk a přistupovat k souborům vašeho zařízení. Klepněte na tři tečky a poté vyberte Nastavení, abyste před zahájením nahrávání upravili některé možnosti.
Krok 3Až budete spokojeni se svými možnostmi, vraťte se do hlavního rozhraní a klepněte na Mikrofon tlačítko uprostřed pro zahájení nahrávání. Poté klepněte na check ikonu níže pro uložení zvukového záznamu do telefonu Android.
FoneLab Screen Recorder umožňuje zachytit video, audio, online tutorial atd. Na Windows / Mac a můžete snadno přizpůsobit velikost, editovat video nebo audio a další.
- Nahrávejte video, audio, webovou kameru a pořizujte snímky obrazovky ve Windows / Mac.
- Náhled dat před uložením.
- Je bezpečný a snadno použitelný.
Část 4. Nejčastější dotazy o nahrávání interního zvuku v systému Android
Kam se ukládají moje zvukové nahrávky pomocí vestavěného záznamníku obrazovky?
Když použijete vestavěný záznamník obrazovky v telefonu Android, obvykle se uloží do vaší aplikace Moje soubory, úložiště médií nebo výchozí role fotoaparátu vašeho zařízení.
Co jiného umí FoneLab Screen Recorder kromě nahrávání zvuku?
Kromě zvukového záznamu, Audio rekordér FoneLab můžete nahrát téměř vše na váš telefon. Může nahrávat rádia, telefonní hovory, hlasy a další. Může také promítat záznam videa, webové kamery, hraní her, tutoriály atd.
Může FoneLab Screen Recorder nahrávat zvuk z Mac?
Ano, může. Audio rekordér FoneLab může nahrávat zvuk a videa z různých zařízení, jako jsou Mac, Windows, Android, iPhone a další.
FoneLab Screen Recorder umožňuje zachytit video, audio, online tutorial atd. Na Windows / Mac a můžete snadno přizpůsobit velikost, editovat video nebo audio a další.
- Nahrávejte video, audio, webovou kameru a pořizujte snímky obrazovky ve Windows / Mac.
- Náhled dat před uložením.
- Je bezpečný a snadno použitelný.
Ostatní rekordéry jsou slibné, pokud jde o nahrávání videa. Ale nejvýhodnější nástroj, který doporučujeme, je Audio rekordér FoneLab, protože poskytuje několik užitečných funkcí. Neváhejte si ji tedy nainstalovat hned teď.
Níže je pro referenci videonávod.


