Zachytit video, audio, on-line tutorial, atd. Na Windows / Mac, a můžete snadno přizpůsobit velikost, upravovat video nebo audio, a další.
- Záznamník obrazovky
- Videorekordér Mac
- Windows Video Recorder
- Záznam zvuku Mac
- Windows Audio Recorder
- Rekordér Webcam
- Herní rekordér
- Záznamník schůzek
- Messenger Call Recorder
- Skype rekordér
- Záznamník kurzu
- Prezentační rekordér
- Rekordér Chrome
- Záznamník Firefoxu
- Snímek obrazovky ve Windows
- Screenshot na Mac
Snímek obrazovky Google Chrome – Objevte 5 nejlepších nástrojů pro snímky obrazovky
 Aktualizováno dne Lisa Ou / 21. února 2023 07:40
Aktualizováno dne Lisa Ou / 21. února 2023 07:40Procházel jsem Google Chrome, abych našel informace o svém školním projektu. Bohužel jej nemohu uložit do svého zařízení, protože nemá možnost čtení offline. Takže přemýšlím o tom, že bych místo toho udělal snímek obrazovky. Existuje nástroj pro vystřihování Google Chrome?
Google Chrome je celosvětově nejrozšířenější webový prohlížeč vyvinutý společností Google. Lidé zde hledají informace o čemkoli. Ať už jde o školní, pracovní nebo osobní, Chrome je nejlepší prohlížeč, kde mohou lidé najít odpovědi. Bez ohledu na to, co chcete vidět, téměř vše je na Googlu. Proto je předním internetovým prohlížečem na celém světě. Je také velmi přístupný, protože prohlížeč Chrome je předinstalován na několika zařízeních, zejména na telefonech Android, počítačích a zařízeních iOS.
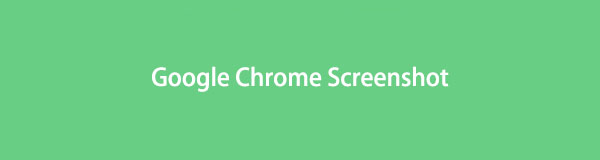
Chybí mu však jedna věc, kterou mnoho lidí potřebuje při procházení – možnost offline čtení. Pokud nejste připojeni k internetu, nebudete moci znovu navštívit stránku, kterou jste našli dříve. Ale nebojte se, protože tento problém lze snadno vyřešit pomocí nástrojů a funkcí pro snímání obrazovky. Pořízení snímku obrazovky vám umožní uložit informace z Google Chrome offline. Nejen z Chrome, ale i z jiných prohlížečů. Naučíte-li se pořizovat snímky obrazovky, budete si nyní moci z Chromu uložit téměř všechna potřebná data.

Seznam příruček
Část 1. Screenshot Chrome s FoneLab Snapshot Tool
Nástroj FoneLab snapshot je výkonná funkce FoneLab Screen Recorder program. Tento nástroj je dobře známý pro svou neuvěřitelnou funkci nahrávání, ale lidé mu nemohou upřít dokonalost v pořizování kvalitních snímků obrazovky. Umístili jsme jej na vrchol, protože nabízí vynikající výstupy a bonusové funkce. Pomocí tohoto programu můžete upravovat snímky obrazovky a vylepšovat je lépe. Pokud tedy chcete zdůraznit důležité informace, můžete je snadno zvýraznit pomocí funkcí úprav.
FoneLab Screen Recorder umožňuje zachytit video, audio, online tutorial atd. Na Windows / Mac a můžete snadno přizpůsobit velikost, editovat video nebo audio a další.
- Nahrávejte video, audio, webovou kameru a pořizujte snímky obrazovky ve Windows / Mac.
- Náhled dat před uložením.
- Je bezpečný a snadno použitelný.
Chcete-li získat více informací o funkci snímku obrazovky prohlížeče Google Chrome, postupujte podle níže uvedených bezproblémových pokynů, FoneLab Screen RecorderNástroj pro snímky uživatele:
Krok 1FoneLab Screen Recorder si můžete zdarma stáhnout na jeho stránkách. Stačí kliknout na Stažení zdarma kartu pro získání instalačního souboru. Poté umožněte programu, aby provedl změny na vašich zařízeních před zahájením procesu instalace. Poté můžete spustit nástroj snapshot na vašem počítači.
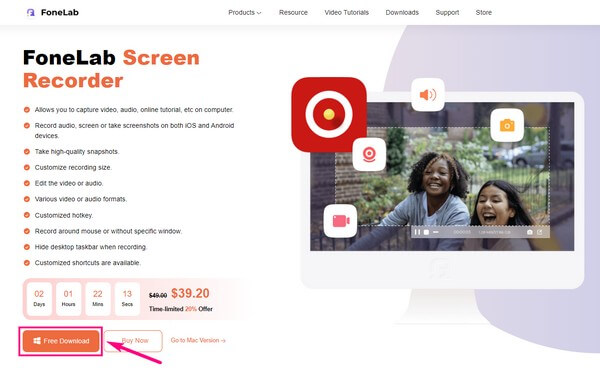
Krok 2Program poskytuje několik možností pro pořizování snímků obrazovky. Nejprve vyberte libovolnou funkci nahrávání v hlavním rozhraní. Na pravé straně uvidíte velké tlačítko nahrávání. A v horní části je ikona fotoaparátu. Klepnutím na něj zachytíte obrazovku počítače.
Krok 3Případně stiskněte klávesy na klávesnici Ctrl + Shift + C tlačítka. Tuto zkratku můžete použít, jakmile spustíte program v počítači. Kromě toho vám tento nástroj dává možnost změnit tuto klávesovou zkratku podle vašich preferencí. Přejděte do sekce Klávesové zkratky v Nastavení a vyhledejte Screen capture zkratka.
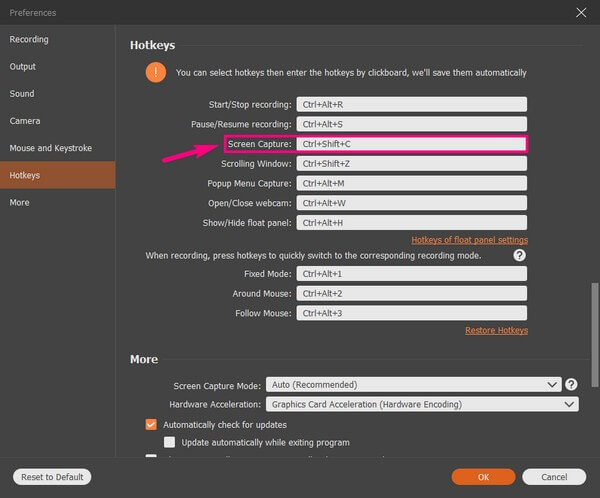
Krok 4Po dokončení zachycení požadované části obrazovky Chrome se zobrazí několik funkcí úprav. Jsou umístěny na liště snímku obrazovky a umožňují vkládat do fotografie text, elipsy a další. Poté můžete snímek obrazovky uložit do počítače.
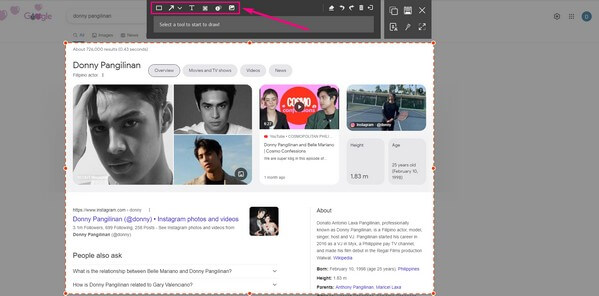
FoneLab Screen Recorder umožňuje zachytit video, audio, online tutorial atd. Na Windows / Mac a můžete snadno přizpůsobit velikost, editovat video nebo audio a další.
- Nahrávejte video, audio, webovou kameru a pořizujte snímky obrazovky ve Windows / Mac.
- Náhled dat před uložením.
- Je bezpečný a snadno použitelný.
Část 2. Screenshot Chrome s nástrojem pro vystřihování
Nástroj Snipping Tool je nástroj pro snímání obrazovky předinstalovaný v systému Windows. Je to jedna z populárních metod pořizování snímků obrazovky na počítači se systémem Windows. Kromě své primární funkce nabízí také několik základních funkcí, jako jsou režimy vystřihování. To zahrnuje volný výstřižek, obdélníkový výstřižek a další. Ale to už je skoro všechno. Obecně se tedy jedná o základní nástroj pro snímání obrazovky.
Chcete-li získat další informace o nástroji pro vystřihování v systému Chrome OS, řiďte se níže uvedenými bezproblémovými pokyny:
Krok 1Klikněte na ikonu hledání vedle loga Windows na obrazovce počítače. Poté zadejte Nástroj pro vystřihování. Spusťte program, který se zobrazí ve výsledcích.
Krok 2Otevřete obrazovku Chrome, kterou chcete zachytit. Jakmile uvidíte okno nástroje pro vystřihování, klikněte na Nový možnost v levé horní části rozhraní. To vám umožní zachytit celou obrazovku nebo její část.
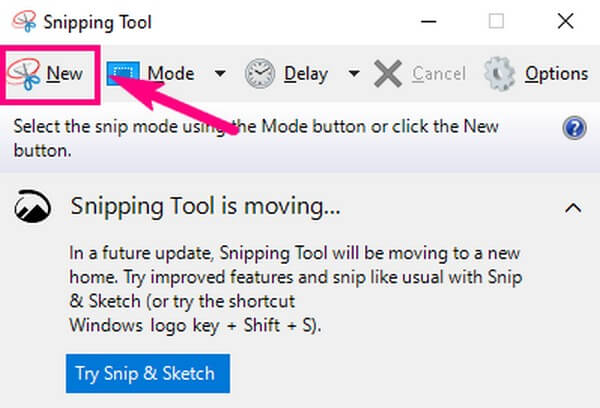
Krok 3Poté můžete používat funkce pera a zvýrazňovače zobrazené na rozhraní. Až budete hotovi, stiskněte Soubor kartu a uložte fotografii do svého zařízení.
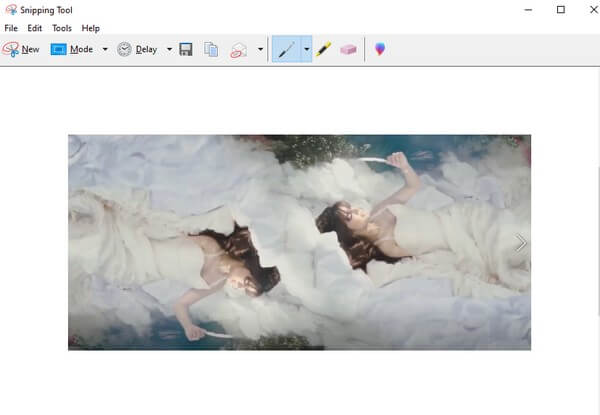
Podobně můžete mít také vestavěný nástroj pro snímání obrazovky na Macu pomocí Shift + Command + 5. Má také další funkci, která vám umožňuje snadno zaznamenávat obrazovky na Macu.
Část 3. Snímek obrazovky Chrome se zkratkami
Pravděpodobně víte, že na mobilních telefonech můžete pořizovat snímky obrazovky stisknutím klávesových zkratek. Podobně počítače se systémem Windows umožňují stisknutím tlačítek na klávesnici okamžitě pořizovat snímky obrazovky. Umožňuje vám dokonce vybrat, zda chcete pořídit snímek obrazovky v režimech Obdélníkový, Volný tvar, Okno nebo Celý výstřižek.
Na druhou stranu má Mac také klávesové zkratky pro pořizování snímků obrazovky. Musíte pouze stisknout Shift + Command + 4 k zachycení části obrazovky. Nebo stiskněte Shift + Command + 3 pro celou obrazovku.
Ale stejně jako nástroj Snipping Tool mají tyto zkratky pouze ty nejzákladnější editační funkce, jako je oříznutí, pero, zvýrazňovač atd. Pokud chcete pokročilejší možnosti, vyzkoušejte další metody v tomto článku.
Chcete-li získat více znalostí o zkratce obrazovky Google Chrome v systému Windows, řiďte se níže uvedenými bezproblémovými pokyny:
Krok 1Zobrazte stránku Chrome, kterou chcete pořídit snímek obrazovky. Poté stiskněte tlačítko Klávesa s logem Windows + Shift + S pro zobrazení funkce snímku obrazovky.
Krok 2Vyberte si preferovaný režim výstřižku z nabídky nahoře. Poté můžete začít snímat část obrazovky Chrome, kterou potřebujete.
Krok 3Oznámení o snímku obrazovky se zobrazí v pravé dolní části obrazovky. Kliknutím na něj zobrazíte následující rozhraní. Můžete použít omezené editační funkce a poté stisknout Uložit ikonu pro uložení snímku obrazovky do počítače.
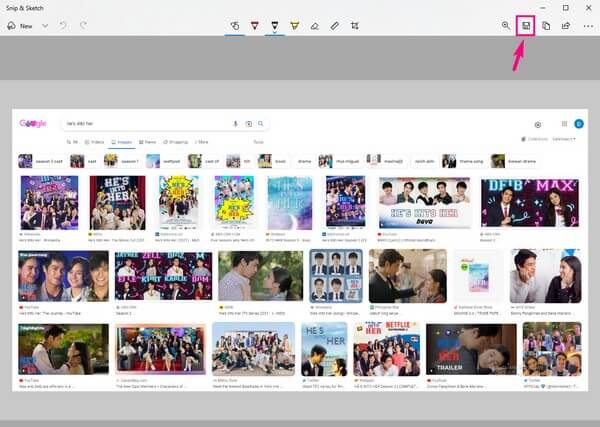
FoneLab Screen Recorder umožňuje zachytit video, audio, online tutorial atd. Na Windows / Mac a můžete snadno přizpůsobit velikost, editovat video nebo audio a další.
- Nahrávejte video, audio, webovou kameru a pořizujte snímky obrazovky ve Windows / Mac.
- Náhled dat před uložením.
- Je bezpečný a snadno použitelný.
Část 4. Screenshot Chrome s rozšířeními
Jednou ze skvělých funkcí prohlížeče Chrome je, že vám umožňuje instalovat rozšíření do prohlížeče. Tato rozšíření zahrnují nástroje pro snímání obrazovky pro zachycení obrazovky prohlížeče Chrome. A jedním z nich je Nimbus Screenshot. Toto rozšíření dokáže zachytit celou obrazovku nebo její část. Pouze některé recenze říkají, že někdy dojde k selhání, takže buďte opatrní, pokud se v budoucnu setkáte s takovým problémem.
Chcete-li získat více informací o snímání obrazovky rozšíření Chrome, snímek obrazovky Nimbus, postupujte podle níže uvedených bezproblémových pokynů:
Krok 1Otevřete prohlížeč v počítači a přejděte do Internetového obchodu Chrome. Hledat Nimbus Screenshot v sekci Rozšíření. Jakmile to najdete, klikněte na Přidat do Chromu kartu v levé horní části pro instalaci rozšíření do vašeho prohlížeče.
Krok 2Klepněte na tlačítko Ikona rozšíření, poté vyberte položku Nimbus Screenshot ze seznamu rozšíření. Když se zobrazí možnosti, vyberte režim snímku obrazovky, který chcete provést. Můžete si vybrat zachycení viditelné části stránky, vybrané oblasti atd.
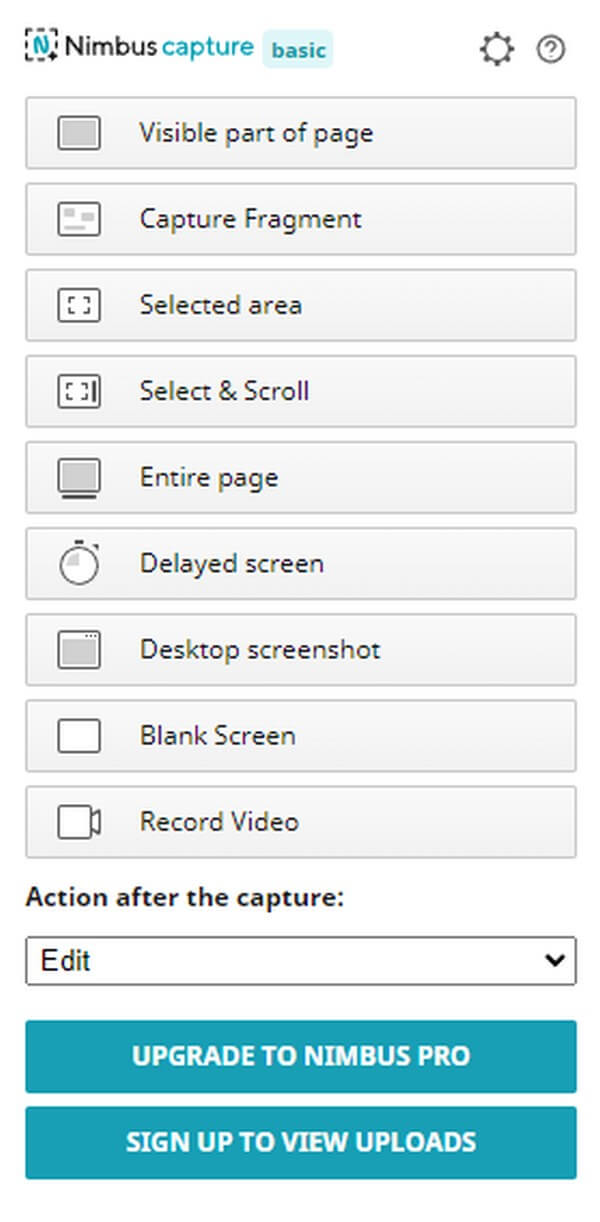
Krok 3Po pořízení snímku obrazovky vás program zavede na stránku úprav. Po použití funkcí úprav můžete kliknout Hotovo a uložte fotografii do svého zařízení.
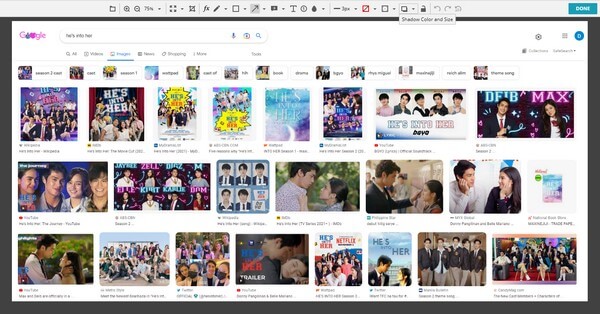
Část 5. Snímek obrazovky Chrome Online
Mezitím jsou k dispozici také online nástroje, které vám mohou pomoci se snímkováním obrazovky Chrome. Jednou z nich je funkce snímku obrazovky PineTool. Tento online program vám umožní zachytit Chrome pouze několika kliknutími. Nevýhodou toho však je, že k jeho používání potřebujete vždy připojení k internetu. Proto není k dispozici offline.
Chcete-li získat více informací o online nástroji pro snímky obrazovky Google Chrome, PineTool, postupujte podle níže uvedených bezproblémových pokynů:
Krok 1Přejděte na oficiální stránku funkce snímku obrazovky PineTool. V dolní části stránky klikněte na CAPTURE Karta.
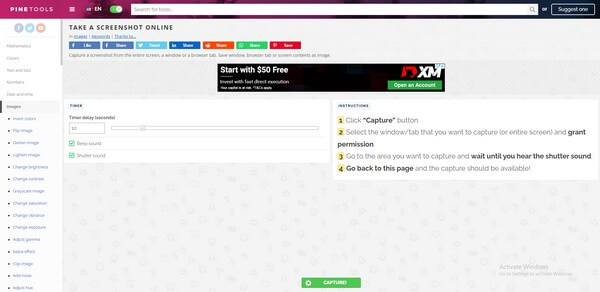
Krok 2Poté se objeví okno. Vyberte kartu nebo stránku, ze které chcete pořídit snímek obrazovky, a klikněte na Share .
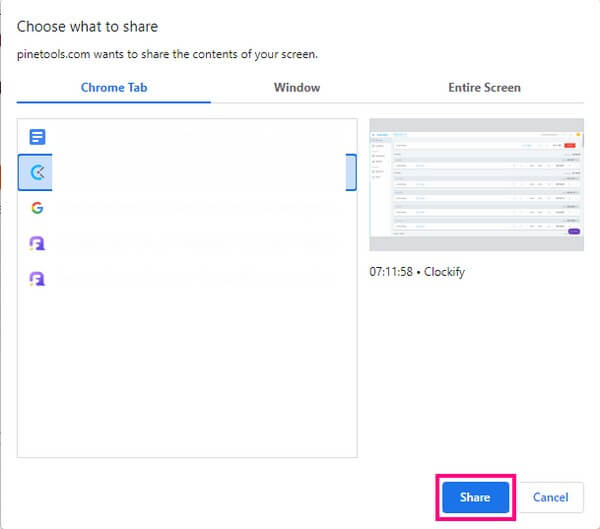
Krok 3Zůstaňte na stránce a počkejte, dokud online program nezachytí obrazovku. Poté je čas uložit snímek obrazovky v požadovaném formátu obrázku.
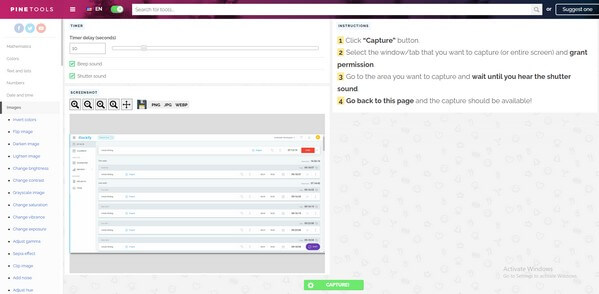
Část 6. Časté dotazy o pořizování snímků obrazovky v prohlížeči Chrome
Lze Xbox Game Bar použít k pořízení snímku obrazovky Chrome?
Ano, může. Herní panel je také jedním ze způsobů, jak pořídit snímek obrazovky na počítači se systémem Windows. Má však mnoho omezení, proto doporučujeme nainstalovat výhodnější nástroje jako FoneLab Screen Recorder namísto.
Můžete upravovat snímky obrazovky Chrome z nástroje Snipping Tool pomocí Paint 3D?
Ano můžeš. Paint 3D je další předinstalovaný program v systému Windows, který poskytuje více funkcí úprav. Pořízené snímky obrazovky můžete upravit, když kliknete na ikonu nástroje v rozhraní nástroje pro vystřihování. Ale všimněte si toho FoneLab Screen Recorder je stále doporučeným nástrojem, protože může poskytnout více funkcí. Navíc vám umožňuje pořizovat snímky obrazovky a upravovat je v jednom programu.
Je FoneLab Screen Recorder schopen nahrávat obrazovku Chrome?
Ano to je. Kromě pořizování snímků obrazovky FoneLab Screen Recorder nechá vás nahrávat Chrome s lehkostí. To vám umožní zachytit více informací na stránce prohlížeče, což je velká výhoda, protože při procházení můžete zachytit celou stránku. Usnadňuje tak ukládání informací offline.
FoneLab Screen Recorder umožňuje zachytit video, audio, online tutorial atd. Na Windows / Mac a můžete snadno přizpůsobit velikost, editovat video nebo audio a další.
- Nahrávejte video, audio, webovou kameru a pořizujte snímky obrazovky ve Windows / Mac.
- Náhled dat před uložením.
- Je bezpečný a snadno použitelný.
To je vše pro pořizování snímků obrazovky v prohlížeči Chrome. Pokud potřebujete více nástrojů a metod týkajících se vašich zařízení, FoneLab Screen Recorder webové stránky jsou vždy otevřené, abyste mohli prozkoumat další řešení.
