- Záznamník obrazovky
- Videorekordér Mac
- Windows Video Recorder
- Záznam zvuku Mac
- Windows Audio Recorder
- Rekordér Webcam
- Herní rekordér
- Záznamník schůzek
- Messenger Call Recorder
- Skype rekordér
- Záznamník kurzu
- Prezentační rekordér
- Rekordér Chrome
- Záznamník Firefoxu
- Snímek obrazovky ve Windows
- Screenshot na Mac
Objevte nejlepší Skype rekordéry pomocí skvělých pokynů
 Přidal Lisa Ou / 04. listopadu 2022 16:00
Přidal Lisa Ou / 04. listopadu 2022 16:00Jsou hovory Skype nahrávány?
Odpověď zní ne, nenahrávají se automaticky, ale existuje způsob, jak je zaznamenat. Dříve bylo náročné nahrávat konverzace online, ale nyní můžete k získání nahrávek hovorů použít mnoho nástrojů, funkcí a metod. Dnešní technologie značně usnadňuje instalaci nahrávacích nástrojů do počítačů. Mnoho vývojářů také připojilo vestavěné rekordéry na různá zařízení, která dnes lidé používají. Z toho důvodu, že se stal nezbytným pro mnoho uživatelů.
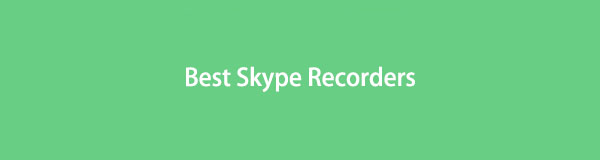
Proč? Je to proto, že mnoho věcí, které lidé dělají, lze nyní dělat digitálně. Vezměte si například fanoušky. Cestovali i ze vzdálených míst, aby se setkali se svými idoly. Nyní potřebujete pouze sociální média, kde tito umělci živě streamují, abyste se s nimi mohli spojit, ať jste kdekoli. Pokud jste fanouškem, můžete vyhrát virtuální setkání, pozdravit a popovídat si se svým idolem na Skype nebo jiných platformách online. Jistě byste chtěli tento okamžik zaznamenat. Nebo je to možná vaše zamilovanost, se kterou jste na schůzce, takže si chcete tuto vzpomínku uložit.
To znamená, že jsme vyzkoušeli všechny druhy Skype Recorderů a níže uvádíme ty nejúčinnější, které vám pomohou uložit vaše nezapomenutelné hovory. Nyní můžete mít kopii své konverzace, schůzek, webinářů atd. na Skype a kdykoli je přehrát.

Seznam příruček
Část 1. Nahrávejte Skype pomocí FoneLab Screen Recorder
Když jsme hledali různé záznamníky hovorů na různých platformách, objevili jsme FoneLab Screen Recorder. Je to nástroj, který zastínil každý rekordér, který jsme vyzkoušeli, pro jeho vynikající a jedinečné funkce. Ať už chcete nahrajte jednoduchý zvukový hovor nebo videohovor na Skype, s tímto softwarem je možné cokoliv. Dokonce vám to umožňuje udělejte snímek zatímco nahrávání stále probíhá. To vše můžete dělat bez ztráty kvality. Kromě výběru požadovaného rozlišení videa můžete také zlepšit zvukový záznam. Všechno kvůli tomu potlačení hluku mikrofonu a vylepšení funkcí.
FoneLab Screen Recorder umožňuje zachytit video, audio, online tutorial atd. Na Windows / Mac a můžete snadno přizpůsobit velikost, editovat video nebo audio a další.
- Nahrávejte video, audio, webovou kameru a pořizujte snímky obrazovky ve Windows / Mac.
- Náhled dat před uložením.
- Je bezpečný a snadno použitelný.
Chcete-li nahrávat hovory Skype, aniž by o tom strana věděla, postupujte podle níže uvedených kroků FoneLab Screen Recorder:
Krok 1Stáhněte si instalační soubor FoneLab Screen Recorder kliknutím na Stažení zdarma knoflík. Pokud používáte počítač se systémem Windows, vyberte ten s logem Windows. Nebo ten s logem Apple, pokud je vaše zařízení Mac. Poté povolte programu provést změny ve vašem počítači a pokračujte v procesu instalace. Poté spusťte software na vašem PC.
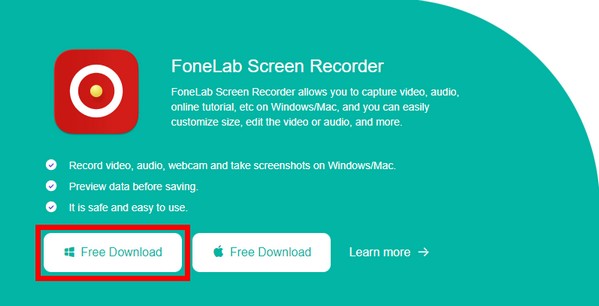
Krok 2V hlavním rozhraní uvidíte klíčové funkce programu, včetně Videorekordéru, Audiorekordéru a dalších. Klikněte na Záznamník zvuku pro nahrávání hovoru přes Skype ve formátu MP3.
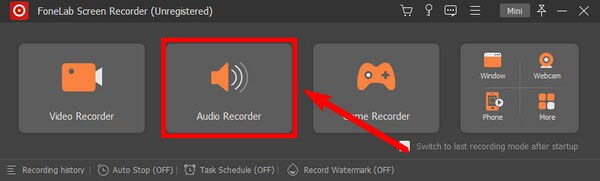
Kromě MP3 Skype Recorders si můžete také vybrat Videorekordér pokud dáváte přednost nahrávání videohovorů Skype.
Krok 3Upravte nastavení na Záznamník zvuku podle vašich potřeb nahrávání. Můžete zvýšit nebo snížit systémový zvuk a hlasitost mikrofonu. Další možnosti uvidíte, když kliknete na šipka vedle Symboly. V možnostech mikrofonu vám FoneLab Screen Recorder umožňuje povolit potlačení hluku mikrofonu a vylepšení mikrofonu.
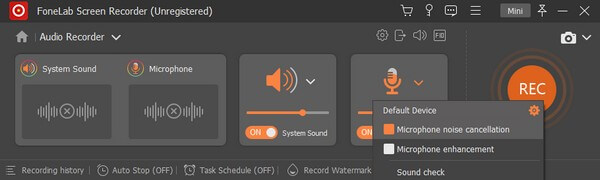
Krok 4Klepněte na tlačítko Nastavení ikona v horní části. Vybrat MP3 jako zvukový formát nebo jakýkoli formát, který chcete pro nahrávání hovorů Skype. Můžete prozkoumat další možnosti a nastavit je tak, jak chcete.
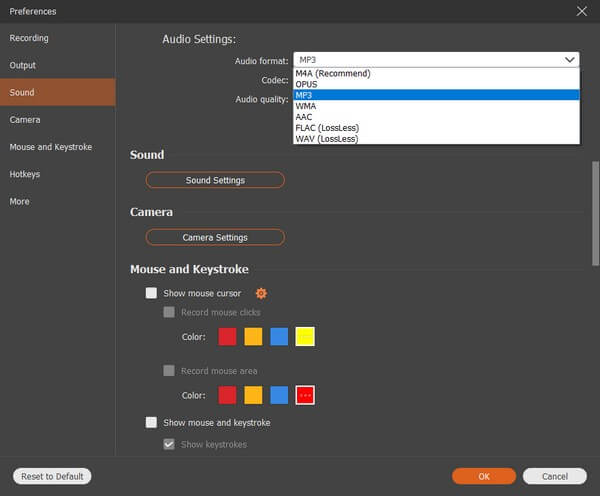
Krok 5Přihlaste se ke svému účtu na Skype na webu a poté stiskněte REC jakmile hovor začne nahrávat konverzaci. Během nahrávání můžete hovor pozastavit a obnovit a nastavit délku nahrávání tak, aby se automaticky zastavilo. Nebo můžete jednoduše kliknout na zastavit knoflík. Poté můžete záznam hovoru konečně uložit do počítače.
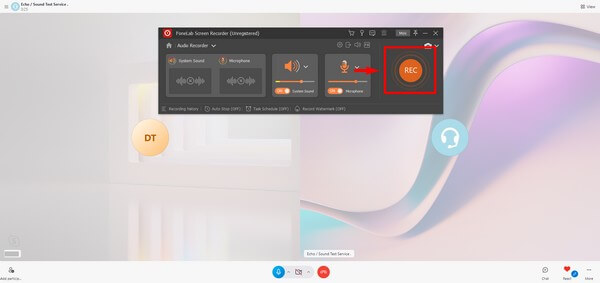
Část 2. Nahrávejte Skype s vestavěnou funkcí Skype
Skype má nyní ve svých mobilních, stolních a webových verzích vestavěný záznamník. Umožňuje nahrávat osobní hovory, týmové schůzky, webináře atd. na Skype. Poté bude záznam dostupný po dobu 30 dnů, takže si ho můžete stáhnout, než zmizí. Pokud však chcete schůzku nebo konverzaci nahrát, aniž by o tom ostatní účastníci věděli, tuto metodu určitě použít nemůžete. Protože jakmile začnete nahrávat, Skype automaticky všem účastníkům hovoru oznámí, že nahrávání probíhá. Proto okamžitě selžete, pokud máte v plánu udělat žert nebo tak něco.
Chcete-li nahrávat hovory Skype pomocí vestavěné funkce, postupujte podle následujících kroků:
Krok 1Nainstalujte a spusťte Skype na ploše. Pro přihlášení zadejte svůj Skype účet.
Krok 2Přejděte do svých kontaktů, vytvořte schůzku nebo otevřete konverzaci a zavolejte Skype.
Krok 3Během hovoru klikněte na tři tečky ikonu v pravé dolní části obrazovky. Udeř Začít nahrávat kartu pro nahrávání hovoru Skype.
FoneLab Screen Recorder umožňuje zachytit video, audio, online tutorial atd. Na Windows / Mac a můžete snadno přizpůsobit velikost, editovat video nebo audio a další.
- Nahrávejte video, audio, webovou kameru a pořizujte snímky obrazovky ve Windows / Mac.
- Náhled dat před uložením.
- Je bezpečný a snadno použitelný.
Část 3. Nahrávání Skype s vestavěnou funkcí Windows
Windows má svůj vlastní vestavěný rekordér s funkcí Xbox Game Bar.
Chcete-li nahrávat hovory přes Skype, aniž byste o tom věděli, pomocí vestavěné funkce Windows postupujte podle následujících kroků:
Krok 1Přejděte do Nastavení počítače. Vyhledávání "xbox" na vyhledávacím panelu a poté vyberte možnost Povolit herní panel Xbox v rozevíracím seznamu a aktivujte jej.
Krok 2Stiskněte Windows + G pro nastavení rekordéru v nastavení Xbox Game Bar.
Krok 3Udeř Windows + Alt + R. klávesy pro zahájení nahrávání obrazovky Skype. Poté stiskněte stejné klávesy pro zastavení nahrávání a uložení souboru.
Co když jste uživatelem Mac? Jděte dál.
Část 4. Nahrávejte Skype s vestavěnou funkcí Mac
Hovory přes Skype můžete také nahrávat pomocí jedné z vestavěných funkcí Macu, panelu nástrojů Screenshot.
Chcete-li nahrávat hovory Skype pomocí vestavěné funkce systému Mac, postupujte podle následujících kroků:
Krok 1Stisknout Shift + Command + 5 tlačítky na klávesnici zobrazíte panel nástrojů.
Krok 2Zahajte hovor a kliknutím na preferované tlačítko nahrávání spusťte nahrávání.
Krok 3Klepněte na tlačítko zastavit po dokončení nahrávání požadovaného hovoru.

FoneLab Screen Recorder umožňuje zachytit video, audio, online tutorial atd. Na Windows / Mac a můžete snadno přizpůsobit velikost, editovat video nebo audio a další.
- Nahrávejte video, audio, webovou kameru a pořizujte snímky obrazovky ve Windows / Mac.
- Náhled dat před uložením.
- Je bezpečný a snadno použitelný.
Část 5. Nejčastější dotazy o Skype Recorderech
1. Můžete nahrávat hovor na Skype pouze jako účastník?
Ne, nemůžeš. Když máte schůzku na Skype, má právo ji nahrát pouze organizátor.
2. Jak dlouho mohu nahrávat na vestavěný záznamník Skype?
Nahrávání hovoru na vestavěný záznamník Skype je omezeno na 24 hodin. Pokud nahrávání hovoru Skype trvá déle, může se rozdělit do více souborů, což ztíží jejich uspořádání v počítači.
3. Je obtížné používat FoneLab Screen Recorder?
Vůbec ne. FoneLab Screen Recorder je považován za profesionální nástroj, pokud jde o nahrávání. To vám umožní nahrajte svou hru, vytvářet výukové programy, nahrajte cokoli do telefonu a další. Ale i přes všechny jeho neuvěřitelné funkce nevyžaduje jeho navigace profesionální znalosti. Na začátku poskytuje jasné průvodce a funkce jsou snadno pochopitelné díky jeho přímému rozhraní. Použití je velmi snadné.
FoneLab Screen Recorder umožňuje zachytit video, audio, online tutorial atd. Na Windows / Mac a můžete snadno přizpůsobit velikost, editovat video nebo audio a další.
- Nahrávejte video, audio, webovou kameru a pořizujte snímky obrazovky ve Windows / Mac.
- Náhled dat před uložením.
- Je bezpečný a snadno použitelný.
Mezi všemi výše zmíněnými rekordéry je FoneLab Screen Recorder se důrazně doporučuje. Na rozdíl od jiných metod, které jsou dostupné pouze na konkrétních zařízeních, je tento nástroj dostupný téměř na všech platformách. Můžete jej použít kdykoli bez obav o kompatibilitu.
