- Záznamník obrazovky
- Videorekordér Mac
- Windows Video Recorder
- Záznam zvuku Mac
- Windows Audio Recorder
- Rekordér Webcam
- Herní rekordér
- Záznamník schůzek
- Messenger Call Recorder
- Skype rekordér
- Záznamník kurzu
- Prezentační rekordér
- Rekordér Chrome
- Záznamník Firefoxu
- Snímek obrazovky ve Windows
- Screenshot na Mac
Nejlepší důvěryhodné metody snadného pořízení snímku obrazovky Facebooku
 Přidal Lisa Ou / 21. února 2023 16:00
Přidal Lisa Ou / 21. února 2023 16:00Můžete screenshotovat příběhy z Facebooku nebo jiné? Dříve jsem omylem smazal fotku v telefonu. Naštěstí jsem to mohl zveřejnit jako příběh na Facebooku. Problém je ale v tom, že je tam jen omezenou dobu, takže za chvíli určitě zmizí. Nejsem si jistý, jestli dokážu snímek příběhu natočit. Pomůže mi to někdo zachytit, prosím?
Jednotlivci mají několik důvodů, proč by chtěli na Facebooku snímat příběhy, příspěvky atd. Například výše uvedená situace. Pomůže vám znovu uložit fotografii, kterou jste omylem smazali na svém zařízení, ať už používáte iPhone, Android nebo počítač. Na druhou stranu, pořizování snímků obrazovky na Facebooku vám také umožňuje ukládat fotografie vašich přátel, rodiny nebo někoho důležitého. Kromě fotografií budete moci zachytit i důležité detaily a oznámení. Stručně řečeno, naučit se pořizovat snímky obrazovky může být významnou výhodou z vaší strany a dokonce i pro lidi kolem vás.
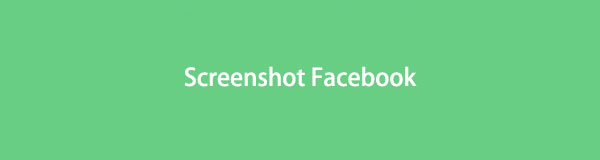
Pokud o tom nevíte, existují oficiální mobilní telefony a počítačové metody pro pořizování snímků obrazovky. Nicméně, ne tolik lidí využívá tyto metody, aby se chopili jejich použití. V tomto článku připravte svou mysl na to, abyste byli informováni o nejpozoruhodnějších nástrojích, metodách a vestavěných programech pro pořizování snímků obrazovky na Facebooku. Bez ohledu na vaše zařízení jsme zahrnuli vhodné metody snímání obrazovky pro iPhony, telefony Android a počítače. Poté si konečně můžete užít zachycování obsahu na jedné z nejpoužívanějších aplikací sociálních médií, Facebooku. Chcete-li zahájit postupy, přečtěte si dopředu.

Seznam příruček
Část 1. Screenshot Facebook na iPhone
Téměř všechny mobilní telefony nyní mají možnost pořizovat snímky obrazovky. V závislosti na značce zařízení, modelu atd. se liší pouze tím, jaké klávesy stisknout. U iPhonů je potřeba k pořízení snímku obrazovky stisknout dvě tlačítka. Jen vězte, že tato metoda neumožňuje zachytit pouze část obrazovky. Zachycuje pouze celou obrazovku; musíte ji oříznout, abyste odstranili zbytečné oblasti.
Nechte se vést nenáročnými pokyny níže, abyste získali znalosti o tom, jak pořídit snímek obrazovky na Facebooku na iPhone:
Krok 1Otevřete aplikaci Facebook a zobrazte obrazovku, kterou chcete zachytit.
Krok 2Stiskněte současně tlačítka Side a Volume Up. Mezitím stiskněte klávesy Top a Home, pokud má váš iPhone tlačítko Home. Jakmile váš iPhone pořídí snímek obrazovky, je čas uvolnit tlačítka.
<img loading="líný" src="/images/screen-recorder/screenshot-facebook-on-iphone.jpg" alt="Screenshot Facebook na iPhone"/>
Krok 3Oznámení o snímku obrazovky se zobrazí v levé dolní části obrazovky. Můžete na něj klepnout, chcete-li zobrazit fotografii, nebo po ní přejetím doleva upozornění zrušit.
Část 2. Screenshot Facebook na Androidu
Mezitím je pořízení snímku obrazovky na telefonu Android téměř totožné s iPhonem. Změn je jen pár, ale postup je téměř stejný. A proces je velmi snadné zvládnout. Nevýhodou obou metod iPhone i Android je nedostatek editačních funkcí. Zatímco iPhone má jednoduché editační funkce, Android nabízí jen několik s aplikací Galerie. Pokud tedy chcete snímek obrazovky vylepšit pokročilými úpravami, možná budete muset nainstalovat samostatnou aplikaci pro úpravy, která zabere místo.
Nechte se vést nenáročnými pokyny níže, abyste získali znalosti o tom, jak pořídit snímek obrazovky Facebook na Androidu:
Krok 1Přihlaste se ke svému účtu na Facebooku a přejděte na stránku, kterou chcete pořídit snímek obrazovky.
Krok 2Stiskněte současně tlačítka Napájení a Snížit hlasitost a zachyťte obrazovku Facebooku. Ujistěte se, že jste na správné stránce na Facebooku.

Krok 3Snímek obrazovky se automaticky uloží do vašeho zařízení. Můžete posunout dolů oznamovací panel a vybrat fotografii, abyste si ji mohli okamžitě prohlédnout.
Část 3. Screenshot Facebook na počítači
Obecně existuje širší škála možností pro pořizování snímků obrazovky na počítači., zejména ve Windows. Můžete vyzkoušet jeho klávesovou zkratku nebo vestavěný program pro snímání obrazovky. Pokud však chcete posouvat snímky obrazovky na další úroveň, jsou k dispozici také výkonné nástroje třetích stran, které si můžete nainstalovat do svého zařízení.
Metoda 1. Vyzkoušejte FoneLab Snapshot Tool
První na seznamu je uznávaná metoda pořizování snímků obrazovky. FoneLab Screen RecorderSnapshot tool je věrohodný způsob, jak vám pomoci zachytit Facebook na vašem počítači, dokonce i na vašich mobilních telefonech. Přináší vysoce kvalitní snímky obrazovky a je velmi pohodlné použití. Jeho rozhraní se snadno ovládá, takže si jeho funkce osvojíte i na první pokus. Kromě toho tento program také nabízí funkce pro úpravy, jako je přidání elipsy, zvýraznění a další, které mohou zlepšit vizuální stránku vaší fotografie. Také se nemusíte starat o vodoznaky na snímku obrazovky, protože tento nástroj nevloží své logo na vaše mediální výstupy. Navíc si můžete užít jeho nahrávací funkce, pokud je potřebujete.
FoneLab Screen Recorder umožňuje zachytit video, audio, online tutorial atd. Na Windows / Mac a můžete snadno přizpůsobit velikost, editovat video nebo audio a další.
- Nahrávejte video, audio, webovou kameru a pořizujte snímky obrazovky ve Windows / Mac.
- Náhled dat před uložením.
- Je bezpečný a snadno použitelný.
Nechte se vést nenáročnými pokyny níže, abyste získali znalosti o tom, jak pořídit snímek obrazovky na Facebooku na počítači pomocí nástroje pro snímky FoneLab:
Krok 1Nainstalujte FoneLab Screen Recorder do počítače. Začněte tím, že vstoupíte na jeho oficiální stránku a kliknete na Stažení zdarma kartu pro získání instalačního souboru. Po zobrazení okna programu si můžete vybrat preferovaný jazyk instalace a cílovou složku. Pak stiskněte instalovat poté spusťte program na vašem počítači.
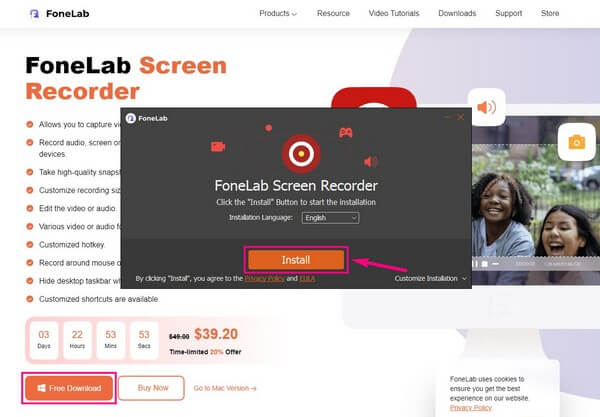
Krok 2Klikněte na libovolný ze tří záznamů, které vidíte v hlavním rozhraní. Bez ohledu na váš výběr uvidíte malý pokoj ikonu v oblasti zcela vpravo nad tlačítkem záznamu. Přejděte na stránku Facebooku, kterou chcete zachytit, a kliknutím na ikonu pořiďte snímek obrazovky.
Krok 3Než konečně pořídíte snímek obrazovky, můžete upravit možnosti na Nastavení klepnutím na tlačítko zařízení ikonu nad boxem mikrofonu. Pokud půjdete do Výstup sekce, můžete změnit Výstup formátu do PNG, JPG, GIF a dalších.
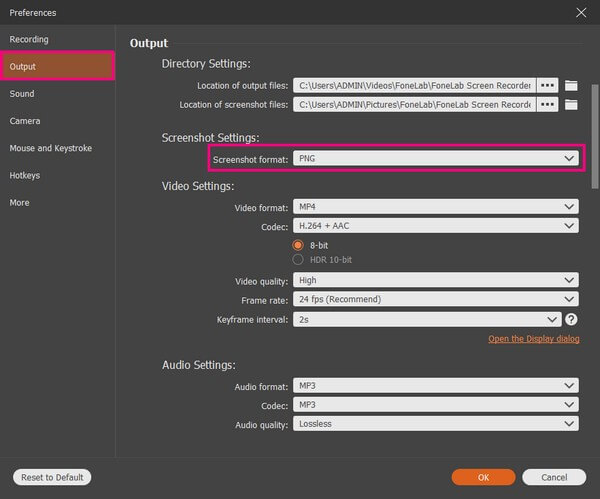
Krok 4Jakmile pořídíte snímek části obrazovky, kterou chcete na Facebooku, automaticky se zobrazí funkce úprav. Chcete-li snímek obrazovky vylepšit, můžete přidat text, šipky, oblasti rozmazání a další. Poté vyberte Uložit ikonu v menším poli napravo pro uložení snímku obrazovky do počítače.
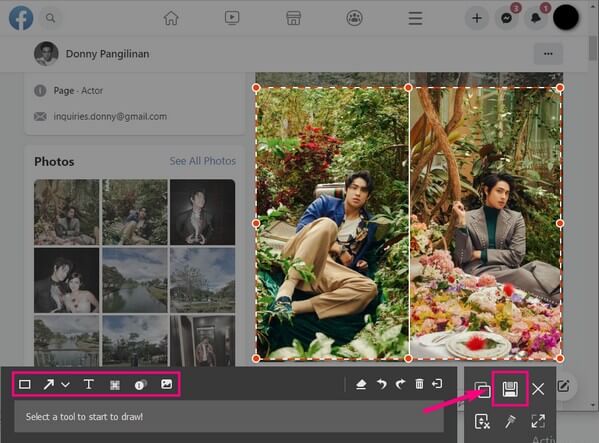
FoneLab Screen Recorder umožňuje zachytit video, audio, online tutorial atd. Na Windows / Mac a můžete snadno přizpůsobit velikost, editovat video nebo audio a další.
- Nahrávejte video, audio, webovou kameru a pořizujte snímky obrazovky ve Windows / Mac.
- Náhled dat před uložením.
- Je bezpečný a snadno použitelný.
Metoda 2. Stiskněte klávesové zkratky
Podobně jako u mobilních telefonů existují také specifické klávesy, které lze stisknout pro pořízení snímků obrazovky na počítači. Tentokrát však stisknete na klávesnici zkratku pro zachycení obrazovky Facebooku. Jedinou nevýhodou je, že možnosti úprav jsou značně omezené. Po pořízení snímku obrazovky můžete pouze oříznout, zvýraznit a napsat pár věcí.
Nechte se vést níže uvedenými nenáročnými pokyny, jak pořídit snímky obrazovky Facebook příběhy, příspěvky atd. stisknutím klávesových zkratek pro snímání obrazovky na počítači:
Krok 1Zobrazte facebookovou stránku, příspěvek nebo příběh, který potřebujete zachytit. Poté stiskněte dolů na Logo Windows + Shift + S klávesy pro zachycení celé obrazovky Facebooku nebo její části.
Krok 2Po dokončení klikněte na oznámení o snímku obrazovky a zobrazte fotografii v okně úprav. Před kliknutím na tlačítko můžete použít funkce úprav Uložit ikonu v pravé horní části obrazovky.
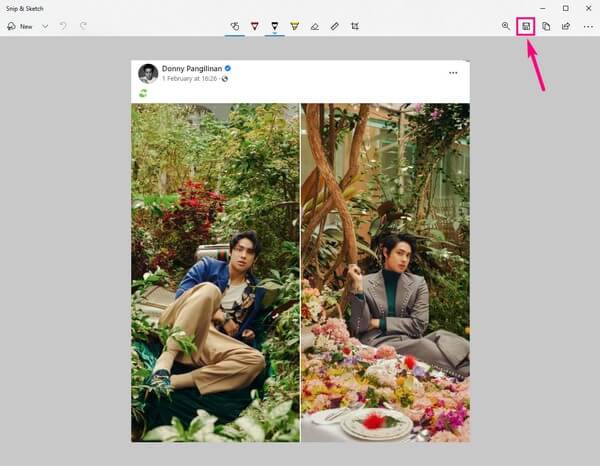
Na Macu stiskněte Shift + Command + 4 na klávesnici pro zobrazení ukazatele zaměřovacího kříže. Odtud zachyťte část obrazovky Facebooku a uložte ji na Mac.
Metoda 3. Použijte vystřihovací nástroj
Kromě nástroje a zástupce třetí strany má Windows předinstalovaný program s názvem Snipping Tool. Je to základní nástroj pro snímání obrazovky, který dokáže zachytit vaši obrazovku Facebooku. Pokud má výše uvedená zkratková metoda pouze omezené možnosti úprav, očekávejte, že tento program bude obsahovat méně funkcí než on.
Nechte se vést níže uvedenými nenáročnými pokyny, abyste získali znalosti o tom, jak pořídit snímek obrazovky Facebooku pomocí nástroje Snipping Tool:
Krok 1Nainstalujte, pokud nástroj Snipping Tool ještě nemáte v počítači. Poté si prohlédněte příspěvek nebo příběh, který chcete pořídit snímek obrazovky.
Krok 2Po spuštění programu klikněte na Nový kartu v levé horní části rozhraní pro nový výstřižek.
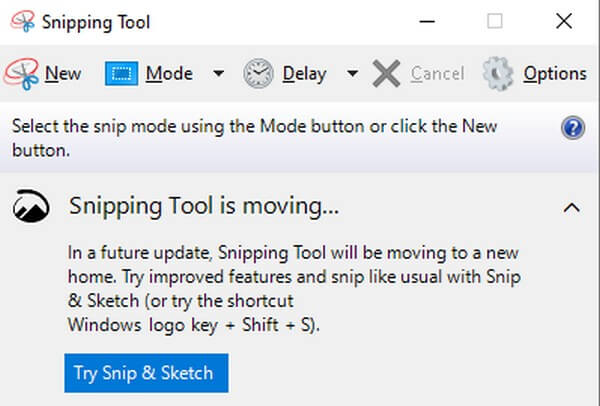
Krok 3Program vás poté přenese do editačního rozhraní. Můžete prozkoumat další možnosti a kliknout na Uložit Snip pro dokončení procesu.
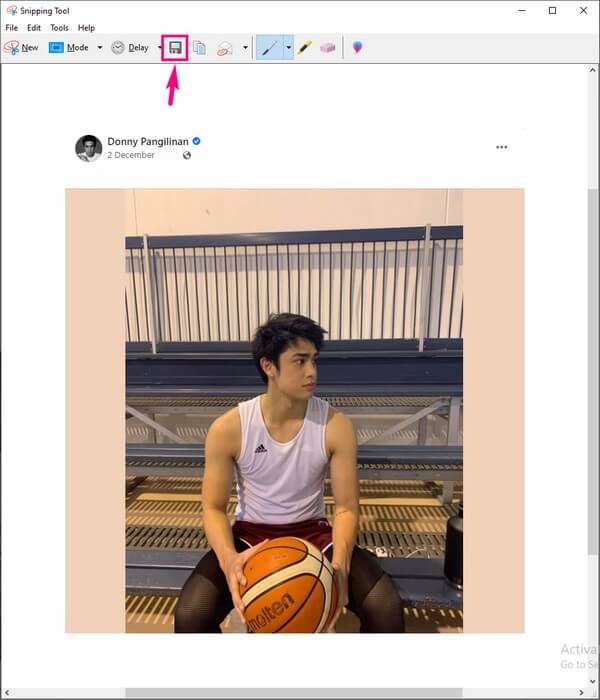
FoneLab Screen Recorder umožňuje zachytit video, audio, online tutorial atd. Na Windows / Mac a můžete snadno přizpůsobit velikost, editovat video nebo audio a další.
- Nahrávejte video, audio, webovou kameru a pořizujte snímky obrazovky ve Windows / Mac.
- Náhled dat před uložením.
- Je bezpečný a snadno použitelný.
Část 4. Často kladené otázky o pořizování snímků obrazovky na Facebooku
Je možné pořídit snímek obrazovky na iPhone bez tlačítek?
Ano to je. Kromě používání tlačítek je jedním z oblíbených způsobů pořizování snímků obrazovky na iPhone pomocí Siri. Mnoho uživatelů ví, že můžete Siri přikázat, aby na zařízení udělala několik věcí. Stačí povolit funkci Siri a můžete začít. Zavolejte „Hey, Siri“ a řekněte „Take a screenshot“ na mikrofonu vašeho iPhone. Siri poté automaticky zachytí obrazovku vašeho zařízení.
Můžete pořizovat snímky obrazovky Facebooku na Androidu pomocí FoneLab Screen Recorder?
Ano můžeš. FoneLab Screen Recorder má telefonní záznamník, který můžete také použít k pořizování snímků. To lze provést zrcadlením obrazovky vašeho telefonu Android v programu pomocí počítače. Svá zařízení můžete propojit pomocí kabelu USB nebo připojit telefon a počítač ke stejné síti Wi-Fi.
Oznámí Facebook, když uděláte snímek obrazovky?
Ne, není. Na Facebooku můžete pořídit všechny snímky obrazovky, které chcete, a stále to vlastníka příspěvku neinformuje. Pokud ale používáte Messenger k zachycení mizejícího příběhu, pak se upozornění objeví na straně vlastníka. Naštěstí můžete nainstalovat programy jako FoneLab Screen Recorder pro tuto situaci. Facebook nebo Messenger nikoho neoznámí, pokud toto použijete při pořizování snímků obrazovky.
FoneLab Screen Recorder umožňuje zachytit video, audio, online tutorial atd. Na Windows / Mac a můžete snadno přizpůsobit velikost, editovat video nebo audio a další.
- Nahrávejte video, audio, webovou kameru a pořizujte snímky obrazovky ve Windows / Mac.
- Náhled dat před uložením.
- Je bezpečný a snadno použitelný.
Stručně řečeno, metody uvedené v tomto článku jsou zaručeně užitečné. Pokud máte další potíže a potřebujete řešení, techniky a nástroje, přejděte na web společnosti FoneLab Screen Recorder.
