- Záznamník obrazovky
- Videorekordér Mac
- Windows Video Recorder
- Záznam zvuku Mac
- Windows Audio Recorder
- Rekordér Webcam
- Herní rekordér
- Záznamník schůzek
- Messenger Call Recorder
- Skype rekordér
- Záznamník kurzu
- Prezentační rekordér
- Rekordér Chrome
- Záznamník Firefoxu
- Snímek obrazovky ve Windows
- Screenshot na Mac
3 přední bezplatné videorekordéry, které byste si neměli nechat ujít
 Přidal Lisa Ou / 21. června 2023 16:00
Přidal Lisa Ou / 21. června 2023 16:00Měl jsem v plánu nahrát obrazovku svého počítače, jakmile bude náš učitel zítra diskutovat o naší lekci na Google Meet. Pro obsah a klíčová slova lekce použije powerpointovou prezentaci. Nevím však, který screen recorder budu používat. Můžete mi doporučit ten nejlepší? Děkuji předem!
Na internetu můžete najít značné množství videorekordérů. Jak ale zjistíte, zda nástroj splňuje vaše požadavky nebo preference? Nebojte se. Uvedli jsme 4 rekordéry obrazovky, které vám pomohou zachytit obrazovku vašeho počítače! Přečtěte si informace níže, abyste vybrali ten nejlepší. Pokračujte prosím.


Seznam příruček
Část 1. Top 3 bezplatné rekordéry obrazovky
FoneLab Screen Recorder je nepochybně předním videorekordérem díky svým vlastnostem. Tento příspěvek také připravuje další nástroje pro záznam obrazovky pro vaši budoucí referenci. Mají však stinné stránky, které mohou ovlivnit váš zážitek. Některé nástroje pro nahrávání obrazovky vyžadují, abyste se zaregistrovali, a některé vyžadují profesionální dovednosti. Chcete objevit videorekordér na druhé obrazovce? Přejděte prosím dolů.
FoneLab Screen Recorder umožňuje zachytit video, audio, online tutorial atd. Na Windows / Mac a můžete snadno přizpůsobit velikost, editovat video nebo audio a další.
- Nahrávejte video, audio, webovou kameru a pořizujte snímky obrazovky ve Windows / Mac.
- Náhled dat před uložením.
- Je bezpečný a snadno použitelný.
Možnost 1. Bandicam
První alternativou videorekordéru je Bandicam. Můžete jej použít také k záznamu obrazovky ve vysoké kvalitě. Kromě toho vám pomůže přímo nahrávat zaznamenaná videa na Disk Google a YouTube. Proces stahování tohoto softwaru však může způsobit zpoždění ve vašem počítači. Prodleva zmizí až po spuštění softwaru. Rozhraní nástroje vás také může zmást, pokud nástroj používáte poprvé. Důvodem je, že jeho funkce nemají žádné štítky a názvy. Navíc vás software po záznamu neupozorní, kam video ukládá. Musíte jej najít kdekoli v počítači.
Každopádně jsme níže připravili rychlý návod o Bandicamu. Přejděte a uvidíte to.
Krok 1Stáhněte si Bandicam do počítače. Poté jej nastavte a nainstalujte do počítače. Uprostřed vyberte obrazovku, kterou chcete nahrát. Můžete kliknout na oblast Obdélník, Celá obrazovka a další.
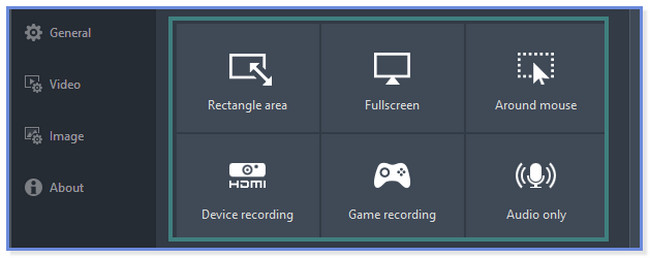
Krok 2Klepněte na tlačítko REC tlačítko v horní části pro zahájení nahrávání. Klikněte na Pauza tlačítko pro jeho ukončení.
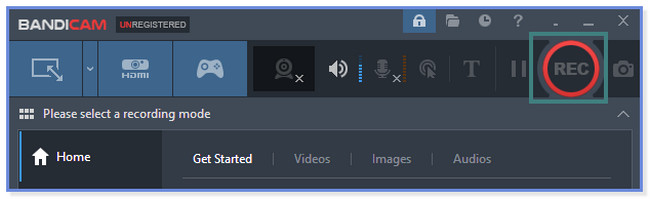
Možnost 2. ScreenRec
ScreenRec vám pomůže rychle zaznamenat obrazovku, protože podporuje klávesové zkratky. Během nahrávání může také snímat obrazovku. Proces instalace tohoto nástroje však zabere téměř 30 minut. Stále záleží na síle vašeho internetového připojení. Kromě toho vyžaduje, abyste si v procesu nastavení stáhli další soubory. Není dobré, když vám dojde úložný prostor v počítači. Každopádně, chcete vědět, jak tento nástroj používat? Podívejte se na níže uvedené kroky a jednejte podle nich z celého srdce. Jděte dál.
Krok 1Software se objeví v malém okně. Stiskněte prosím tlačítko Alt + S tlačítko na klávesnici. Poté obkreslete obrazovku, kterou chcete zaznamenat. Později klikněte na tlačítko Spustit nahrávání v dolní části hlavního rozhraní.
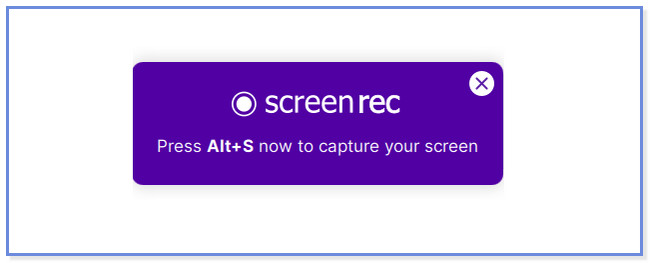
Krok 2Klepněte na tlačítko Violet Box tlačítko pro zastavení nahrávání. Klikněte nebo zaškrtněte Ke stažení ikonu pro uložení videa.
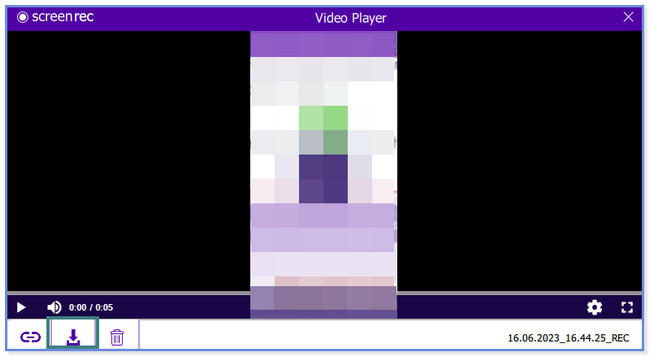
FoneLab Screen Recorder umožňuje zachytit video, audio, online tutorial atd. Na Windows / Mac a můžete snadno přizpůsobit velikost, editovat video nebo audio a další.
- Nahrávejte video, audio, webovou kameru a pořizujte snímky obrazovky ve Windows / Mac.
- Náhled dat před uložením.
- Je bezpečný a snadno použitelný.
Možnost 3. Tkalcovský stav
Víte, že k nahrávání obrazovky můžete použít online nástroj pro nahrávání? Ano můžeš! Loom je jedním z online záznamníků obrazovky. Můžete k němu přistupovat v Internetovém obchodě Chrome. Ale tento online nástroj pro záznam má nevýhody, které mohou zničit vaši relaci nahrávání. Jeho nástroje nemají popisky, které by vás mohly zmást svými funkcemi. Před konečným použitím online nástroje se také musíte zaregistrovat. Každopádně, chcete používat online nástroj? Nejlepších výsledků dosáhnete podle níže uvedeného návodu.
Krok 1Získejte Loom v Internetovém obchodě Chrome. Zaregistrujte se pomocí svého e-mailu. Poté klikněte na Nové video knoflík. Později vyberte Nahrávat video .
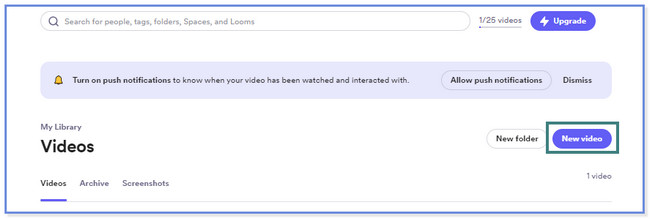
Krok 2klikněte Začít nahrávat pro zahájení nahrávání. Vybrat Okno zachytit a kliknout na Share tlačítko poté. Klikněte Zastavte sdílení ve spodní části pro ukončení nahrávání.
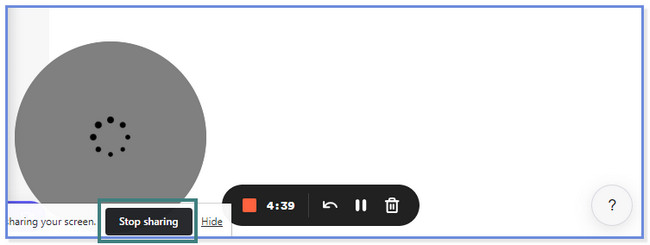
Část 2. Nejlepší software pro nahrávání obrazovky - FoneLab Screen Recorder
Jako bonusový tip vám ukážeme nejlepší software pro snímání obrazovky, FoneLab Screen Recorder. Je to placená aplikace, ale nezažijete nevýhody, které můžete zažít s výše zmíněnými nástroji. Proč ale zahrnujeme FoneLab Screen Recorder jako vaši volbu? Níže se podívejte na funkce tohoto softwaru, které jsme pro vás uvedli.
FoneLab Screen Recorder umožňuje zachytit video, audio, online tutorial atd. Na Windows / Mac a můžete snadno přizpůsobit velikost, editovat video nebo audio a další.
- Nahrávejte video, audio, webovou kameru a pořizujte snímky obrazovky ve Windows / Mac.
- Náhled dat před uložením.
- Je bezpečný a snadno použitelný.
- Dokáže pořizovat vysoce kvalitní nahrávky, aniž by se honila kvalita obrazovky.
- Po nahrání můžete video upravit pomocí jeho editačních nástrojů, než jej uložíte do počítače.
- Při spuštění nahrávání skryje hlavní panel plochy.
- K dispozici na počítačích se systémem Windows a Mac.
- Nahrávání můžete spustit a ukončit pouze pomocí klávesových zkratek.
- Umožňuje vám pořizovat snímky obrazovky během nahrávání.
- Během nahrávání můžete zvuk a mikrofon počítačového systému.
- Dokáže odstranit přebytečný šum na pozadí při snímání obrazovky.
V tomto rekordéru obrazovky pro Mac a Windows můžete zažít více. Připravili jsme jednoduchý návod, abyste věděli, jak tento software funguje. Podívejte se prosím na níže uvedené kroky.
Krok 1Stáhněte si FoneLab Screen Recorder do počítače kliknutím Stažení zdarma. Poté stažený soubor nastavte a kliknutím na tlačítko Instalovat jej spusťte na počítači se systémem Windows nebo Mac.
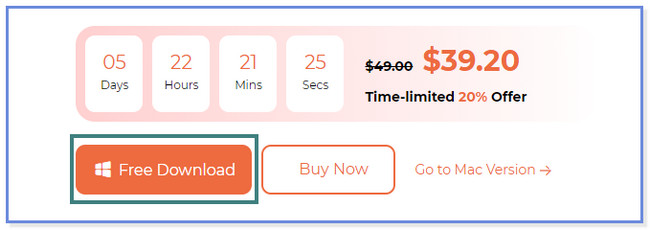
Krok 2Klepněte na tlačítka Videorekordér, Záznam zvuku a Záznam hry. Tento krok vám ukáže, jak používat Videorekordér. Pokud chcete znát další funkce, můžete je prozkoumat po stažení softwaru.
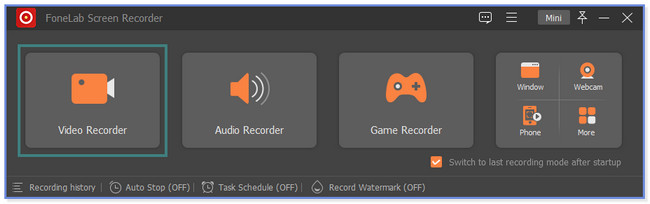
Krok 3Klepněte na tlačítko Zvyk tlačítko pro zachycení pouze části obrazovky. Chcete-li však zachytit celou obrazovku, klikněte na Plný tlačítko vlevo. Můžete také použít webovou kameru počítače, systémový zvuk a mikrofon. Stačí kliknout na On mezi všemi zmíněnými funkcemi. Poté klikněte na REC ikonou vpravo pro spuštění nahrávání.
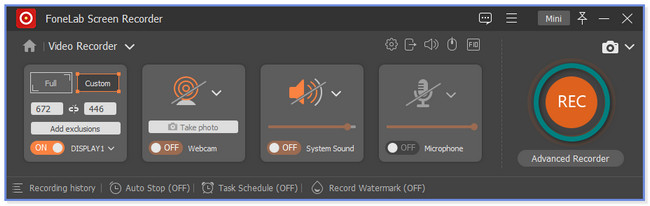
Krok 4Chcete-li nahrávání zastavit, klikněte na červená Ikona pole. Poté software zobrazí video včetně jeho editačních funkcí. Po dokončení úprav videa klikněte na Hotovo knoflík. Nástroj uloží nebo ponechá video v sekci Historie. Můžete kliknout na Desky a zobrazí se v Průzkumníku souborů.
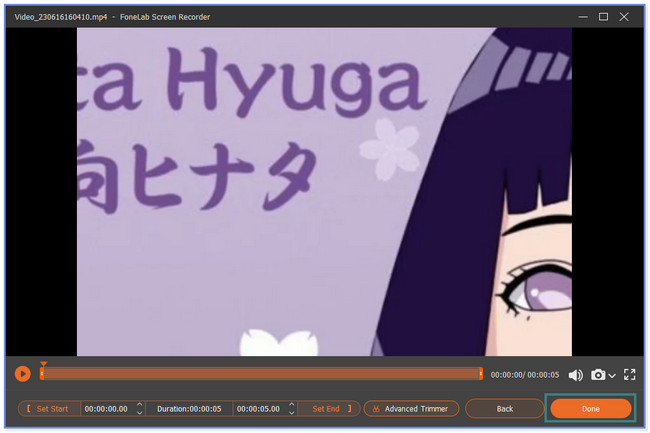
FoneLab Screen Recorder umožňuje zachytit video, audio, online tutorial atd. Na Windows / Mac a můžete snadno přizpůsobit velikost, editovat video nebo audio a další.
- Nahrávejte video, audio, webovou kameru a pořizujte snímky obrazovky ve Windows / Mac.
- Náhled dat před uložením.
- Je bezpečný a snadno použitelný.
Část 3. Nejčastější dotazy o nejlepším bezplatném Screen Recorder
1. Jak mohu zaznamenat svou obrazovku ve Windows bez aplikace?
Stiskněte Klávesa Windows + Alt + R. klávesu na klávesnici. Poté se na obrazovce zobrazí malé okno. Označuje, že nahrávání začalo. Chcete-li záznam ukončit, klikněte na Krabici ikonu na okně. A počítač video automaticky uloží.
2. Proč nemohu nahrávat svou obrazovku v systému Windows 11?
Funkce Game Bar vašeho počítače nemusí být aktivována. Chcete-li jej aktivovat:
- Vyhledejte Game Bar na ikoně Windows.
- Zapněte jej posunutím posuvníku doprava.
- Stiskněte Klávesa Windows + Alt + R. poté klíč pro kontrolu, zda funguje. Na obrazovce se musí objevit malé okno.
To je vše pro bezplatné videorekordéry, které můžete použít! Doufáme, že jsme vám pomohli s vaší starostí. Ujišťujeme vás, že zmíněné screen recordery jsou osvědčené a testované.
FoneLab Screen Recorder umožňuje zachytit video, audio, online tutorial atd. Na Windows / Mac a můžete snadno přizpůsobit velikost, editovat video nebo audio a další.
- Nahrávejte video, audio, webovou kameru a pořizujte snímky obrazovky ve Windows / Mac.
- Náhled dat před uložením.
- Je bezpečný a snadno použitelný.
