Zachytit video, audio, on-line tutorial, atd. Na Windows / Mac, a můžete snadno přizpůsobit velikost, upravovat video nebo audio, a další.
- Záznamník obrazovky
- Videorekordér Mac
- Windows Video Recorder
- Záznam zvuku Mac
- Windows Audio Recorder
- Rekordér Webcam
- Herní rekordér
- Záznamník schůzek
- Messenger Call Recorder
- Skype rekordér
- Záznamník kurzu
- Prezentační rekordér
- Rekordér Chrome
- Záznamník Firefoxu
- Snímek obrazovky ve Windows
- Screenshot na Mac
Zaznamenejte obrazovku počítače a zvuk na Windows nebo Mac [2023]
 Aktualizováno dne Lisa Ou / 25. ledna 2021 14:20
Aktualizováno dne Lisa Ou / 25. ledna 2021 14:20Chcete-li zobrazit podrobnější informace lidem, kteří nevědí nic o tom, co se děje na obrazovce vašeho počítače, můžete snadno nahrát obrazovku pomocí hlasu a poté s nimi sdílet nahrané video.
Někteří lidé by navíc rádi hráli píseň jako hudbu na pozadí videa, takže budou muset nahrávat obrazovku se zvukem systému i zvukem mikrofonu.
![Zaznamenejte obrazovku počítače a zvuk na Windows nebo Mac [2023]](https://www.fonelab.com/images/screen-recorder/record-computer-screen-and-audio.jpg)
Když Google “jak nahrávat obrazovku do počítače se zvukem”, Většina odpovědí odkazuje na jednoduchý proces. To funguje pohodlně, ale některé z nich nemusí vyhovět vašim požadavkům, protože mohou zaznamenávat pouze jeden z interních a externích zdrojů zvuku.
V tomto tutoriálu vám ukážeme některé osvědčené metody nahrávání obrazovky s hlasem v počítači.

Seznam příruček
FoneLab Screen Recorder umožňuje zachytit video, audio, online tutorial atd. Na Windows / Mac a můžete snadno přizpůsobit velikost, editovat video nebo audio a další.
- Nahrávejte video, audio, webovou kameru a pořizujte snímky obrazovky ve Windows / Mac.
- Náhled dat před uložením.
- Je bezpečný a snadno použitelný.
Část 1: Jak nahrávat obrazovku na Mac se zvukem
Uživatelé Macu jako jeden z nejpopulárnějších počítačů potřebují záznam obrazovky s hlasem na vytvářet online kurzy, zaznamenávat online schůzky, zachytit Skype hovoryatd. Existují různá řešení, která vám pomohou zachytit obrazovku se zvukem v systému Mac, včetně vestavěných funkcí a programů třetích stran.
Možnost 1. Záznam obrazovky QuickTime se zvukem
QuickTime je přehrávač médií, který často používáte k přehrávání videí, poslechu zvukových souborů a mnoha dalších. Měli byste také znát jeho další funkce, jako je obrazovka záznamu, komprimovat video soubor, převést video formát atd. Měli byste věnovat pozornost tomu, že si můžete vybrat, co se má použít jako zdroj zvuku.
Obrazovka QuickTime nahrává se zvukem z mikrofonu místo interních. Hudba v prohlížeči nebo jiném přehrávači médií tedy nebude v záznamu zachycena.
Níže je uveden proces snímání obrazovky QuickTime se zvukem.
Krok 1Můžete snadno kliknout na LaunchPad a najít Záznamník QuickTime, kliknutím na ni ji otevřete.
Krok 2klikněte Soubor > Nové nahrávání obrazovky z nabídky. Poté můžete kliknout na šipku vedle tlačítka záznamu a povolit Interní mikrofon a Zobrazit kliknutí myší v záznamu jestli chceš.
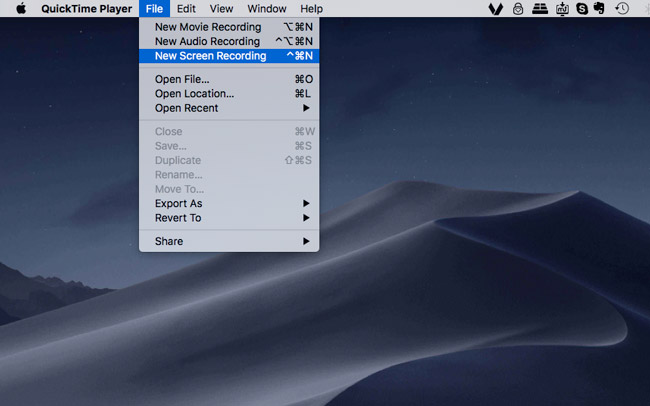
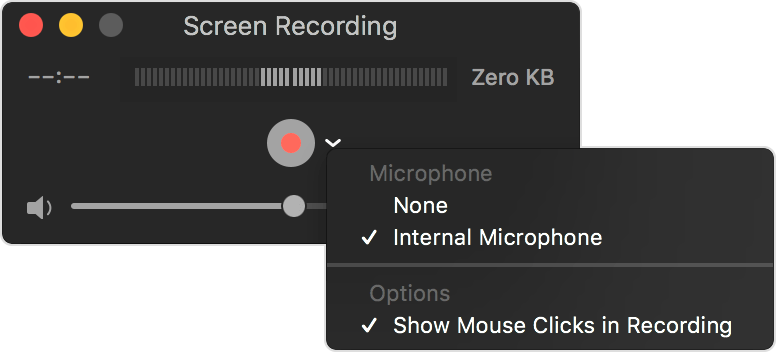
Krok 3Klepněte na tlačítko červený kruh tlačítko pro zahájení nahrávání. Poté můžete přetažením vybrat oblast záznamu nebo začít klepnutím kdekoli.
Krok 4Klepnutím na šedé tlačítko, které má černý čtvercový tvar, zastavte nahrávání. Ve výchozím nastavení bude nahrané video automaticky uloženo na plochu.
Nahrávání obrazovky Mac QuickTime se zvukem není složité, ale nebude vždy řešit váš problém, protože rekordér QuickTime není schopen nahrávat interní zvuk z Mac pro účely ochrany soukromí.
Proto můžete vyzkoušet následující doporučení pro odpovídající zachycení obrazovky s interním i externím zvukem v systému Mac.
Možnost 2. Jak nahrávat obrazovku Mac se zvukem pomocí rekordéru obrazovky Mac FoneLab
Chcete-li opravit, jak provést nahrávání obrazovky se zvukem v systému Mac, Záznamník Mac FoneLab se vám důrazně doporučuje. Jedná se o jednoduchý, ale výkonný software pro záznam obrazovky na počítači Mac se zvukem během několika kliknutí. Není pochyb o tom, že dokáže zaznamenávat obrazovku, zvuk, webovou kameru jednotlivě nebo souběžně. Kromě toho také umožňuje zachytit obrazovku pro celou obrazovku nebo vybranou oblast.
A co je důležitější, můžete zapnout plán úloh na hlavním panelu a zaznamenat obrazovku toho, co potřebujete, když jste příliš zaneprázdněni na to, abyste to udělali na stole. Následuje ukázka, jak nahrávat obrazovku Mac se zvukem.
FoneLab Screen Recorder umožňuje zachytit video, audio, online tutorial atd. Na Windows / Mac a můžete snadno přizpůsobit velikost, editovat video nebo audio a další.
- Nahrávejte video, audio, webovou kameru a pořizujte snímky obrazovky ve Windows / Mac.
- Náhled dat před uložením.
- Je bezpečný a snadno použitelný.
Krok 1Otevřete prohlížeč v počítači, navštivte FoneLab Screen Recorder oficiální stránky, poté si stáhněte a nainstalujte program. Poté se automaticky otevře.
Krok 2Můžete vidět Videorekordér, Rekordér Webcam, Záznamník zvuku a Screen capture. Měli byste si vybrat Videorekordér zde.

Krok 3Stačí kliknout REC tlačítko pro zahájení nahrávání, pokud jste připraveni. V případě potřeby můžete také upravit nastavení pro nahrávání, myš, klávesové zkratky, výstup nebo jiné.
Krok 4Nakonec klikněte na tlačítko Stop a uložte zaznamenané soubory do složky počítače.
Možnost 3. Jak nahrávat obrazovku se zvukem pomocí Shift-Command-5
V MacOS Mojave nebo novějších přichází Mac s novými funkcemi pro nahrávání obrazovky nebo pořizování snímku obrazovky.
Stačí jen stisknout Shift-Command-5, pak uvidíte ovládací panel na obrazovce Funkce nahrávání Mojave, klikněte na čtvrté tlačítko záznamu. Budete-li chtít zachytit část obrazovky, budete vyzváni k výběru oblasti záznamu, poté klikněte na Záznam na hlavním panelu.
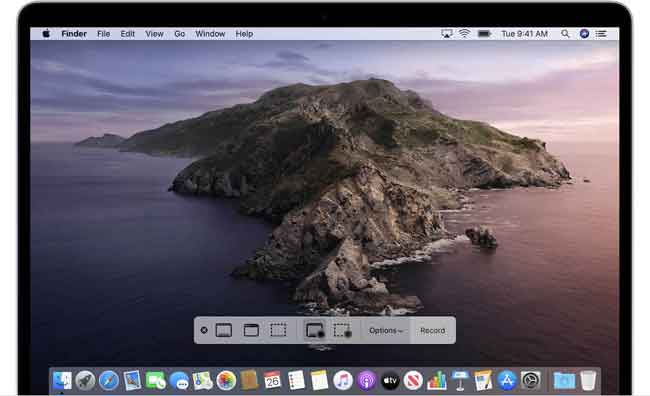
Část 2: Nahrajte obrazovku se zvukem ve Windows
Máte mnoho možností pro nahrávání obrazovky ve Windows, jako PPT, online rekordér atd. Spolu s vývojem Windows 10 můžete mít dokonce vestavěnou funkci, která se nazývá Game bar pro zachycení obrazovky v počítači. Měli byste znát jejich omezení, například herní lišta nezachytí celou obrazovku.
Místo toho můžete zkusit FoneLab Screen Recorder podle toho nahrávat, co chcete.
FoneLab Screen Recorder umožňuje zachytit video, audio, online tutorial atd. Na Windows / Mac a můžete snadno přizpůsobit velikost, editovat video nebo audio a další.
- Nahrávejte video, audio, webovou kameru a pořizujte snímky obrazovky ve Windows / Mac.
- Náhled dat před uložením.
- Je bezpečný a snadno použitelný.
Možnost 1. Jak nahrávat obrazovku pomocí zvuku pomocí videorekordéru FoneLab
Krok 1Běh FoneLab Screen Recorder v počítači a poté zvolte Videorekordér na hlavním rozhraní.

Krok 2Před nahráváním pak nepotřebujete žádná nastavení, stačí kliknout REC tlačítko začít. Můžete si však vybrat přizpůsobenou oblast záznamu, zvolit jinou cílovou složku a mnoho dalších.
Navíc můžete během nahrávání přidávat poznámky, aby byla videa živější a profesionálnější.
Krok 3stačí kliknout zastavit a uložte video do počítače.

Možnost 2. Nahrajte obrazovku se zvukem s PPT na Windows
Zde představíme další funkci pro uživatele Powerpoint - nahrávání obrazovky. Někdy by lidé jako funkční nástroj pro vytváření prezentačních souborů rádi pohodlně ukládali celé informační soubory jako video soubor.
Toto je návod, jak nahrávat obrazovku se zvukem.
Krok 1Vybrat Vložit > Záznam na obrazovce obědvat Záznamník Powerpoint.

Krok 2Poté povolte Audio na vyskakovacím ovládacím panelu klikněte na Zvolte oblast vybrat oblast záznamu.

Jak můžete vidět, FoneLab Screen Recorder vám pomůže nahrát webovou kameru, video a audio s jednoduchými operacemi. Můžete si to snadno vyzkoušet v počítači a zaznamenat obrazovku pro vzdělávací a jiné prezentační účely hned teď!
