- Záznamník obrazovky
- Videorekordér Mac
- Windows Video Recorder
- Záznam zvuku Mac
- Windows Audio Recorder
- Rekordér Webcam
- Herní rekordér
- Záznamník schůzek
- Messenger Call Recorder
- Skype rekordér
- Záznamník kurzu
- Prezentační rekordér
- Rekordér Chrome
- Záznamník Firefoxu
- Snímek obrazovky ve Windows
- Screenshot na Mac
Použijte QuickTime k záznamu obrazovky se zvukem a jeho alternativami
 Přidal Valyn Hua / 01. února 2023 16:00
Přidal Valyn Hua / 01. února 2023 16:00QuickTime je předinstalovaný program pro Mac a mobilní zařízení Apple. Je známý především jako multimediální přehrávač, kde můžete sledovat videa, prohlížet fotografie a přehrávat zvukové soubory. Tento nástroj může také spravovat tyto mediální soubory na vašem Macu. Kromě toho však mnoho lidí používá QuickTime také k nahrávání obrazovek Mac a jednoduché úpravě videí. Je to skutečně mnohostranný přehrávač médií. Ne všechno na tomto programu je však obdivuhodné. Například je omezena pouze na uživatele Apple nebo Mac, protože není kompatibilní s jinými operačními systémy. Další je, že nepodporuje přehrávání několika oblíbených formátů souborů, jako je AVI, FLV, WMV a další.
Pro rekordér QuickTime však existuje mnoho omezení nebo nevýhod. Můžete také najít nejlepší alternativu pro nahrávání v iMovie, pořizování hudebních souborů, rychlé nahrávání obrazovky a pořizování snímků z článku.
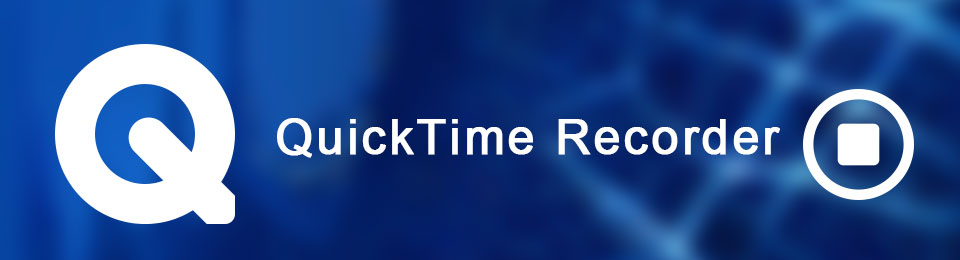
Později se dozvíte více informací o QuickTime. Kromě toho důvody, proč mají lidé potíže s používáním přehrávače médií. Ale i přes to vás tento článek povede k použití QuickTime nahrávat obrazovky. Budou poskytnuty kroky, které vám pomohou s celým procesem. Stále to pro vás může být obtížné, protože tento rekordér není nejjednodušším nástrojem, s nímž se můžete vypořádat, ale už se nemusíte bát. Jako jsme zařadili i další nahrávače. Ať už dáváte přednost jiné vestavěné funkci nebo nástroji třetí strany, v tomto článku je něco pro vás. Přečtěte si laskavě dopředu, abyste mohli úspěšně nahrávat obrazovku se zvukem.

Seznam příruček
Část 1. Nahrávání obrazovky QuickTime se zvukem
Dobrá věc na QuickTime je, že funguje dobře s vysoce kvalitními videi. Pokud chcete sledovat nebo upravovat videa ve Full HD, snadno to dodáte. Pokud tedy jde o aspekt záznamu, nezklame vás ani svými HD záznamy. Bohužel se zdá, že má více omezení, než se zdá. Když budete nahrávat obrazovku, počítejte s tím, že zabere velkou velikost souboru v úložišti vašeho zařízení. Například 10minutový záznam s rozlišením 1080 už zabírá kolem půl GB. QuickTime navíc nemá schopnost systémového zvuku, takže zvuk nebude tak čistý jako výstupy ostatních rekordérů.
Pokud i přesto chcete přehrávač médií používat, postupujte podle následujících pokynů pro nahrávání obrazovky přehrávače QuickTime se zvukem:
Krok 1Otevřete složku Aplikace a spusťte QuickTime. Jakmile to běží, klikněte na Soubor kartu a vyberte Nové nahrávání obrazovky z rozevíracího seznamu.
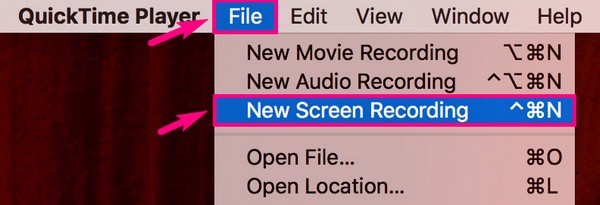
Krok 2Když se zobrazí okno nahrávání, nastavte možnosti kliknutím na šipka dolů vedle záznam knoflík. V sekci mikrofonu vyberte Interní mikrofon pro zachycení obrazovky se zvukem. Pokud chcete, můžete se také podívat na další možnosti.
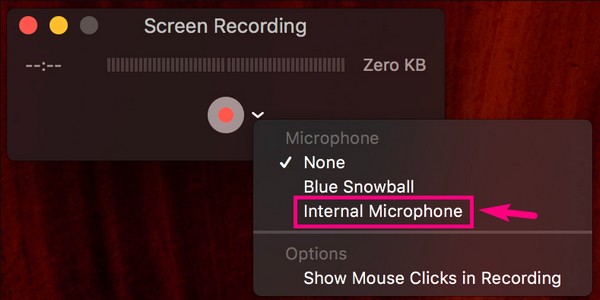
Krok 3Poté stiskněte tlačítko nahrávání a vyberte preferovaný typ nahrávání. Program vám poskytne pokyny, jak pokračovat v procesu nahrávání. Až budete hotovi, klikněte na Stop ikona nahoře. Nakonec záznam videa uložte do svého Macu.

FoneLab Screen Recorder umožňuje zachytit video, audio, online tutorial atd. Na Windows / Mac a můžete snadno přizpůsobit velikost, editovat video nebo audio a další.
- Nahrávejte video, audio, webovou kameru a pořizujte snímky obrazovky ve Windows / Mac.
- Náhled dat před uložením.
- Je bezpečný a snadno použitelný.
Část 2. QuickTime Alternativa k záznamu obrazovky se zvukem
Někdy existuje více procesů pro QuickTime nad rámec jednoduchých možností nastavení. A mohou zahrnovat několik technických záležitostí, které matou uživatele, zejména začátečníky. Když se ocitnete v takové situaci, můžete vždy hledat jiná řešení, místo abyste nechali frustraci, aby vám rozházela mozek.
Možnost 1. Rekordér obrazovky FoneLab
FoneLab Screen Recorder je dokonalým příkladem alternativy, která je výkonnější než originál. Totéž s QuickTime, může nahrávání videa na obrazovce, tutoriály, vlogy a další ve vysoké kvalitě. Tento nástroj je však mnohem lepší, protože dokáže mnohem více než váš běžný záznamník obrazovky. Zaznamenává vaši obrazovku a převádí je do několika dostupných formátů. Kompatibilita videa tedy bude jednou z nejmenších starostí. A nejlepší na tom je, že FoneLab Screen Recorder má verze pro Mac i Windows. Proto jej můžete nainstalovat na téměř jakýkoli počítač, který máte.
Postupujte podle jednoduchých kroků níže, abyste měli znalosti o tom, jak nahrávat na obrazovce se zvukem pomocí důvěryhodné alternativy QuickTime, FoneLab Screen Recorder:
FoneLab Screen Recorder umožňuje zachytit video, audio, online tutorial atd. Na Windows / Mac a můžete snadno přizpůsobit velikost, editovat video nebo audio a další.
- Nahrávejte video, audio, webovou kameru a pořizujte snímky obrazovky ve Windows / Mac.
- Náhled dat před uložením.
- Je bezpečný a snadno použitelný.
Krok 1Spusťte web a navštivte web FoneLab Screen Recorder. Chcete-li uložit soubor softwaru do počítače, klepněte na Stažení zdarma záložka v levé dolní části. Proces stahování a instalace dohromady zabere pouze minutu nebo dvě. Ujistěte se, že povolíte programu provádět změny na vašem zařízení, abyste jej mohli spustit na vašem počítači.
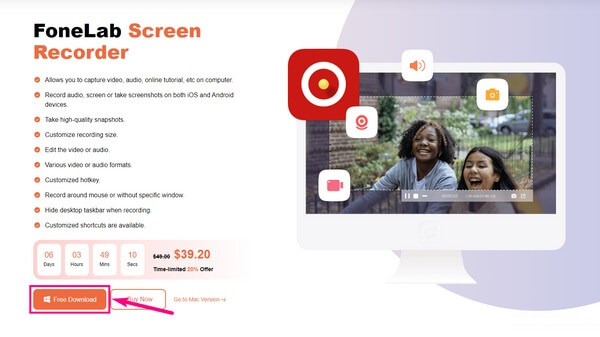
Krok 2Vyberte Videorekordér funkce v hlavním rozhraní FoneLab Screen Recorder. Ostatní funkce jsou dostupné k použití, kdykoli je budete potřebovat. V dolní části jsou také možnosti, které můžete nastavit, aby byl proces jednodušší.
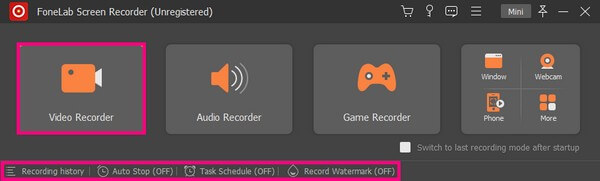
Krok 3Přizpůsobte funkce na následujícím rozhraní. Máte možnost zaznamenat celou obrazovku počítače nebo ji změnit na vámi preferovanou velikost. Pokud se chcete do videa přidat, zapněte webovou kameru. Totéž s posuvníky hlasitosti. Můžete je také upravit podle svých potřeb videa.
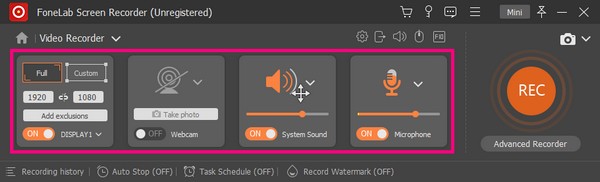
Krok 4Jakmile budete spokojeni s možnostmi, přejděte k REC tlačítko na konci rozhraní. The Advanced Recorder je také k dispozici, pokud chcete promítat záznam kreativněji. Později můžete nahrávání zastavit a uložit video soubor do počítače.
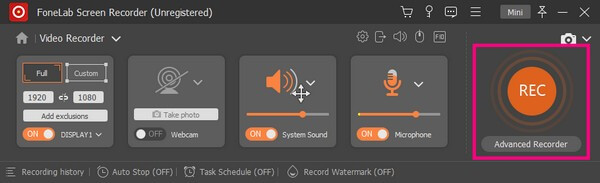
FoneLab Screen Recorder umožňuje zachytit video, audio, online tutorial atd. Na Windows / Mac a můžete snadno přizpůsobit velikost, editovat video nebo audio a další.
- Nahrávejte video, audio, webovou kameru a pořizujte snímky obrazovky ve Windows / Mac.
- Náhled dat před uložením.
- Je bezpečný a snadno použitelný.
Možnost 2. Panel snímků obrazovky
Panel snímků obrazovky je další vestavěná funkce pro nahrávání obrazovky na Macu. Pokud jej používáte často, můžete přejít do nabídky Možnosti, kliknout pravým tlačítkem na jeho ikonu a vybrat možnost, aby byla v Docku.
Postupujte podle následujícího průvodce níže a zaznamenejte obrazovku a zvuk pomocí alternativy QuickTime, Panel snímku obrazovky:
Krok 1Zatlačte Shift + Command + 5 tlačítka na klávesnici pro zobrazení nástrojů lišty snímků obrazovky.
Krok 2Klepněte na tlačítko odpovídající ikona pro nahrávání obrazovky. K dispozici je jedno tlačítko pro záznam celé obrazovky a jedno pouze pro část obrazovky.
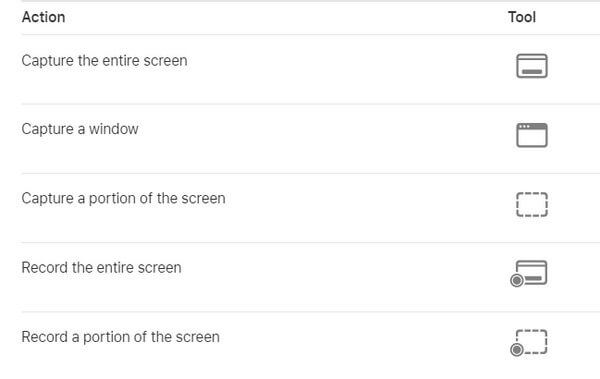
FoneLab Screen Recorder umožňuje zachytit video, audio, online tutorial atd. Na Windows / Mac a můžete snadno přizpůsobit velikost, editovat video nebo audio a další.
- Nahrávejte video, audio, webovou kameru a pořizujte snímky obrazovky ve Windows / Mac.
- Náhled dat před uložením.
- Je bezpečný a snadno použitelný.
Část 3. Nejčastější dotazy o QuickTime a jeho alternativách
Může panel snímků obrazovky upravovat videozáznamy?
Ne, to nejde. Lišta snímků obrazovky je vyvinuta tak, aby dokumentovala nebo zaznamenávala aktivity pouze na obrazovce. Na rozdíl od ostatních rekordérů obrazovky nemá žádné funkce pro úpravu nahraných videí. Naštěstí si vždy můžete stáhnout samostatný nástroj pro úpravy. Nebo mnohem lépe, pokud si nainstalujete záznamník obrazovky s funkcemi pro úpravy, jako je FoneLab Screen Recorder.
Je možné oříznout video po záznamu obrazovky?
Ano můžeš. Ne všechny videorekordéry však mají dostatek funkcí pro stříhání nebo ořezávání videí. Pokud tuto funkci potřebujete, musíte si nainstalovat program, který to umí. Proto doporučujeme FoneLab Screen Recorder. Má pokročilou funkci ořezávání a kroky jsou snadné.
Může FoneLab Screen Recorder nahrávat hru?
Ano, může. Kromě videonahrávek online, tutoriálů, vlogů atd. FoneLab Screen Recorder dokáže zachytit hru. Ve skutečnosti má pro tento aspekt svou specializovanou funkci. Můžete tedy očekávat lepší zážitek z nahrávání, výkon nástroje a vysokou kvalitu. Je to perfektní nástroj pro dokumentaci vaší hry.
To je vše pro použití QuickTime a jeho špičkových alternativ. Už nemusíte ztrácet čas hledáním programu, který nemáte rádi. Stačí nainstalovat vynikající alternativu, jako je FoneLab Screen Recorder pro usnadnění vašeho nahrávání.
FoneLab Screen Recorder umožňuje zachytit video, audio, online tutorial atd. Na Windows / Mac a můžete snadno přizpůsobit velikost, editovat video nebo audio a další.
- Nahrávejte video, audio, webovou kameru a pořizujte snímky obrazovky ve Windows / Mac.
- Náhled dat před uložením.
- Je bezpečný a snadno použitelný.
