- Záznamník obrazovky
- Videorekordér Mac
- Windows Video Recorder
- Záznam zvuku Mac
- Windows Audio Recorder
- Rekordér Webcam
- Herní rekordér
- Záznamník schůzek
- Messenger Call Recorder
- Skype rekordér
- Záznamník kurzu
- Prezentační rekordér
- Rekordér Chrome
- Záznamník Firefoxu
- Snímek obrazovky ve Windows
- Screenshot na Mac
Nejlepší způsoby, jak nahrávat obrazovku FaceTime na iPhone/Windows/Mac
 Přidal Lisa Ou / 06. ledna 2023, 16:00
Přidal Lisa Ou / 06. ledna 2023, 16:00Videohovor je nejlepší způsob, jak komunikovat, když je váš speciální někdo na jiném místě. Musíte si vybrat bezpečnou aplikaci nebo program pomocí počítače Mac nebo iPhone. Naštěstí tato zařízení podporují FaceTime. Tato aplikace pro videochat vám umožní spojit se se svými blízkými kdekoli na zařízeních Apple. Stačí se připojit k internetu nebo datovému připojení. Víte, že můžete nahrávat obrazovku FaceTime? Pokud ne, máte šanci se naučit, jak na to! V tomto případě můžete zaznamenat některá rodinná setkání pouze pomocí FaceTime, pokud jste neměli příležitost se zúčastnit.
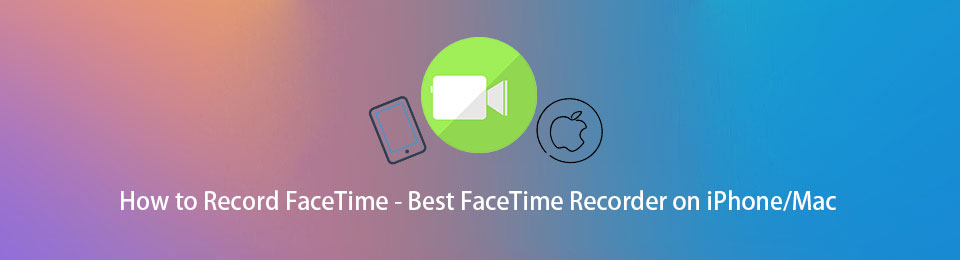
Níže uvedené metody si můžete prostudovat a procvičit si je. Obsahuje nejlepší záznamník obrazovky.

Seznam příruček
Část 1. Jak nahrávat obrazovku FaceTime pomocí FoneLab Screen Recorder
Při nahrávání FaceTime je lepší používat nástroje, které neblokují celou část obrazovky. Naštěstí, Záznamník obrazovky Fonelab vám s tím může pomoci. Má funkci, kterou můžete použít k minimalizaci nástroje během nahrávání. Další dobrá věc na tomto je jeho jedinečná vlastnost pořízení snímku obrazovky. Například právě mluvíte se svými příbuznými a rádi fotíte. S tímto softwarem to zvládnete jedním okamžikem. Můžete to udělat během nahrávání jakékoli aplikace. Chcete-li zjistit, jak zaznamenat hovor FaceTime a pořídit snímky, pokračujte podle kroků.
Krok 1Klepněte na tlačítko Stažení zdarma FoneLab Screen Recorder a stáhněte si jej během několika sekund. Zařízení stáhne nástroj do zařízení a vy jej musíte okamžitě nastavit. Instalovat > Spustit > Spustit pro zahájení procedury nahrávání relací FaceTime.
FoneLab Screen Recorder umožňuje zachytit video, audio, online tutorial atd. Na Windows / Mac a můžete snadno přizpůsobit velikost, editovat video nebo audio a další.
- Nahrávejte video, audio, webovou kameru a pořizujte snímky obrazovky ve Windows / Mac.
- Náhled dat před uložením.
- Je bezpečný a snadno použitelný.
Poznámka: V závislosti na vašem zařízení můžete použít různé verze tohoto nástroje, které preferujete.
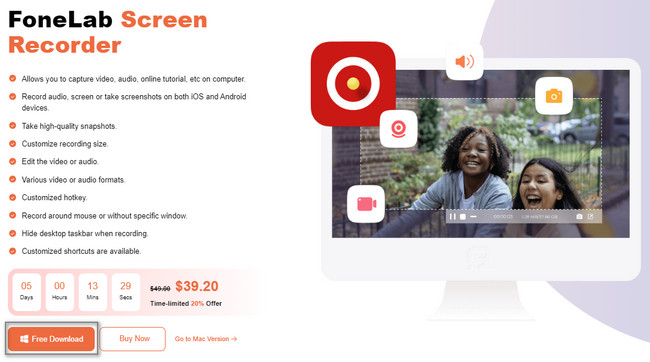
Krok 2V hlavním rozhraní se nástroj objeví na obrazovce. Nyní je čas použít FaceTime na vašem zařízení. Pokud používáte iPhone, musíte kliknout na Telefon sekce na pravé straně softwaru zrcadlit zařízení v počítači. Vybrat Záznamník iOS, pak pokračujte.
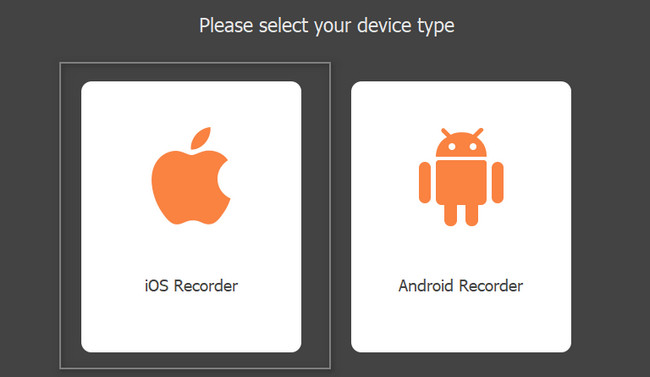
Krok 3Musíte zajistit, aby váš iPhone a počítač byly připojeny ke stejnému WLAN. Pokud ne, nebude to fungovat. Poté vyberte obrazovka Zrcadlení možnost na nástroji ve vašem počítači. Později posuňte dolů oznámení Bar na vašem iPhone a klikněte obrazovka Zrcadlení, Poté vyberte FoneLab Screen Recorder.
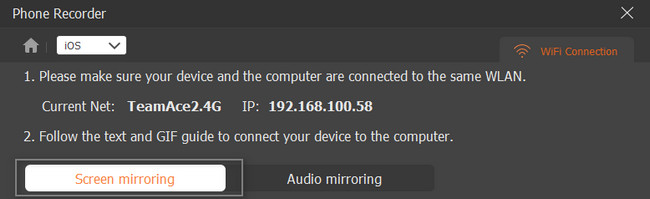
Krok 4Chcete-li zahájit nahrávání obrazovky, klikněte na Záznam tlačítko ve spodní části nástroje. Ukáže vám aktuální sekundy nebo minuty videa. Jakmile budete chtít nahrávání ukončit, klikněte na Stop hned vedle tlačítka Pozastavit. Nakonec klikněte na Hotovo a uložte video do svého zařízení.
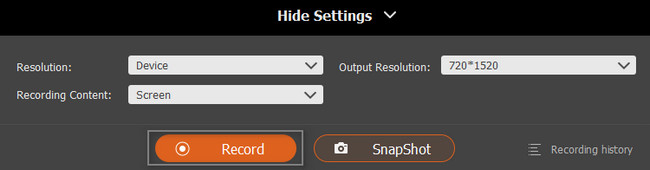
Záznamník obrazovky Fonelab vás naučí, jak nahrávat obrazovku FaceTime se zvukem. Tato příručka je k dispozici pro Windows a Mac. V tomto článku však můžete procházet více, abyste viděli metody nahrávání s nástroji Mac a iPhone.
FoneLab Screen Recorder umožňuje zachytit video, audio, online tutorial atd. Na Windows / Mac a můžete snadno přizpůsobit velikost, editovat video nebo audio a další.
- Nahrávejte video, audio, webovou kameru a pořizujte snímky obrazovky ve Windows / Mac.
- Náhled dat před uložením.
- Je bezpečný a snadno použitelný.
Část 2. Jak nahrávat obrazovku FaceTime na Mac pomocí QuickTime
Quicktime je multimediální platforma, kterou Mac podporuje. Podporuje také mnoho formátů souborů, které můžete pomocí něj převést. Zařízení, které používáte, například nepodporuje formát souboru vašeho videa. Tento nástroj můžete použít k tomu, aby byly kompatibilní. Další dobrá věc na tom je, že tento nástroj je flexibilní, protože může také nahrávat videa nebo volání FaceTime! Je to jeden z nejlepších a nejdostupnějších nástrojů pro Mac v nahrávání obrazovky. Má mnoho funkcí, které můžete použít k nahrávání filmů, snímků obrazovky a dalších! Přejděte níže pro kroky záznamu obrazovky QuickTime pro FaceTime.
Krok 1Najděte Launchpad na vašem Macu. Podívejte se na jeho vyhledávací lištu. Většinu času se nachází v horní části zařízení. Jakmile to najdete, musíte zadat QuickTime. Nástroj se objeví jedním mžikem. Dvakrát klikněte a zařízení okamžitě spustí nástroj zařízení.
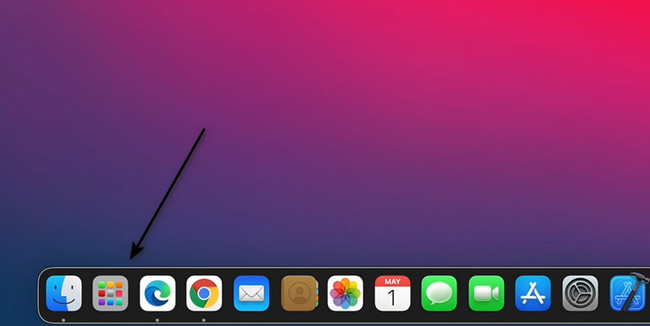
Krok 2Pokud nástroj úspěšně spustíte, uvidíte QuickTime Player s jablko ikonu v horní části zařízení, pokud zcela spustíte nástroj zařízení. The Soubor, Změnit, Pohled, Okno, a Pomoc sekce se zobrazí také nahoře. Vyber Soubor .
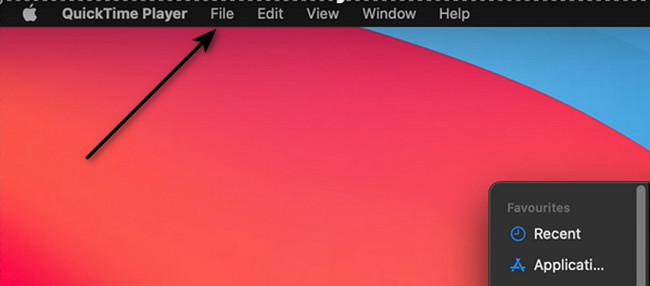
Krok 3V rozevírací části Soubor tlačítko, zvolte Nové nahrávání obrazovky .
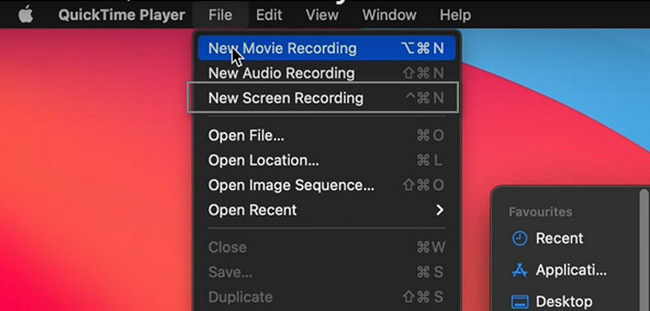
Krok 4Spusťte relaci FaceTime, kterou chcete zachytit. Ve spodní části obrazovky zařízení uvidíte v záznamu funkce QuickTime. Musíte vybrat požadovaný režim nahrávání, např Zachyťte celou obrazovku or Zachytit konkrétní obrazovku volba. Jakmile je obrazovka připravena, klikněte na Záznam .
Poznámka: Pokud chcete zastavit relaci nahrávání FaceTime, klikněte na Stop tlačítko v horní části vašeho Macu.
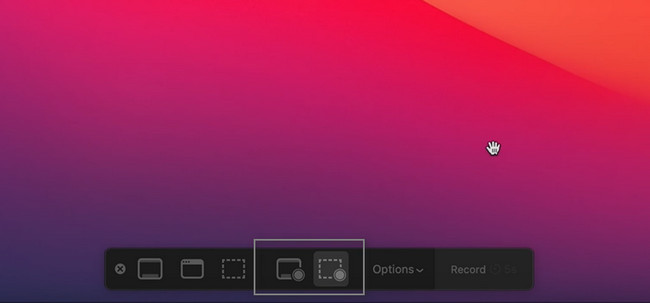
Část 3. Jak nahrávat obrazovku FaceTime na iPhone s vestavěnou funkcí
iPhone je známý kvalitou svých obrázků a videí. Pokud chcete nahrávat relace FaceTime, není problém. Toto zařízení má vestavěný rekordér obrazovky což nezpůsobí žádnou ztrátu kvality. Pokud však vestavěný nástroj na vašem zařízení nevidíte, musíte jej nejprve aktivovat. Je to snadné, protože jej stačí přidat do oznamovací lišty. Mnoho lidí neví, jak nahrávat obrazovku FaceTime se zvukem na iPhone. Jakmile spustíte nahrávání, automaticky zahrne zvuk nebo váš hlas. Chcete-li vidět postup, přečtěte si více!
Krok 1Přejděte na ikonu Nastavení nebo ozubeného kola svého iPhone. Poté vyhledejte Control Center > Přizpůsobte ovládání a hledat Záznam na obrazovce nářadí. Jediné, co musíte udělat, je přetáhnout jej do Aktivní dlaždice zařízení.
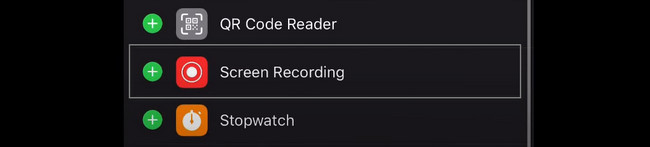
Krok 2Spusťte na svém zařízení FaceTime. Chcete-li aktivovat mikrofon při nahrávání, musíte po posunutí dolů dlouze stisknout tlačítko Record Oznámení Bar. Poté vyberte Mikrofon zapnutý sekce. Chcete-li zahájit nahrávání obrazovky iPhone, stiskněte tlačítko Záznam ikonu na oznamovací liště.
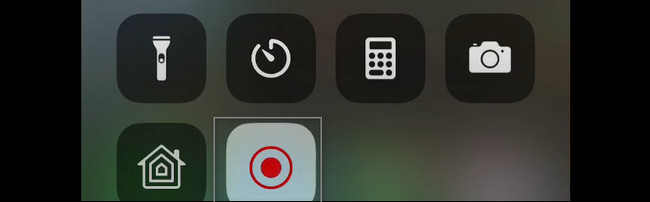
FoneLab Screen Recorder umožňuje zachytit video, audio, online tutorial atd. Na Windows / Mac a můžete snadno přizpůsobit velikost, editovat video nebo audio a další.
- Nahrávejte video, audio, webovou kameru a pořizujte snímky obrazovky ve Windows / Mac.
- Náhled dat před uložením.
- Je bezpečný a snadno použitelný.
Část 4. Časté dotazy o nahrávání obrazovky FaceTime
1. Jak nahrát FaceTime ve Windows s herním panelem?
Chcete-li nahrát FaceTime ve Windows pomocí Game Bar, stiskněte Windows a G klíčová tlačítka na klávesnici. Poté spusťte FaceTime a klikněte na Tečka Tlačítko na Game Bar zahájit nahrávání.
2. Jak upravovat FaceTime videa na Macu?
Můžete použít Záznamník obrazovky Fonelab upravovat svá FaceTime videa. Můžete to udělat před uložením videa do zařízení. Chcete-li to zažít, stáhněte si ji nyní na svůj Mac.
Existuje mnoho způsobů, jak zaznamenávat relace FaceTime. Záleží na zařízení, které používáte. Nicméně, Záznamník obrazovky Fonelab je vedoucí mezi všemi software pro nahrávání obrazovky. Chcete-li se dozvědět více o jeho funkcích, stáhněte si jej nyní v závislosti na operačním systému vašeho zařízení.
FoneLab Screen Recorder umožňuje zachytit video, audio, online tutorial atd. Na Windows / Mac a můžete snadno přizpůsobit velikost, editovat video nebo audio a další.
- Nahrávejte video, audio, webovou kameru a pořizujte snímky obrazovky ve Windows / Mac.
- Náhled dat před uložením.
- Je bezpečný a snadno použitelný.
