- Záznamník obrazovky
- Videorekordér Mac
- Windows Video Recorder
- Záznam zvuku Mac
- Windows Audio Recorder
- Rekordér Webcam
- Herní rekordér
- Záznamník schůzek
- Messenger Call Recorder
- Skype rekordér
- Záznamník kurzu
- Prezentační rekordér
- Rekordér Chrome
- Záznamník Firefoxu
- Snímek obrazovky ve Windows
- Screenshot na Mac
2 nejlepší postupy, jak bezpečně nahrávat na Prezentace Google
 Přidal Lisa Ou / 10. ledna 2023, 16:00
Přidal Lisa Ou / 10. ledna 2023, 16:00Prezentace Google jsou velmi užitečné, pokud jde o akademické a pracovní účely. Při vytváření prezentace je těžké vytvořit krásnou šablonu. Pokud spěcháte, budete muset strávit spoustu času jeho vytvořením. Naštěstí mají Prezentace Google předem navrženou šablonu, kterou můžete použít. Například jste povinni nahrát svou prezentaci pro účely dokumentace. Bohužel nevíte, jak na to. Budete potřebovat níže uvedené průvodce, abyste pochopili a naučili se nahrávat prezentace na Prezentacích Google. Tyto metody se týkají výkonného softwaru pro nahrávání obrazovky a dalšího vestavěného nástroje. Chcete-li tyto kroky zvládnout, přečtěte si více o tomto článku.
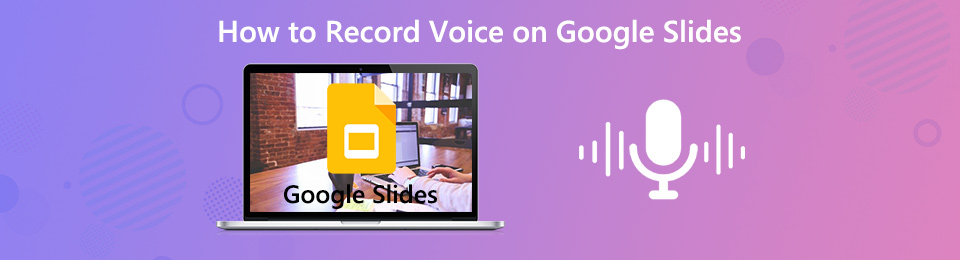

Seznam příruček
Část 1. Jak nahrávat na Google Slides pomocí FoneLab Screen Recorder
Záznamníky s více obrazovkami nemohou nahrávat váš hlas, když nahráváte snímky. Co když budete muset ke svému videu přidat komentář? Studna, FoneLab Screen Recorder můžete přidat hlasový záznam do záznamu Google Slide. Nejen váš hlas! Pokud chcete, můžete také přidat hudbu na pozadí. Další dobrá věc na něm je, že dokáže nahrát vysoce kvalitní video. Je to pro vás velmi výhodné, protože nebude rozmazávat obsah ani slova ve vaší prezentaci. V tomto případě vaše cílové publikum jasně pochopí, co je napsáno v prezentaci. Pokud chcete tento fantastický software používat, můžete si níže prohlédnout jeho jednoduché kroky. Bude vám sloužit jako průvodce.
FoneLab Screen Recorder umožňuje zachytit video, audio, online tutorial atd. Na Windows / Mac a můžete snadno přizpůsobit velikost, editovat video nebo audio a další.
- Nahrávejte video, audio, webovou kameru a pořizujte snímky obrazovky ve Windows / Mac.
- Náhled dat před uložením.
- Je bezpečný a snadno použitelný.
Krok 1Chcete-li stáhnout nejlepší záznamník obrazovky, zaškrtněte tlačítko Stáhnout zdarma. Ve volbách si můžete vybrat požadovanou verzi. Stačí jej přepnout na základě vašich preferencí. Počkejte na signál nástroje, že proces stahování skončil. Poté nastavte software, instalovat > zahájit > Běh na vašem zařízení.
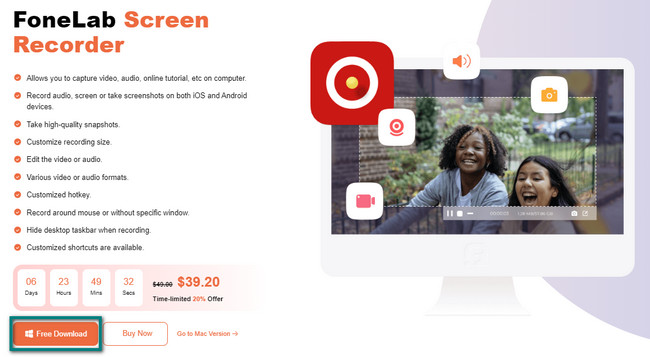
Krok 2Software bude vyžadovat, abyste zvolili jeho funkce pro režim nahrávání obrazovky. Stačí si vybrat jednu. Chcete-li úspěšně zaznamenat prezentaci, musíte vybrat vhodný nástroj. V tomto případě zvolte Videorekordér sekce.
Poznámka: Pokud chcete své Prezentace Google zaznamenat s vodoznakem, je to možné. Můžete si vybrat Zaznamenat vodoznak možnost a zapněte ji. Později můžete funkci použít okamžitě.
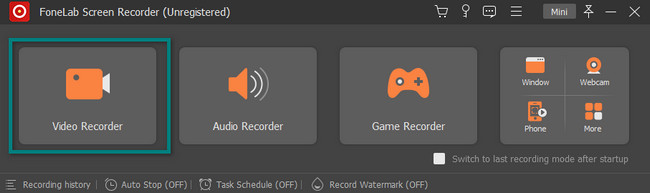
Krok 3Spusťte Prezentace Google, které chcete zaznamenat. Musíte kliknout na Zvyk tlačítko na levé straně hlavního rozhraní. Umožní vám to používat Nastavitelný rám. V tomto případě jej můžete vybrat a upravit tak, aby zachycoval určitou část obrazovky, nikoli celou obrazovku. Pokud však chcete zachytit celou obrazovku, klepněte na Plný .
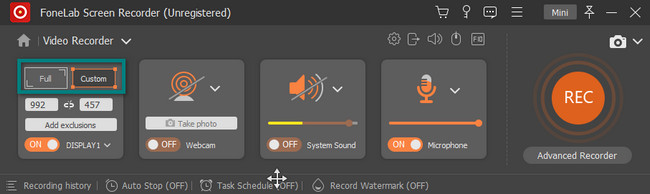
Krok 4Chcete-li k záznamu přidat hlasový záznam, vyberte sekci Mikrofon a klikněte na On knoflík. Jeho hlasitost můžete upravit přetažením Nastavitelná lišta na to. Poté zaškrtněte Rec tlačítko na pravé straně hlavního rozhraní. Později bude odpočítávat, než zaznamená obrazovku, kterou si vyberete. V tomto případě budete mít možnost si na několik sekund připravit obrazovku.
Poznámka: Pokud si myslíte, že nástroj blokuje obrazovku zařízení, klikněte na Mini tlačítko v horní části softwaru. Z tohoto důvodu okamžitě minimalizuje software.
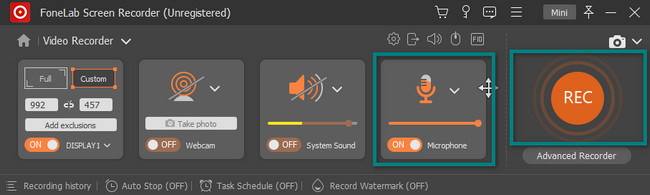
Krok 5Jakmile začne nahrávání, uvidíte Nastavitelný rám kde zaznamenává. Pokud chcete nahrávání zastavit, klikněte na Červené pole tlačítko na nástroji. V takovém případě software okamžitě zastaví relaci na vašich Prezentacích Google.
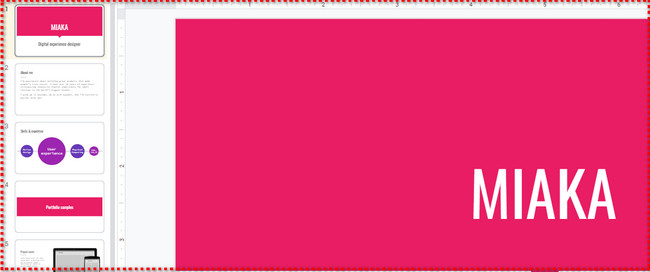
Krok 6Software vám umožní zobrazit dobu trvání videa na tlačítku. V hlavním rozhraní se na obrazovce zobrazí video Prezentace Google. Znamená to, že nahrávání je ukončeno. Pokud chcete video upravit, použijte nástroje pro úpravy níže. Pokud jste s výsledkem spokojeni, klikněte na Hotovo knoflík. Software vám umožní uložit jej do složky jednoho zařízení.
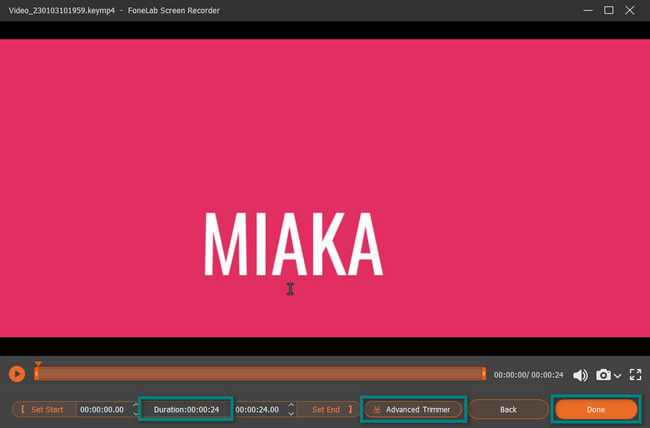
FoneLab Screen Recorder je skutečně jedinečný. Nyní víte, jak pomocí tohoto softwaru přidat komentář k videu Prezentace Google, a můžete jej použít znovu příště. Pokud však dáváte přednost rozšíření, můžete použít nejlepší rozšíření Chrome. Nebojte se a tento článek vám s tím pomůže. Jděte dál.
FoneLab Screen Recorder umožňuje zachytit video, audio, online tutorial atd. Na Windows / Mac a můžete snadno přizpůsobit velikost, editovat video nebo audio a další.
- Nahrávejte video, audio, webovou kameru a pořizujte snímky obrazovky ve Windows / Mac.
- Náhled dat před uložením.
- Je bezpečný a snadno použitelný.
Část 2. Jak nahrávat na Prezentace Google přes rozšíření Chrome
Existuje mnoho způsobů, jak zaznamenat prezentaci Google Slides. Kromě výše uvedeného nejlepšího softwaru pro záznam obrazovky můžete použít rozšíření Chrome. Tato rozšíření vám přinášejí nejlepší zážitek při procházení a nejsou jen o nahrávání obrazovky. Příklady jsou nástroje pro snímání obrazovky, nástroje pro ochranu osobních údajů, nástroje pro emotikony a další! Nevýhodou však je, že máte mnoho možností. Pro své Prezentace Google musíte vybrat spolehlivý a důvěryhodný nástroj. A budou mít omezené funkce. Tento článek však pro vás připravuje to nejlepší rozšíření Chrome. Je to softwarový program Record to Slides pro nahrávání. Pokračujte v tom, jak pomocí nich nahrát prezentaci na Prezentacích Google.
Krok 1Vyhledejte Internetový obchod Chrome online. Po kliknutí na jeho odkaz vyhledejte Search Bar v horní části hlavního rozhraní. Vepište Záznam do Prezentací na něj a stiskněte vstoupit klávesu na klávesnici. Poté vám internetový obchod ukáže softwarový program, který chcete použít. Vše, co musíte udělat, je kliknout.
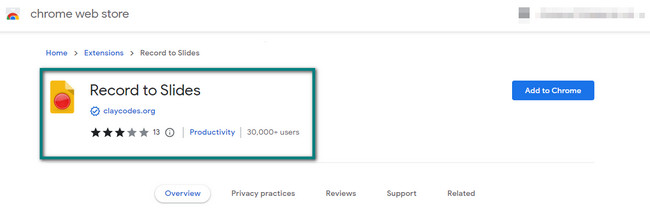
Krok 2Na pravé straně klikněte na Přidat do Chromu knoflík. Později se na obrazovce zobrazí vyskakovací okno s žádostí o povolení softwaru. Chcete-li k němu udělit přístup, klikněte na Přidat rozšíření a nástroj jej bude několik sekund zpracovávat. Poté se v horní části Chromu zobrazí záznam obrazovky.
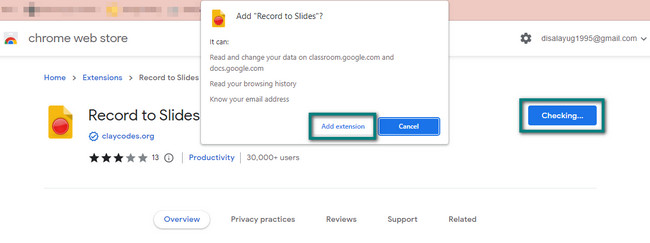
Krok 3V horní části Prezentace Google Slides klikněte na Ložnice ikona. Okamžitě se zobrazí funkce, která zobrazí náhled vašeho záznamu. Klikněte na Zelený kruh tlačítko na levé straně rozšíření pro zahájení nahrávání obrazovky.
Poznámka: Můžete použít Mikrofon ikonu pro nahrávání vašeho hlasu během nahrávání obrazovky.
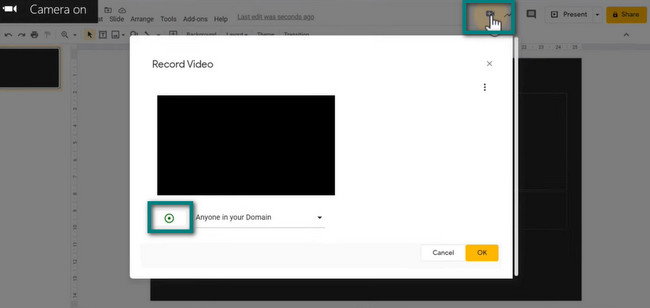
Krok 4Jakmile budete chtít záznam ukončit, klikněte znovu na tlačítko Zelený kruh. Software okamžitě zastaví zpracování nástroje. Poté vám nahrávací nástroj umožní zobrazit náhled vašeho videa na pravé straně. Chcete-li video uložit, klikněte na tlačítko OK a poté jej uložte do složky zařízení.

Část 3. Časté dotazy o Prezentacích Google
Otázka 1. Jak změnit pozadí na prezentacích Google?
Chcete-li mít chytlavou prezentaci na nahrávaném videu, potřebujete lepší pozadí. Chcete-li to změnit, podívejte se do horní části Prezentací Google. Poté klikněte na Změnit pozadí > Vyberte barvu > Hotovo tlačítka na rozbalovacím tlačítku.
Otázka 2. Jak importovat prezentace PowerPoint do Prezentací Google?
Stačí přejít do sekce Soubor v Prezentacích Google. Poté klikněte na Importovat snímky na jeho rozevíracím tlačítku. Vyberte snímek, který chcete stáhnout, a klikněte na vybrat knoflík. Poté klikněte na Importovat snímky tlačítko v pravé dolní části nástroje.
Existuje mnoho způsobů, jak nahrávat do Prezentací Google. Můžete použít rozšíření pro Chrome a FoneLab Screen Recorder podle toho. Chcete-li se o těchto nástrojích dozvědět více, stáhněte si je nyní!
FoneLab Screen Recorder umožňuje zachytit video, audio, online tutorial atd. Na Windows / Mac a můžete snadno přizpůsobit velikost, editovat video nebo audio a další.
- Nahrávejte video, audio, webovou kameru a pořizujte snímky obrazovky ve Windows / Mac.
- Náhled dat před uložením.
- Je bezpečný a snadno použitelný.
