- Záznamník obrazovky
- Videorekordér Mac
- Windows Video Recorder
- Záznam zvuku Mac
- Windows Audio Recorder
- Rekordér Webcam
- Herní rekordér
- Záznamník schůzek
- Messenger Call Recorder
- Skype rekordér
- Záznamník kurzu
- Prezentační rekordér
- Rekordér Chrome
- Záznamník Firefoxu
- Snímek obrazovky ve Windows
- Screenshot na Mac
Jak nahrávat obrazovku na notebooku Dell: 3 osvědčené metody
 Přidal Lisa Ou / 10. února 2022 16:00
Přidal Lisa Ou / 10. února 2022 16:00Záznam obrazovky je jednou ze základních věcí, které v dnešní době musíte mít. Lidé zaznamenávají své obrazovky pro online kurzy, konference, video tutoriály, chaty, hovory a mnoho dalších. Ale můžete to udělat na notebooku Dell? A jak? Může to však být problém, pokud nevíte jak, zvláště když jste si nedávno koupili nový notebook Dell. Nejprve je tedy nutné znát a naučit se proces. To je důvod, proč tento příspěvek poskytuje 3 spolehlivé a efektivní metody, které můžete použít k záznamu obrazovky na notebooku Dell.
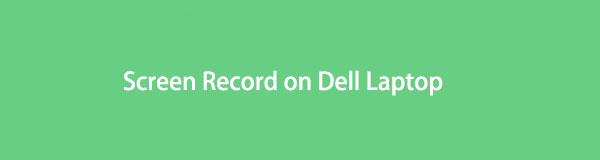

Seznam příruček
1. Jak nahrávat na notebook Dell pomocí herního panelu
Ačkoli Xbox Game Bar, který se také nazývá Windows 10 Game Bar, je vytvořen k nahrávání všech herních relací na vašem počítači, můžete s ním také nahrávat obrazovku Windows, ale pouze v některých specifických aplikacích. Pokud chcete na svém notebooku Dell promítat záznam schůzek a dalších, můžete se spolehnout na Xbox Game Bar. Ujistěte se tedy, že to budete používat s kompatibilními aplikacemi, pouze pokud použijete tuto metodu. Zde je návod, jak to udělat.
Kroky, jak nahrávat na notebook Dell pomocí herního panelu:
Krok 1Nejprve otevřete herní aplikaci nebo jiné aplikace, které chcete nahrát na obrazovku.
Krok 2Dále stiskněte tlačítko Windows + G klíče. A automaticky se zobrazí herní lišta.
Krok 3Pak na zajetí vyberte a klikněte na Záznam ikonu tlačítka. Pokud chcete, aby nahrávání začalo okamžitě, můžete stisknout tlačítko Windows + Alt + R klávesy na klávesnici.
Krok 4Po dokončení záznamu obrazovky, kterou chcete zachytit, klepněte na Zastavte nahrávání ikona možnosti na Stav zachycení který se nachází v pravé horní části obrazovky vašeho notebooku.
Krok 5Poté se vpravo uprostřed obrazovky notebooku zobrazí miniatura, která vás upozorní, že Herní klip zaznamenané. Kliknutím na něj zobrazíte a sledujte zaznamenanou hru nebo obrazovku. A to je vše!
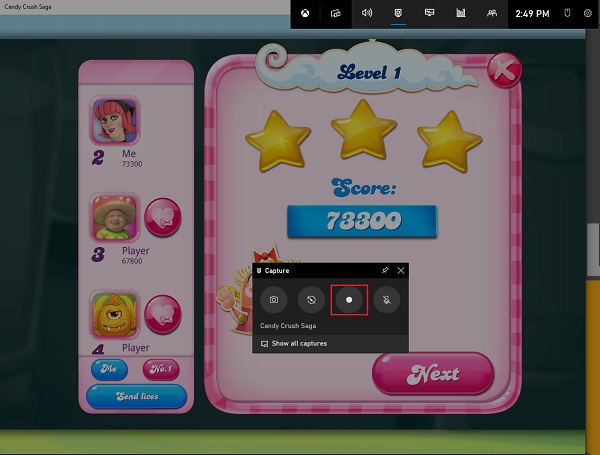
Takže takto můžete zaznamenat obrazovku svého notebooku Dell pomocí Xbox Game Bar nebo Windows 10 Game Bar. Existuje alternativní nástroj nebo program, který vám může pomoci? záznam obrazovky na notebooku Dell? Určitě ano!
FoneLab Screen Recorder umožňuje zachytit video, audio, online tutorial atd. Na Windows / Mac a můžete snadno přizpůsobit velikost, editovat video nebo audio a další.
- Nahrávejte video, audio, webovou kameru a pořizujte snímky obrazovky ve Windows / Mac.
- Náhled dat před uložením.
- Je bezpečný a snadno použitelný.
2. Jak nahrávat na notebook Dell pomocí Fonelab Screen Recorder
Nástroj, který je nejlepší pro záznam a zachycení jakékoli obrazovky, je FoneLab Screen Recorder. Jeden z předních programů, které mohou uživatelé používat nahrát zvuk, video, online výukové programy, schůzky a další. Můžete s ním také pořizovat vysoce kvalitní snímky obrazovky. Také si můžete přizpůsobit velikost záznamu a upravit zvuk a video. Může také skrýt hlavní panel, když nahráváte. Nyní můžete nahrávat obrazovku na notebooku Dell pomocí FoneLab Screen Recorder? Samozřejmě můžete! Níže uvedené kroky můžete vidět a postupovat podle nich.
Kroky, jak nahrávat na notebook Dell pomocí FoneLab Screen Recorder:
Krok 1Nejprve si stáhněte a nainstalujte FoneLab Screen Recorder do svého počítače na jeho oficiálních stránkách. Po dokončení procesu instalace se nástroj okamžitě otevře.

Krok 2Poté v mini hlavním rozhraní nástroje klikněte na Videorekordér protože máte nahrávat obrazovku. Ale nezapomeňte si vybrat obrazovku, kterou chcete nahrát.

Krok 3Poté můžete upravit velikost záznamu kliknutím na Zvyk. Můžete také udělat Záznam na celou obrazovku. Jednoduše je zapněte, pokud chcete nahrávat, včetně Webkamerase Zvuk, A tvůj Mikrofon.
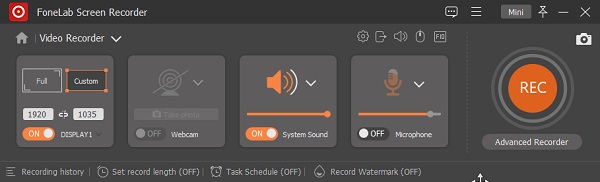
Krok 4Až vše nastavíte, klikněte na REC tlačítko v pravém rohu hlavního rozhraní pro zahájení procesu nahrávání. Po zaznamenání obrazovky vašeho notebooku Dell můžete kliknout na Stop ikona.

Krok 5Dále se objeví miniatura; budete mít možnost, pokud budete chtít Znovu nahrajte. Pokud ne, můžete konečně kliknout na Uložit .
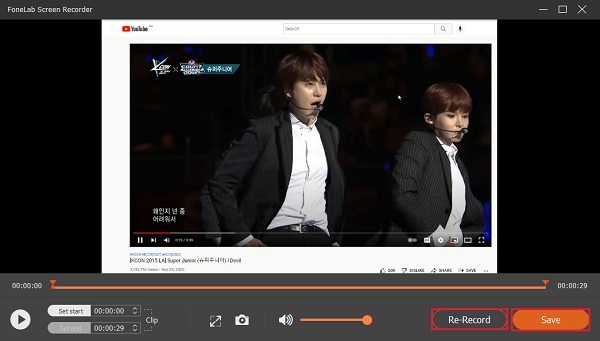
Krok 6Nakonec můžete změnit název souboru a vybrat umístění obrazovky nahraného videa. Klikněte další po dokončení a během několika sekund soubor uloží.
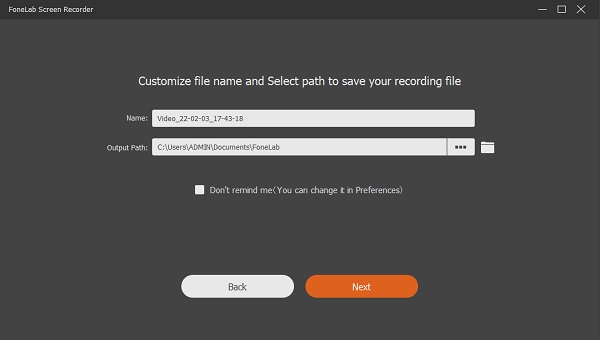
A je to! FoneLab Screen Recorder je ve skutečnosti jedním z vysoce doporučených nástrojů při nahrávání obrazovky a plnění vašich požadavků.
FoneLab Screen Recorder umožňuje zachytit video, audio, online tutorial atd. Na Windows / Mac a můžete snadno přizpůsobit velikost, editovat video nebo audio a další.
- Nahrávejte video, audio, webovou kameru a pořizujte snímky obrazovky ve Windows / Mac.
- Náhled dat před uložením.
- Je bezpečný a snadno použitelný.
3. Jak nahrávat na notebook Dell přes PPT
Dalším způsobem záznamu obrazovky notebooku Dell je použití aplikace Microsoft PowerPoint na vašem notebooku. Možná si říkáte, jestli je to možné, ale ano, je! I když je známý jako způsob prezentace diskuse, můžete přes něj také nahrávat obrazovku a uložit ji jako soubor MP4. Níže jsou uvedeny kroky, jak to udělat.
Kroky, jak nahrávat na notebook Dell přes PPT:
Krok 1Začněte tím, že na svém notebooku Dell otevřete aplikaci PowerPoint.
Krok 2Poté vyberte libovolnou prezentaci nebo vytvořte novou kliknutím na Prázdná prezentace.
Krok 3Dále klikněte na tlačítko Vložit možnost na hlavním panelu. A na Media sekce, uvidíte Záznam na obrazovce volba.
Krok 4Poté můžete na obrazovce vybrat část, kterou chcete zaznamenat. A uvidíte lištu, která má možnost Záznam knoflík. Klikněte na něj. Poté lišta na chvíli zmizí.
Krok 5Až budete hotovi, umístěte kurzor myši na horní část obrazovky a lišta se znovu objeví. Nakonec klikněte na Stop ikona.
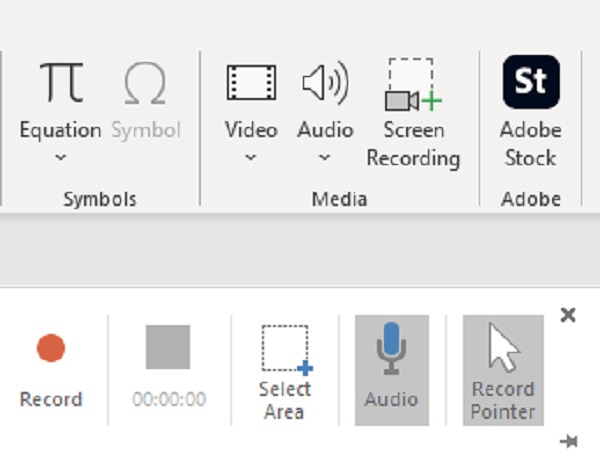
Takže takto můžete nahrávat obrazovku pomocí výše uvedených 3 metod, každý způsob je osvědčený a můžete si vybrat, co chcete.
FoneLab Screen Recorder umožňuje zachytit video, audio, online tutorial atd. Na Windows / Mac a můžete snadno přizpůsobit velikost, editovat video nebo audio a další.
- Nahrávejte video, audio, webovou kameru a pořizujte snímky obrazovky ve Windows / Mac.
- Náhled dat před uložením.
- Je bezpečný a snadno použitelný.
4. Nejčastější dotazy o tom, jak nahrávat na notebook Dell
1. Jak pořídit snímek obrazovky na YouTube notebooku Dell?
Ve skutečnosti lze všechny výše uvedené metody nebo způsoby použít při nahrávání videí na YouTube. Postupujte podle výše uvedených kroků a uvidíte, že je to možné. Ale mezi třemi je FoneLab Screen Recorder tím, který vám může poskytnout pouze ta nejlepší a nejkvalitnější zaznamenaná videa.
2. Můžete promítat záznam se zvukem?
Určitě, můžete! Výše uvedené způsoby také umožňují nahrávání obrazovky se zvukem. Kvalita zvuku se však může lišit.
Na závěr jste se nyní naučili, jak zaznamenat obrazovku notebooku Dell pomocí těchto 3 nejlepších osvědčených metod. Se zárukou, že všechny způsoby jsou spolehlivé a absolutně můžete fungovat. Přesto vřele doporučujeme používat FoneLab Screen Recorder - jeden z dobrých nástrojů díky svému nejlepšímu výkonu. Nicméně je to stále vaše rozhodnutí.
FoneLab Screen Recorder umožňuje zachytit video, audio, online tutorial atd. Na Windows / Mac a můžete snadno přizpůsobit velikost, editovat video nebo audio a další.
- Nahrávejte video, audio, webovou kameru a pořizujte snímky obrazovky ve Windows / Mac.
- Náhled dat před uložením.
- Je bezpečný a snadno použitelný.
