- Záznamník obrazovky
- Videorekordér Mac
- Windows Video Recorder
- Záznam zvuku Mac
- Windows Audio Recorder
- Rekordér Webcam
- Herní rekordér
- Záznamník schůzek
- Messenger Call Recorder
- Skype rekordér
- Záznamník kurzu
- Prezentační rekordér
- Rekordér Chrome
- Záznamník Firefoxu
- Snímek obrazovky ve Windows
- Screenshot na Mac
Fascinující postupy, jak rychle pořizovat snímky obrazovky na iPhone
 Přidal Lisa Ou / 20. února 2023 16:00
Přidal Lisa Ou / 20. února 2023 16:00Editační aplikace, kterou používám na svém iPhonu, mi neumožňuje uložit fotografii. Vyžaduje to, abych si před exportem do iPhone koupil nebo zaplatil předplatné. Jediný způsob, jak mohu získat kopii upraveného obrázku, je udělat snímek obrazovky. Jak mohu snadno udělat snímek obrazovky na iPhone 7?
Bez ohledu na verzi vašeho iPhone vás tento článek naučí, jak pořídit snímek obrazovky. Výše uvedený scénář není jediným důvodem, proč lidé chtějí pořizovat snímky obrazovky iPhone. Existuje několik nebo nespočet problémů, proč lidé používají techniku screenshotů. Příklady zahrnují vzdělávací účely, práci a další. Naštěstí tento příspěvek obsahuje nejjednodušší způsoby, jak pořídit snímek obrazovky na iPhone 11 a dalších verzích. Chcete se je naučit? Jděte dál.
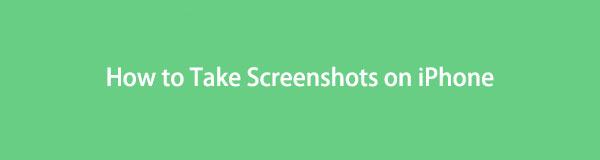

Seznam příruček
Část 1. Jak pořizovat snímky obrazovky na iPhone pomocí AssistiveTouch
AssistiveTouch je jedním z použitelných nástrojů iPhone. Můžete jej snadno otevřít nebo otevřít a upravit hlasitost a jas, uzamknout obrazovku, pořizovat snímky obrazovky a mnoho dalšího. Je to jedna ze zkratek pro pořizování snímků obrazovky. Pokud se chcete naučit, jak pořídit snímek obrazovky na iPhone 7 a nejnovějších verzích, je to možné. Použití AssistiveTouch a zkratek iPhonu je nejjednodušší způsob, jak pořídit snímek obrazovky. V tomto případě nebudete muset trávit více času stahováním aplikace. Jeho kroky si můžete prohlédnout při pořizování snímků obrazovky. Jděte dál.
FoneLab Screen Recorder umožňuje zachytit video, audio, online tutorial atd. Na Windows / Mac a můžete snadno přizpůsobit velikost, editovat video nebo audio a další.
- Nahrávejte video, audio, webovou kameru a pořizujte snímky obrazovky ve Windows / Mac.
- Náhled dat před uložením.
- Je bezpečný a snadno použitelný.
Zde je seznam zkratek, jak pořídit snímek obrazovky bez použití AssistiveTouch. Vyberte vhodnou metodu, kterou můžete použít:
Krok 1Stiskněte Strana a tlačítka objem Up současně a poté obě tlačítka uvolněte.
Krok 2Stiskněte Strana a Domů tlačítka současně a poté je uvolněte.
Krok 3Stiskněte Vrchní část a tlačítka Domů tlačítko současně a poté obě uvolněte.
Pokud se vám tyto metody zdají obtížné, můžete zapnout Pomocný dotek. Na jeho kroky a průvodce se můžete podívat níže.
Krok 1Pokud AssistiveTouch ještě nevidíte, musíte jej aktivovat. V hlavním rozhraní vyhledejte Nastavení ikonu vašeho iPhone. Poté na něj klikněte, jakmile jej najdete.
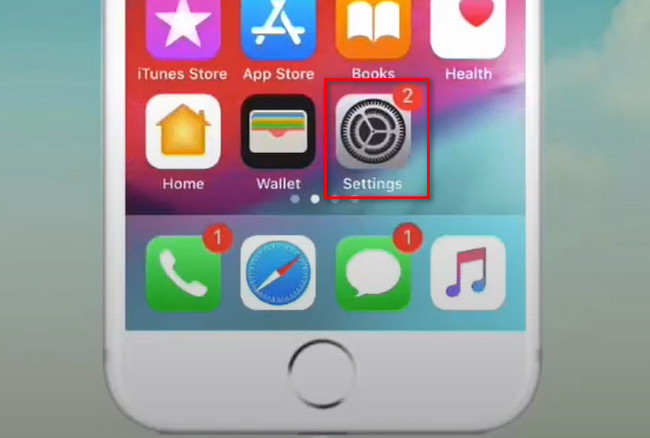
Krok 2Přejděte dolů na Nastavení okno. Mezi všemi možnostmi a sekcemi vyberte obecně knoflík. V tomto případě uvidíte tlačítko Přístupnost. Kliknutím na něj zobrazíte nastavení přizpůsobení vašeho nástroje pro snímání obrazovky.
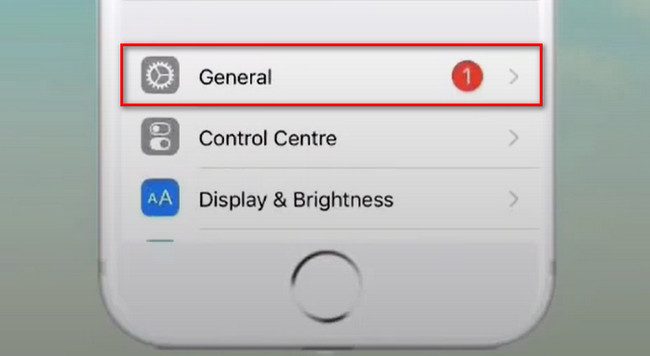
Krok 3Přejděte dolů Přístupnost okno, dokud nenajdete Pomocný dotek knoflík. Poté uvidíte mnoho dostupných gest. Můžete si vybrat ikony Jedno klepnutí, Dvojité klepnutí a Dlouhý stisk a nastavit je do gesta snímku obrazovky. Poté vyhledejte obrazovku svého iPhone, kterou chcete pořídit. Později klikněte na Pomocný dotek a Screenshot nástroj k pořízení snímku.
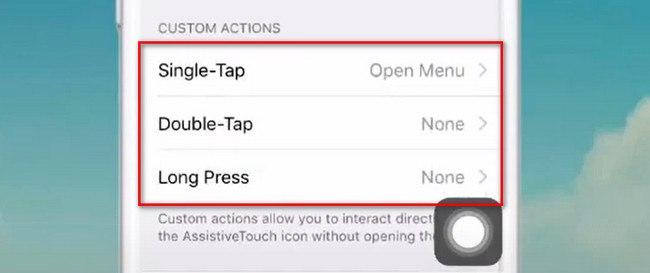
Pokud máte potíže s přizpůsobením AssistiveTouch iPhonu, můžete použít jinou metodu. Můžete použít FoneLab Screen Recorder. Má snadné a vynikající nástroje pro pořizování snímků obrazovky pro začátečníky, jako jste vy. Posunout dolů.
Část 2. Jak pořizovat snímky obrazovky na iPhone pomocí FoneLab Screen Recorder
Mnoho nespolehlivého softwaru se šíří online, aby bylo možné pořizovat snímky obrazovky iPhone 12 a dalších. V tomto případě budete muset otestovat všechny aplikace, které si stáhnete do iPhonu, což ztrácí čas. Naštěstí můžete použít FoneLab Screen Recorder k pořízení snímku obrazovky vašeho iPhone. Je to nejspolehlivější nástroj, který můžete použít. Dobrá věc na tomto softwaru je, že můžete změnit formát souboru pro váš obrázek. Tento software podporuje různé formáty souborů pro obrázky a videa. V tomto případě si můžete vybrat formát obrázku kompatibilní s vaším iPhonem. O tomto nástroji můžete zjistit více. Jste připraveni se naučit, jak pořídit snímek obrazovky na iPhone 11 a dalších verzích? Jděte dál.
FoneLab Screen Recorder umožňuje zachytit video, audio, online tutorial atd. Na Windows / Mac a můžete snadno přizpůsobit velikost, editovat video nebo audio a další.
- Nahrávejte video, audio, webovou kameru a pořizujte snímky obrazovky ve Windows / Mac.
- Náhled dat před uložením.
- Je bezpečný a snadno použitelný.
Krok 1Stáhněte si FoneLab Screen Recorder kliknutím na Stažení zdarma tlačítko na hlavním rozhraní. Poté nastavte stažený soubor po procesu stahování. Instalovat > Spustit > Okamžitě jej spusťte, aby se na vašem iPhone spustil proces snímání obrazovky.
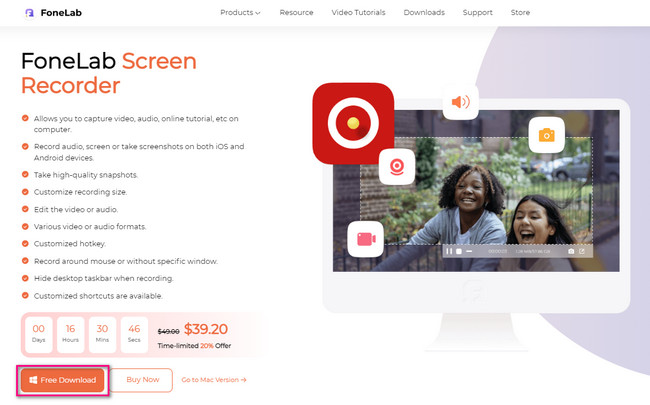
Krok 2Jeho další funkce uvidíte na pravé straně softwaru. Vyber Telefon zobrazíte možnosti a průvodce, jak připojit iPhone k počítači. Později vám software umožní vybrat váš aktuální operační systém. V tomto případě zvolte Rekordér iOS. Uvidíte funkce, které jsou exkluzivní pouze pro iPhone.
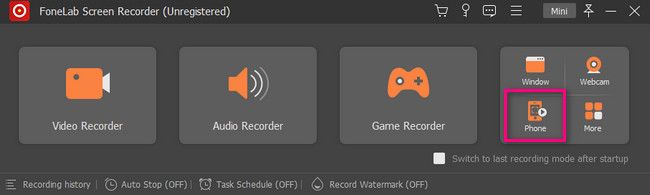
Krok 3Nástroj vám ukáže průvodce, jak připojíte iPhone k počítači. Poté se ujistěte, že jste iPhone připojili ke stejné Wi-Fi jako počítač.
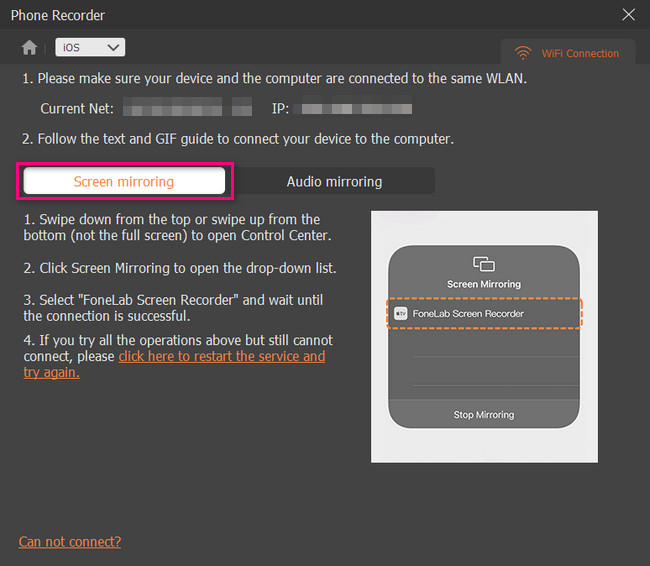
Krok 4Posuňte nahoru oznamovací banner iPhonu. Poté uvidíte nástroje, ke kterým máte rychlý přístup, jako je Bluetooth, Hlasitost, Jas atd. Mezi nimi klikněte na Zrcadlo obrazovky ikona uprostřed hlavního rozhraní.
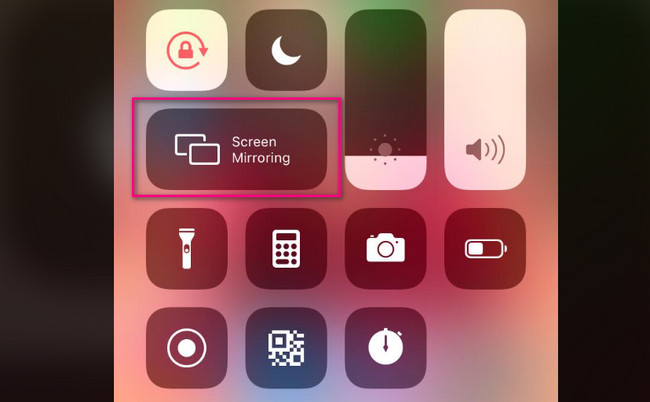
Krok 5Vyberte FoneLab Screen Recorder pro zrcadlení obrazovky. Poté okamžitě uvidíte obrazovku vašeho iPhone na počítači.
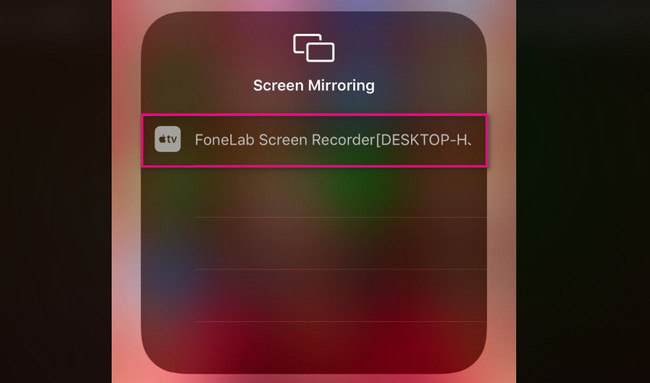
Krok 6Přejděte na obrazovku svého iPhone, kterou chcete pořídit. Poté uvidíte nástroj Snapshot ve spodní části softwaru. Klikněte na něj, jakmile budete připraveni pořídit snímek obrazovky. Software okamžitě uloží snímek do svého alba.
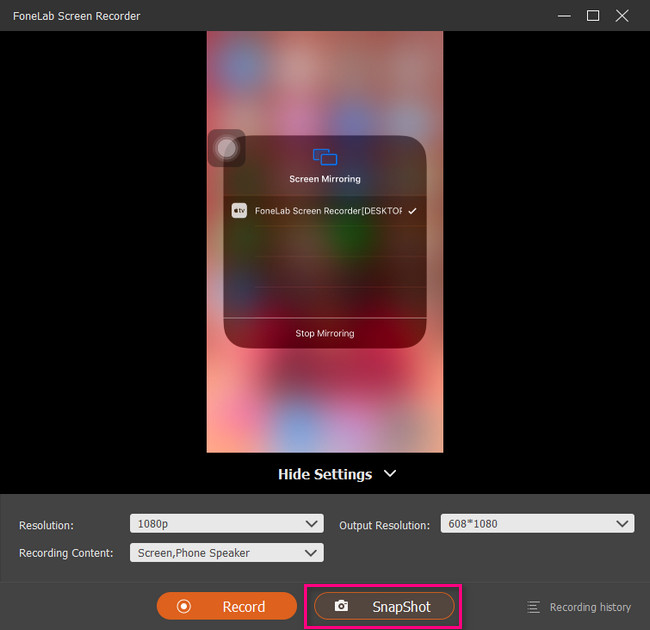
Výše uvedený software je nejdostupnějším nástrojem, který můžete použít, abyste se naučili, jak pořídit snímek obrazovky iPhone 11 a novější verze. Kromě toho můžete použít další nástroj níže. Budete však potřebovat připojení k internetu. Jděte dál.
FoneLab Screen Recorder umožňuje zachytit video, audio, online tutorial atd. Na Windows / Mac a můžete snadno přizpůsobit velikost, editovat video nebo audio a další.
- Nahrávejte video, audio, webovou kameru a pořizujte snímky obrazovky ve Windows / Mac.
- Náhled dat před uložením.
- Je bezpečný a snadno použitelný.
Část 3. Jak pořizovat snímky obrazovky na iPhone přes Siri
Siri je jedním z nejdostupnějších a nejužitečnějších nástrojů na iPhone. Siri se snadno používá, protože stačí vyslovit požadovaný příkaz, například pořizování snímků obrazovky. V tomto případě budete muset zvýšit hlasitost, aby vám lépe rozuměl. Jakmile však vaše slova nerozpozná, zobrazí se jiné výsledky. Nebojte se. Tento příspěvek vám ukáže průvodce. Chcete tento nástroj použít k tomu, abyste se naučili pořizovat snímky obrazovky na iPhone 7 Plus a dalších verzích? Posunout dolů.
Krok 1Přejít na Nastavení iPhone. Poté vyberte Siri a sekce sekce. Později si Siri přizpůsobte podle svých preferencí.
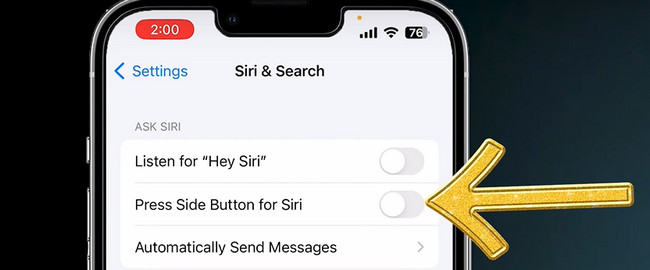
Krok 2Přejděte na obrazovku iPhonu, ze kterého chcete pořídit snímek obrazovky. Poté spusťte Siri a řekněte Screenshot. Později bude a Kruh ikona ve spodní části hlavního rozhraní a pořídí snímek obrazovky.
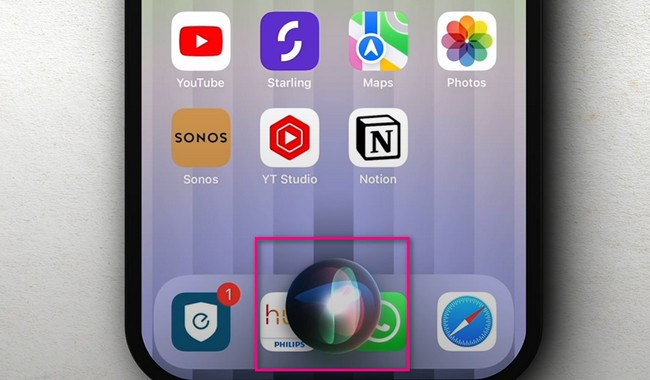
Část 4. Časté dotazy o pořizování snímků obrazovky na iPhone
Jaká je nejlepší aplikace pro snímání obrazovky na iPhone?
Na iPhonech je k dispozici mnoho nástrojů pro snímání obrazovky. Screenshot Maker Pro je však přední aplikací. Obrazovku svého iPhone můžete pořídit pouze několika kliknutími. Po pořízení snímku obrazovky můžete obrázek také upravit. Můžete přidat pozadí, jako je dřevo, podlahy, kůže a další! Pokud chcete nástroj používat, stáhněte si jej do svého iPhone.
Proč nemohu na svém iPhone najít své snímky obrazovky?
Někdy nemůžete najít obrázky po pořízení snímku obrazovky. V takovém případě budete muset zkontrolovat jeho možnou cestu nebo umístění. Můžete jej vyhledat nebo zobrazit na Fotky a přejděte do sekce Album. Vybrat Nedávno or Ukázky album. Pokud jej nemůžete najít, můžete restartovat svůj iPhone.
FoneLab Screen Recorder je nejlepší nástroj, který můžete použít pro pořizování snímků obrazovky. Pomocí několika kliknutí můžete úspěšně dosáhnout nejlepších výsledků pro vaše snímky. Pokud chcete obrázky ve vysoké kvalitě, stáhněte si jej do počítače. Užijte si jeho používání!
FoneLab Screen Recorder umožňuje zachytit video, audio, online tutorial atd. Na Windows / Mac a můžete snadno přizpůsobit velikost, editovat video nebo audio a další.
- Nahrávejte video, audio, webovou kameru a pořizujte snímky obrazovky ve Windows / Mac.
- Náhled dat před uložením.
- Je bezpečný a snadno použitelný.
