- Část 1. Jak pořídit snímek obrazovky na ThinkPadu s klávesnicí
- Část 2. Jak pořídit snímek obrazovky na ThinkPadu pomocí nástroje FoneLab Snapshot Tool
- Část 3. Jak pořídit snímek obrazovky na ThinkPadu pomocí nástroje Snipping Tool na PC
- Část 4. Často kladené otázky o tom, jak pořídit snímek obrazovky na ThinkPadu
- Záznamník obrazovky
- Videorekordér Mac
- Windows Video Recorder
- Záznam zvuku Mac
- Windows Audio Recorder
- Rekordér Webcam
- Herní rekordér
- Záznamník schůzek
- Messenger Call Recorder
- Skype rekordér
- Záznamník kurzu
- Prezentační rekordér
- Rekordér Chrome
- Záznamník Firefoxu
- Snímek obrazovky ve Windows
- Screenshot na Mac
Jak pořídit snímek obrazovky na ThinkPadu: 3 metody bez stresu
 Přidal Lisa Ou / 24. dubna 2023 16:00
Přidal Lisa Ou / 24. dubna 2023 16:00Pomocí snímků obrazovky můžete získat přesnou kopii obrazovky vašeho zařízení. Tuto techniku můžete použít k pořizování referencí, ukládání obrázků atd. Pořizování snímků obrazovky lze provést jedním kliknutím. Ale každé zařízení má různé způsoby pořizování snímků. Co když používáte ThinkPad?
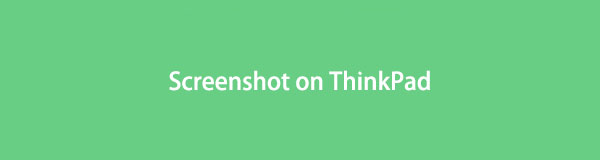
Pokud tomu tak je, jste na správné stránce. Tento příspěvek se zaměří na nejjednodušší způsoby, jak pořídit snímek obrazovky na TinkPadu. Další informace naleznete v částech tohoto článku.
FoneLab Screen Recorder umožňuje zachytit video, audio, online tutorial atd. Na Windows / Mac a můžete snadno přizpůsobit velikost, editovat video nebo audio a další.
- Nahrávejte video, audio, webovou kameru a pořizujte snímky obrazovky ve Windows / Mac.
- Náhled dat před uložením.
- Je bezpečný a snadno použitelný.

Seznam příruček
- Část 1. Jak pořídit snímek obrazovky na ThinkPadu s klávesnicí
- Část 2. Jak pořídit snímek obrazovky na ThinkPadu pomocí nástroje FoneLab Snapshot Tool
- Část 3. Jak pořídit snímek obrazovky na ThinkPadu pomocí nástroje Snipping Tool na PC
- Část 4. Často kladené otázky o tom, jak pořídit snímek obrazovky na ThinkPadu
Část 1. Jak pořídit snímek obrazovky na ThinkPadu s klávesnicí
Klávesnice se často používají k psaní na vašich zařízeních, jako jsou notebooky. Můžete je také použít pro příkazy k provádění akcí na vašich počítačích. Každý notebook má mnoho různých příkazů, jako jsou snímky obrazovky. Je to tedy jeden z nejjednodušších způsobů, jak pořizovat snímky obrazovky na ThinkPadu. V této části vám ukážeme kombinace kláves na klávesnici ThinkPad pro pořizování snímků. Nesprávné klávesy však mohou vést k dalším příkazům, které ovlivňují váš notebook. Na snímek obrazovky na Lenovo ThinkPad bezpečně, postupujte podle níže uvedeného seznamu snímků obrazovky. Zjistíte také umístění snímků obrazovky na tomto notebooku.
- Windows + PrtSc je kombinace kláves na klávesnici pro pořízení snímku obrazovky. Počítač automaticky uloží obrázek nebo obrázek na C:\Users\[Vaše uživatelské jméno]\Pictures\Screenshots složku. Vezměte prosím na vědomí, že můžete také použít Řízení + PrtSc kombinace kláves. Mají pouze stejnou funkci.
- PrtSc key je příkaz jediné klávesy, který dokáže zachytit celou obrazovku vašeho ThinkPadu. Přenosný počítač uloží obrázek do své schránky. Můžete použít nástroje pro úpravu obrázků třetích stran, jako je Malování nebo Photoshop.
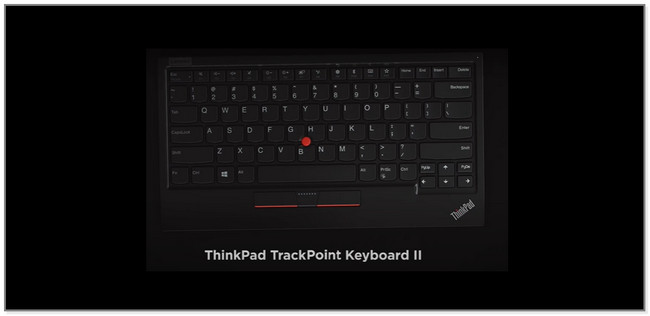
Pokud hledáte nástroj, který dokáže také pořídit snímek obrazovky, můžete pokračovat následující metodou. Je to nejrychlejší software, který umožňuje pořizovat snímky obrazovky na ThinkPadu vedle klávesových zkratek. Posunout dolů.
Část 2. Jak pořídit snímek obrazovky na ThinkPadu pomocí nástroje FoneLab Snapshot Tool
Zvážit FoneLab Screen Recorder pokud chcete nástroj pro pořizování vysoce kvalitních snímků obrazovky. Je toho víc! Nabízí 3 režimy snímků pro vaši obrazovku. Po přečtení této části zjistíte, jak je používat. Kromě toho můžete také použít jeho nástroj pro snímání obrazovky, když zaznamenáváte obrazovku. Kromě toho podporuje různé formáty obrazových souborů. Zahrnuje formáty souborů PNG, JPG, JPEG, BMP, GIF, TIFF a PNG. Tento nástroj také používá klávesové zkratky k navigaci, kdy spustit nebo zastavit nahrávání a otevřít nebo zavřít webovou kameru během nahrávání. Přejděte dolů a zjistěte, jak pomocí tohoto nástroje pořídit snímek obrazovky na notebooku ThinkPad.
FoneLab Screen Recorder umožňuje zachytit video, audio, online tutorial atd. Na Windows / Mac a můžete snadno přizpůsobit velikost, editovat video nebo audio a další.
- Nahrávejte video, audio, webovou kameru a pořizujte snímky obrazovky ve Windows / Mac.
- Náhled dat před uložením.
- Je bezpečný a snadno použitelný.
Krok 1Stáhněte si FoneLab Screen Recorder do počítače. Chcete-li to provést, klikněte na něj Stažení zdarma tlačítko na levé straně hlavního rozhraní. Později okamžitě proběhne proces stahování. Počkejte prosím, až se zastaví, a nastavte stažený soubor v počítači. Poté jej spusťte a začněte vyhledávat jeho snímek.
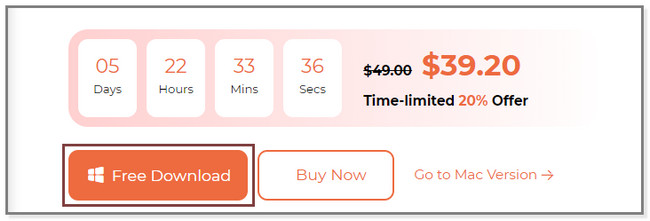
Krok 2Uvidíte 3 režimy nahrávání softwaru. Vyberte si prosím jeden z nich Momentka vlastnost nástroje. Můžete vybrat Videorekordér, Audiorekordér a Herní rekordér nástroje.
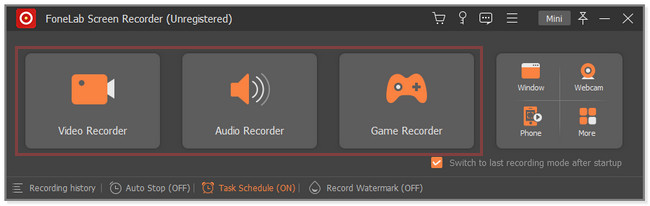
Krok 3Najděte obrazovku, kterou chcete pořídit. Nástroj Snapshot najdete v pravém horním rohu softwaru. Klikněte na Šipka dolů zobrazíte další možnosti režimů snímků obrazovky. Můžete si vybrat Screen Capture, Scrolling Window a Popup Menu Capture. Obkreslete obrazovku, kterou chcete pořídit, a použijte její nastavitelný rám k jejímu obkreslení. Jakmile uvolníte myš, zobrazí se možnosti pro snímek, který pořídíte.
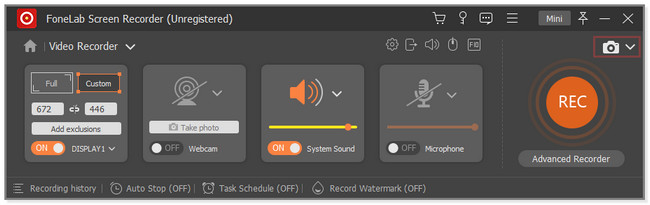
Krok 4K úpravě snímku obrazovky můžete použít nástroje pro úpravy softwaru. Můžete také kliknout na Zkopírujte ikonu, abyste měli její kopii. Pokud jste připraveni uložit obrázek do počítače, klikněte na Uložit ikonu nebo tlačítko na pravé straně softwaru. Později zvolte cestu nebo umístění pro svůj soubor a klikněte na Uložit v Průzkumníku souborů nebo v albu počítače.
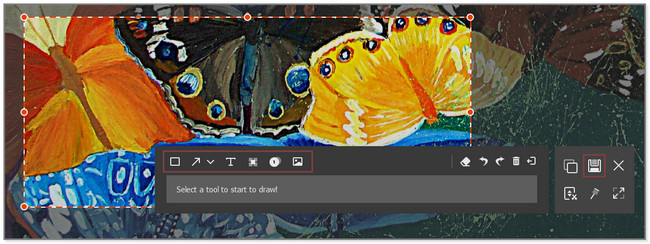
FoneLab Screen Recorder umožňuje zachytit video, audio, online tutorial atd. Na Windows / Mac a můžete snadno přizpůsobit velikost, editovat video nebo audio a další.
- Nahrávejte video, audio, webovou kameru a pořizujte snímky obrazovky ve Windows / Mac.
- Náhled dat před uložením.
- Je bezpečný a snadno použitelný.
Část 3. Jak pořídit snímek obrazovky na ThinkPadu pomocí nástroje Snipping Tool na PC
Nástroj pro vystřihování je funkce počítačů se systémem Windows, která má 4 režimy snímání obrazovky. Můžete pořídit úryvky obdélníkové, volné, okna a celé obrazovky. Kromě toho můžete nastavit odpočítávání nástroje. Připraví vaši obrazovku a můžete ji odložit alespoň o 5 sekund. Snímek obrazovky můžete také odeslat přímo e-mailem. Obrázek můžete zkopírovat nebo duplikovat a vložit, kdekoli je to možné. Na rozdíl od výše uvedeného softwaru však tento nástroj nepodporuje rolování oken. Vytiskněte obrazovku Lenovo ThinkPad pomocí nástroje Snipping podle následujících kroků.
Krok 1Na vyhledávací liště Windows v počítači zadejte nástroj pro vystřihování. Výsledky se objeví na levé straně nástroje. Na pravé straně klikněte na Otevřená knoflík. Je také umístěn pod ikonou nástroje pro vystřihování.
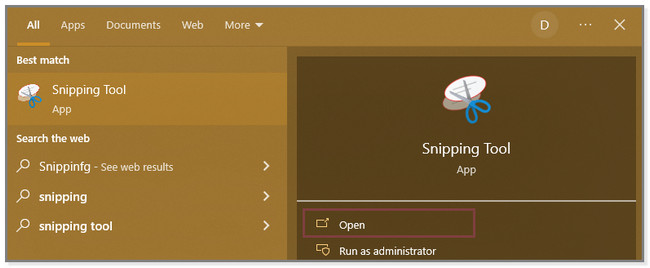
Krok 2Zobrazí se hlavní rozhraní nástroje Snipping Tool. V horní části nástroje uvidíte jeho funkce, jak jej používat. Jeho časovač můžete nastavit kliknutím na Zpoždění knoflík. Můžete také vybrat režimy snímků obrazovky, které budete používat, kliknutím na režim knoflík. Později na svém ThinkPadu vyhledejte obrazovku, ze které chcete pořídit snímek obrazovky.
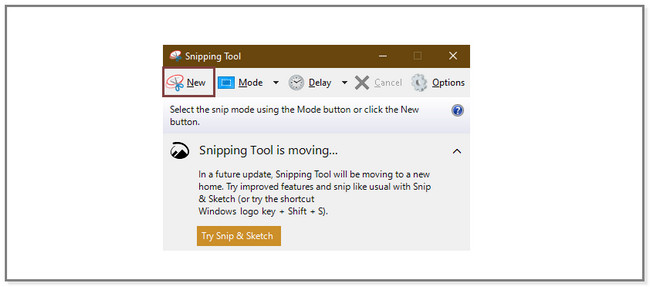
Krok 3Po uvolnění kliknutí myší se na obrazovce objeví obrázek s nástrojem pro vystřihování. Klikněte prosím na Uložit ikonu pro uložení obrázku do notebooku. Pokud chcete obrázek pouze zkopírovat do schránky, klikněte na Zkopírujte vedle ikony Uložit.
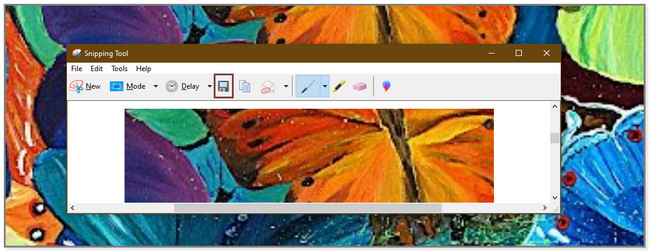
FoneLab Screen Recorder umožňuje zachytit video, audio, online tutorial atd. Na Windows / Mac a můžete snadno přizpůsobit velikost, editovat video nebo audio a další.
- Nahrávejte video, audio, webovou kameru a pořizujte snímky obrazovky ve Windows / Mac.
- Náhled dat před uložením.
- Je bezpečný a snadno použitelný.
Část 4. Často kladené otázky o tom, jak pořídit snímek obrazovky na ThinkPadu
1. Proč PrtSc ThinkPad nemůže pořizovat snímky obrazovky?
Existují tendence, kdy omylem zapomenete povolit zástupce tiskové obrazovky. Chcete-li jej aktivovat, stiskněte tlačítko Windows + U klávesu na klávesnici. Poté zadejte do vyhledávacího pole Klávesnice a klikněte na ikonu Klávesnice na levé straně hlavního rozhraní. Přejděte prosím na stránku Use the PrtScn Tlačítko na Otevřete Screen Snipping sekce vpravo. Později klikněte na Posuvník pro povolení této funkce.
2. Pořídí F5 snímek obrazovky?
Ne. F5 není klávesa snímku obrazovky na klávesnici vašeho notebooku Lenovo ThinkPad. Je to příkaz nebo klávesa, při které se aktuální okno nebo webová stránka po stisknutí znovu načte. Pro pořizování snímků obrazovky na ThinkPadu jsou k dispozici pouze výše uvedené příkazy.
Pořizování snímků obrazovky na ThinkPadu je snadné. K jeho provedení můžete použít jeho klávesnici. Ale FoneLab Screen Recorder vyniká tím, že nabízí 3 režimy snímání obrazovky. Chcete-li se o tomto softwaru dozvědět více, stáhněte si jej do počítače. Užijte si učení se, jak pomocí něj pořizovat snímky obrazovky na notebooku ThinkPad.
FoneLab Screen Recorder umožňuje zachytit video, audio, online tutorial atd. Na Windows / Mac a můžete snadno přizpůsobit velikost, editovat video nebo audio a další.
- Nahrávejte video, audio, webovou kameru a pořizujte snímky obrazovky ve Windows / Mac.
- Náhled dat před uložením.
- Je bezpečný a snadno použitelný.
