- Záznamník obrazovky
- Videorekordér Mac
- Windows Video Recorder
- Záznam zvuku Mac
- Windows Audio Recorder
- Rekordér Webcam
- Herní rekordér
- Záznamník schůzek
- Messenger Call Recorder
- Skype rekordér
- Záznamník kurzu
- Prezentační rekordér
- Rekordér Chrome
- Záznamník Firefoxu
- Snímek obrazovky ve Windows
- Screenshot na Mac
Správné techniky, jak zastavit záznam obrazovky na Macu
 Přidal Lisa Ou / 03. listopadu 2023 16:00
Přidal Lisa Ou / 03. listopadu 2023 16:00Pozdravy! Plánuji později nahrát výukový program na obrazovku svého Macu a dobrá věc je, že už vím, jak začít. Nahrávání jsem však ještě nespustil, protože nevím, jak jej zastavit. Obávám se, že když začnu, zabere mi to příliš mnoho místa, ale nemůžu skončit. Proto doufám, že mi někdo nejprve poskytne podrobnosti o tom, jak zastavit nahrávání na Mac. Prosím pomozte. Díky moc!
Většina zařízení má nyní vestavěnou funkci nahrávání, ať už na mobilním zařízení nebo počítači, jako je Mac. Proto se stal jedním z bezbolestných procesů, protože je to již výchozí funkce. Možná však nemáte dostatečné znalosti, pokud často nepořizujete záznamy obrazovky nebo pokud tak činíte poprvé. Bez ohledu na to, jak často používáte Mac, nebudete obeznámeni s jeho funkcemi, pokud je neprozkoumáte.
To znamená, že je to pochopitelné, pokud nevíte, jak zastavit nahrávání na vašem Macu. Naštěstí pro vás bude tento příspěvek řešit správnou navigaci pro ukončení záznamu obrazovky na různých nahrávacích funkcích počítače Mac. Jako bonus bude připraven i specializovaný program.
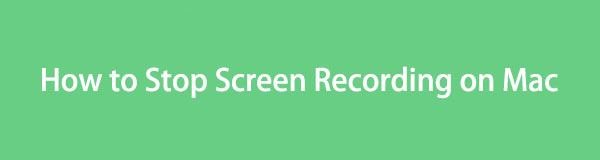

Seznam příruček
Část 1. Jak zastavit nahrávání obrazovky na Macu
Když jsme prozkoumali a dozvěděli se o rekordérech obrazovky pro macOS, narazili jsme na jeho 2 výchozí funkce nahrávání: Screenshot Bar a QuickTime. Dali jsme si tedy čas na jejich testování a v důsledku toho jsou nyní níže potřebné podrobnosti a postupy pro každý rekordér. Naučte se je s námi a ujistěte se, že budete pozorní, abyste dosáhli příjemného procesu nahrávání.
Možnost 1. Panel snímků obrazovky
Lišta snímku obrazovky je plovoucí lišta nástrojů na obrazovce vašeho Macu, která obsahuje funkce pro pořizování snímku obrazovky a nahrávání obrazovky. Je to jedna z oficiálních funkcí pro nahrávání obrazovky na Macu a je vestavěná, takže před jejím použitím není potřeba stahování ani instalace. Aby se panel nástrojů zhmotnil na vaší ploše, stačí stisknout určenou klávesovou zkratku a budete moci nahrávat obrazovku vašeho Macu.
Mezitím jsme připravili dokončené pokyny pro používání lišty snímků obrazovky, včetně procesu spuštění a zastavení nahrávání. Lépe tak porozumíte postupu a neztratíte se hledáním tlačítka stop pro ukončení nahrávání.
Podívejte se na níže uvedené bezbolestné pokyny, abyste pochopili, jak zastavit nahrávání obrazovky na Macu pomocí lišty snímků obrazovky:
Krok 1Vzhledem k tomu, že již znáte proces spuštění nahrávání, museli jste zasáhnout Command + Shift + 5 na klávesnici Macu, aby se na obrazovce zobrazil panel nástrojů pro snímky obrazovky. Poté je zde 5. or 6. ikonu na liště pro spuštění nahrávání.
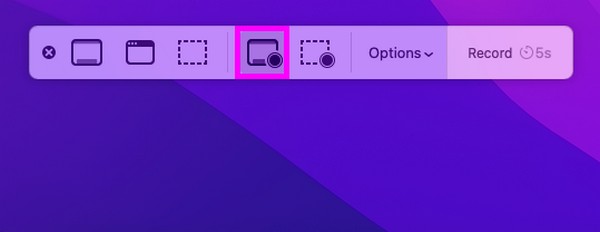
Krok 2Po zahájení nahrávání počkejte, až se zachycované aktivity dokončí. Poté klepněte na zastavit ikonou nahoře uprostřed plochy vašeho Macu zastavíte nahrávání obrazovky. Vaše video se poté automaticky uloží do vašich souborů.
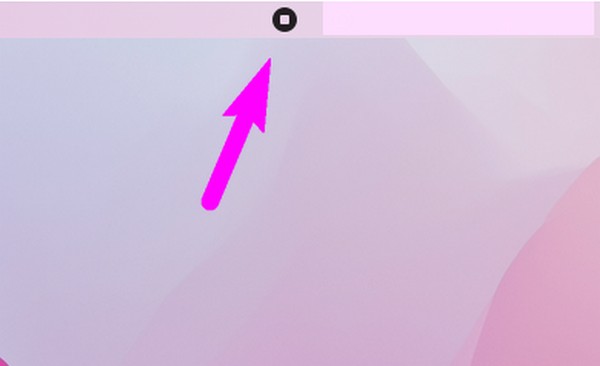
FoneLab Screen Recorder umožňuje zachytit video, audio, online tutorial atd. Na Windows / Mac a můžete snadno přizpůsobit velikost, editovat video nebo audio a další.
- Nahrávejte video, audio, webovou kameru a pořizujte snímky obrazovky ve Windows / Mac.
- Náhled dat před uložením.
- Je bezpečný a snadno použitelný.
Možnost 2. QuickTime
Stejně jako předchozí možnost je QuickTime oficiální metodou nahrávání na Macu. Je to aplikace především pro přehrávání různých formátů digitálních médií. Díky své flexibilitě ale umožňuje i další funkce včetně nahrávání obrazovky. Proto můžete využít funkce této aplikace k zaznamenání aktivity, kterou chcete zachytit, na obrazovce vašeho Macu.
QuickTime se vám však může zdát složitější než předchozí metoda nahrávání. Pokud ještě není připraven k použití, musíte nejprve nainstalovat kodeky a nastavit jej, abyste jej mohli používat. Kromě toho je to nyní ukončená aplikace, takže už není tak pokročilá jako ostatní rekordéry.
Chcete-li zjistit, jak zastavit nahrávání obrazovky QuickTime na Macu, řiďte se níže uvedenými pokyny pro správu:
Krok 1Vyhledejte QuickTime přehrávač ručně na stránce Launchpad nebo použijte vyhledávání Mac Spotlight. Po nalezení otevřete aplikaci kliknutím a poté klikněte na Soubor tlačítko vedle Přehrávač rychlého přehrávání kartu zobrazíte místní nabídku. Dále vyberte Nové nahrávání obrazovky.
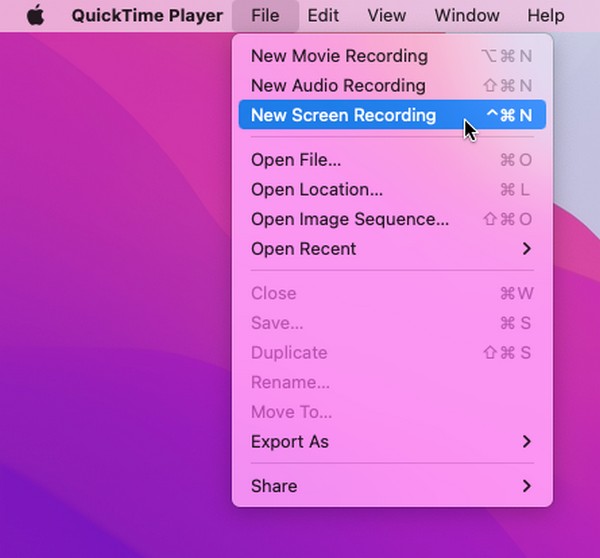
Krok 2Když se objeví okno záznamu obrazovky, klepněte na ikonu záznamu uprostřed a začněte snímat obrazovku. Jakmile jste se zaznamenanými aktivitami spokojeni, vyberte symbol zastavení na liště nabídek ukončete nahrávání a uložte video do svého Macu.
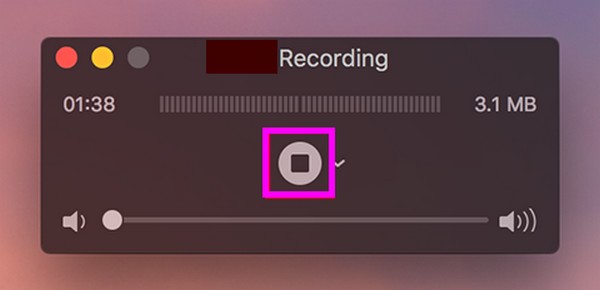
Část 2. Jak nahrávat obrazovku pomocí Mac FoneLab Screen Recorder
Na druhou stranu rádi představujeme Záznamník obrazovky Fonelab pokud byste chtěli vyzkoušet profesionální metodu nahrávání. Jedná se o nástroj třetí strany, který lze snadno stáhnout online a nabízí řadu funkcí. S tímto rekordérem můžete zaznamenat obrazovku Mac ve vysoké kvalitě a sat v mnoha dostupných formátech. Umožňuje vám také upravit velikost záznamu tak, aby se nahrála pouze ta část obrazovky, kterou chcete zachytit, bez nechtěných částí.
Mac FoneLab Screen Recorder navíc poskytuje výhodné editační funkce, které vám umožní vylepšit nahrávání obrazovky. Až dokončíte práci s videem, které jste nahráli, prozkoumejte jeho další možnosti, jako je záznam okna, audio rekordér, a více. Nabízí několik funkcí nahrávání, které jsou užitečné v různých situacích.
FoneLab Screen Recorder umožňuje zachytit video, audio, online tutorial atd. Na Windows / Mac a můžete snadno přizpůsobit velikost, editovat video nebo audio a další.
- Nahrávejte video, audio, webovou kameru a pořizujte snímky obrazovky ve Windows / Mac.
- Náhled dat před uložením.
- Je bezpečný a snadno použitelný.
Vezměte si jednoduchý postup níže jako vzor pro nahrávání obrazovky na Macu Záznamník obrazovky Fonelab:
Krok 1Použijte záložku Free Download na webu Mac FoneLab Screen Recorder k získání jeho instalátoru na vašem Macu. Po uložení přejděte ke svému Ke stažení otevřete soubor a přeneste jeho ikonu do Aplikace složku. Poté spusťte nahrávací program a po zobrazení výzvy ke spuštění spravujte oprávnění s požadavky správce.
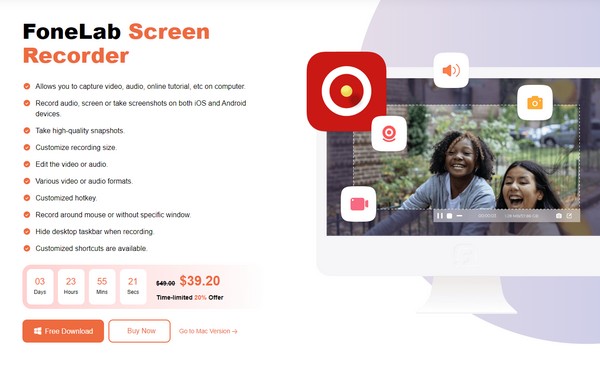
Krok 2Jakmile se dostanete do jeho primárního rozhraní, budete uvítáni funkcemi nahrávání nástroje. Můžete je volně vyzkoušet všechny, ale zatím si vyberte ten Videorekordér pole na levé straně pro zobrazení funkcí nahrávání obrazovky. Upravte možnosti podle svých preferencí nahrávání obrazovky a po dokončení klepněte na REC tlačítko na pravém rozhraní.
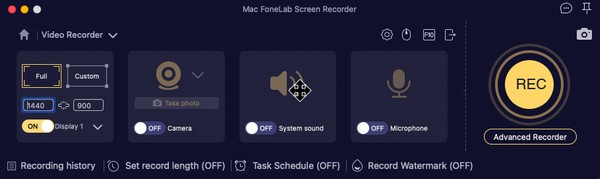
Krok 3Nástroj začne zachycovat obrazovku vašeho Macu, takže provádějte činnosti, které chcete zaznamenat, dokud nebude dokončen. Nakonec vyberte ikona zastavení na liště pro ukončení procesu nahrávání. Poté se zobrazí rozhraní s náhledem vašeho videa s několika možnostmi úprav. Podle toho je spravujte a klikněte na Uložit poté ikonu pro uložení záznamu obrazovky.
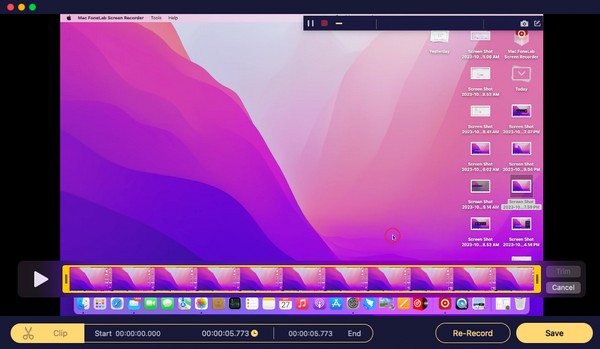
FoneLab Screen Recorder umožňuje zachytit video, audio, online tutorial atd. Na Windows / Mac a můžete snadno přizpůsobit velikost, editovat video nebo audio a další.
- Nahrávejte video, audio, webovou kameru a pořizujte snímky obrazovky ve Windows / Mac.
- Náhled dat před uložením.
- Je bezpečný a snadno použitelný.
Část 3. Časté dotazy o tom, jak zastavit nahrávání obrazovky na Macu
1. Proč se na mém Macu nezastaví nahrávání obrazovky?
Váš Mac mohl být při nahrávání obrazovky zamrzlý, takže nevidíte tlačítko stop. Když k tomu dojde, použijte klávesovou zkratku Cmd + Ctrl + Esc donutit proces ukončit. Poté zkuste znovu spustit nahrávání obrazovky, abyste zjistili, zda funguje dobře.
2. Je na Macu nějaký časový limit pro nahrávání obrazovky?
Záleží na použité metodě nahrávání. Ale nebojte se; většina rekordérů obrazovky na Macu, zejména ty, které jsme navrhli výše, časový limit nenastavují. Umožní vám pokračovat v nahrávání obrazovky, pokud máte k dispozici úložiště. Jakmile vám ale dojde, nahrávání se automaticky zastaví z důvodu nedostatku místa.
Informace a pokyny v tomto článku jsou vše, co potřebujete k zastavení nahrávání obrazovky na vašem Macu. Proto je zkontrolujte a důvěřujte jim, abyste dosáhli požadovaného výsledku.
FoneLab Screen Recorder umožňuje zachytit video, audio, online tutorial atd. Na Windows / Mac a můžete snadno přizpůsobit velikost, editovat video nebo audio a další.
- Nahrávejte video, audio, webovou kameru a pořizujte snímky obrazovky ve Windows / Mac.
- Náhled dat před uložením.
- Je bezpečný a snadno použitelný.
