- Záznamník obrazovky
- Videorekordér Mac
- Windows Video Recorder
- Záznam zvuku Mac
- Windows Audio Recorder
- Rekordér Webcam
- Herní rekordér
- Záznamník schůzek
- Messenger Call Recorder
- Skype rekordér
- Záznamník kurzu
- Prezentační rekordér
- Rekordér Chrome
- Záznamník Firefoxu
- Snímek obrazovky ve Windows
- Screenshot na Mac
Jak pořídit snímek z videa na iPhone pomocí jednoduchých způsobů
 Přidal Lisa Ou / 07. března 2022 16:00
Přidal Lisa Ou / 07. března 2022 16:00Mnoho uživatelů nyní miluje natáčení videí všeho, co potěší jejich oči, nebo okamžiků, které si chtějí uchovat. Zejména pokud jste uživatelem iPhone s nejlepší kvalitou fotoaparátu, pravděpodobně sbíráte vzpomínky tím, že je natočíte pomocí svého zařízení. Přesto se někdy z pořízeného videa objeví konkrétní snímek, který si lidé chtějí z nějakého důvodu pořídit. Například pro profilovou fotku, miniaturu nebo zachycení reakce a chcete ji uložit jako fotku. Ne všichni však vědí, jak na to. Naštěstí jste na správném místě. Zde jsou 3 způsoby, jak můžete zkusit pořídit snímek z videa na iPhone.
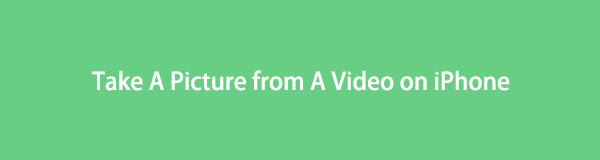

Seznam příruček
Část 1. Jak pořídit snímek z videa na iPhone pomocí tlačítek Kombinovat
Při pořizování snímku z videa na iPhone můžete také použít kombinovaná tlačítka vašeho zařízení. Kombinační tlačítko je jako kombinace kláves. K dosažení výsledku používá dvě nebo více tlačítek. Pokud používáte iPhone, tlačítka, která máte, jsou Domů, Napájení, Zvýšení hlasitosti a Snížit hlasitost pro starší zařízení se systémem iOS a pro nová, například z iPhone X a výše, jsou Vypínač, Zvýšení hlasitosti. a tlačítka pro snížení hlasitosti. Tato tlačítka jsou určitě ta, která budete používat. Zde je návod, jak můžete pomocí těchto kombinací tlačítek pořídit fotografii z videa.
FoneLab Screen Recorder umožňuje zachytit video, audio, online tutorial atd. Na Windows / Mac a můžete snadno přizpůsobit velikost, editovat video nebo audio a další.
- Nahrávejte video, audio, webovou kameru a pořizujte snímky obrazovky ve Windows / Mac.
- Náhled dat před uložením.
- Je bezpečný a snadno použitelný.
Kroky, jak pořídit snímek z videa na iPhone pomocí tlačítek Kombinovat:
Krok 1Nejprve přejděte do aplikace svého zařízení a přehrajte video.
Krok 2Poté vyberte a přehrajte požadované video. Dále pozastavte video na část, kterou chcete vyfotit.
Krok 3Poté stiskněte tlačítko Domů/Probuzení a poté Domů tlačítka současně. To je pouze pro ty iPhony, které stále mají domovské tlačítko. S novými stiskněte Power a objem Up tlačítko současně. Počkejte, až uslyšíte zvuk snímku obrazovky nebo zachycení. A to je vše!
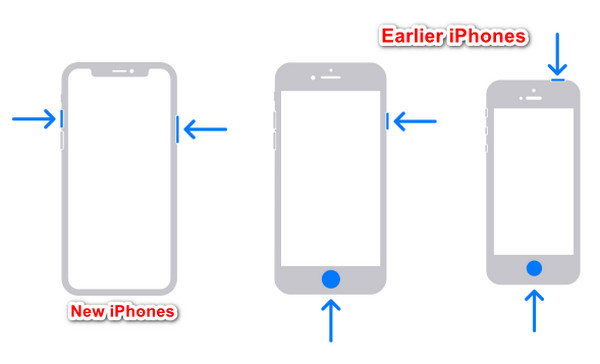
Takto můžete jednoduše zachytit fotografii z videa kombinací tlačítek, ať už je přehráváno nebo ne. Další metodou, kterou můžete použít, je Siri.
Část 2. Jak pořídit snímek z videa na iPhone pomocí Siri
Siri je hlasově ovládaný osobní asistent pro uživatele iOS, tvOS a macOS. Tato funkce jim umožňuje něco udělat nebo splnit úkol na svých telefonech pomocí hlasových pokynů. Můžete s ním také klást otázky. Zajímavější je, že si také můžete pomoci pořídit fotografii z videa na vašem iPhone. Nejprve jej však musíte povolit v Nastavení; Zde je návod, jak to udělat a pokračovat k pořízení snímku z videa pomocí něj.
FoneLab Screen Recorder umožňuje zachytit video, audio, online tutorial atd. Na Windows / Mac a můžete snadno přizpůsobit velikost, editovat video nebo audio a další.
- Nahrávejte video, audio, webovou kameru a pořizujte snímky obrazovky ve Windows / Mac.
- Náhled dat před uložením.
- Je bezpečný a snadno použitelný.
Kroky, jak pořídit snímek z videa na iPhone pomocí Siri:
Krok 1Nejprve povolte Hej Siri na Nastavení. Chcete-li to provést, přejděte na Nastavení > Siri & Search.
Krok 2Pak, pod ZEPTEJTE SE SIRI části, povolte možnost PoslouchatHej Siri“ a postupujte podle všech pokynů na obrazovce.
Krok 3Dále zadejte příkaz, který má provést aplikace Siri. Jako, "Ahoj Siri, můžeš udělat snímek obrazovky” při přehrávání videa nebo i když je pozastavené. A zachytí vaši aktuální obrazovku nebo vámi vybranou část videa.
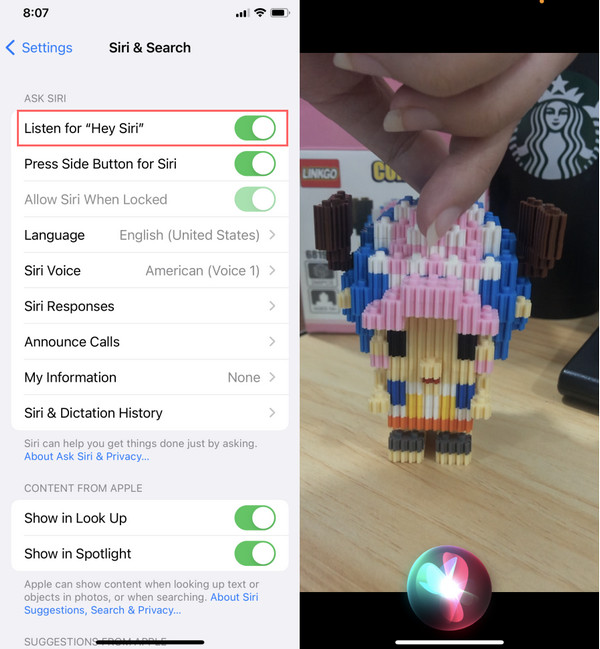
Takto můžete pořídit snímek z videa z vašeho iPhone pomocí Siri. Chcete-li použít tuto metodu, ujistěte se, že jste povolili funkci Hey Siri a určete pokyny jasně a správně.
Existuje však nástroj, který můžete použít k zachycení obrázku z videa bez použití hlasových pokynů. Několika kliknutími můžete vytvořit snímek obrazovky z videa.
Část 3. Jak pořídit snímek z videa na iPhone pomocí FoneLab Screen Recorder
FoneLab Screen Recorder je all-in-one program, jak můžete nahrát zvuk, pořizovat snímky obrazovky a zaznamenávat jakékoli video na vašem počítači. Ve skutečnosti jej můžete použít pro svůj iOS a Android obrazovky profesionálně a bez námahy. Má také editační funkce a funkce, kde můžete upravit pořízený snímek. A nejvíce vzrušující částí tohoto nástroje je, že můžete také pořídit snímek z videa na vašem iPhone s jeho vestavěnou funkcí. Neboj se. Jedná se o snadno srozumitelný a snadno použitelný nástroj, takže si jej užijete, i když jste začátečník.
FoneLab Screen Recorder umožňuje zachytit video, audio, online tutorial atd. Na Windows / Mac a můžete snadno přizpůsobit velikost, editovat video nebo audio a další.
- Nahrávejte video, audio, webovou kameru a pořizujte snímky obrazovky ve Windows / Mac.
- Náhled dat před uložením.
- Je bezpečný a snadno použitelný.
Kroky, jak pořídit snímek z videa na iPhone pomocí FoneLab Screen Recorder:
Krok 1Nejprve si stáhněte a nainstalujte program do počítače zdarma. Po instalaci se automaticky spustí.
Krok 2Na hlavním rozhraní klikněte na ikonu Telefon z možnosti funkcí. Poté vyberte typ zařízení a vyberte Záznamník iOS.
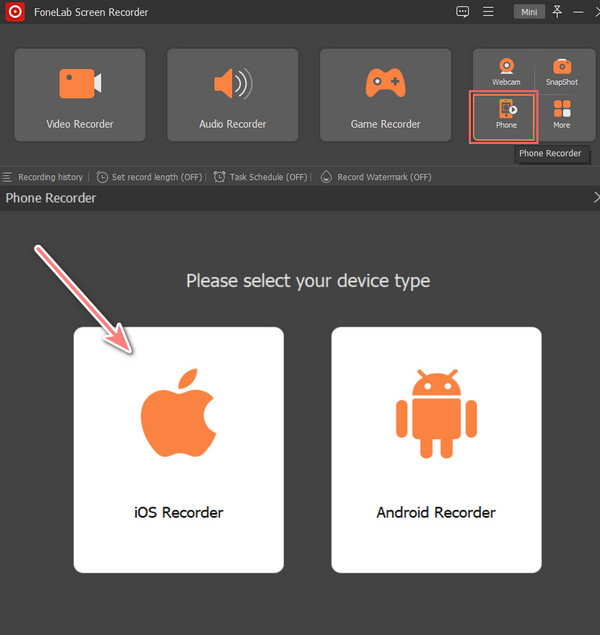
Krok 3Poté připojte zařízení iPhone k počítači pomocí kabelu USB a postupujte podle pokynů obrazovka Zrcadlení pokyny k úspěšnému propojení zařízení a počítače.
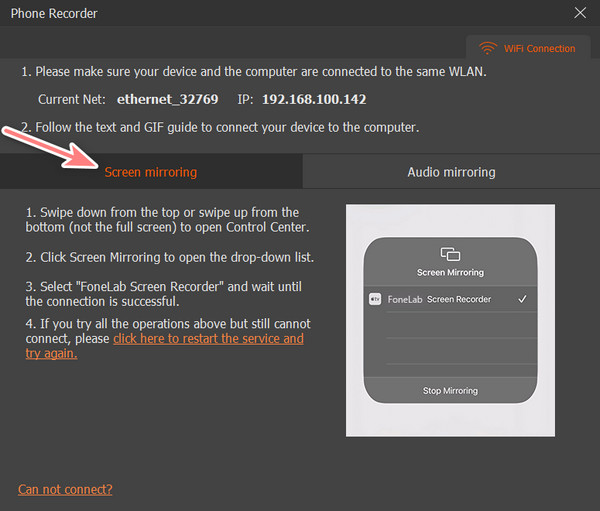
Krok 4Nyní otevřete nebo přehrajte video, ze kterého chcete pořídit snímek obrazovky na vašem iPhone. Nakonec v aplikaci FoneLab Screen Recorder klikněte na Momentka knoflík. A snímek byl okamžitě pořízen z videa.
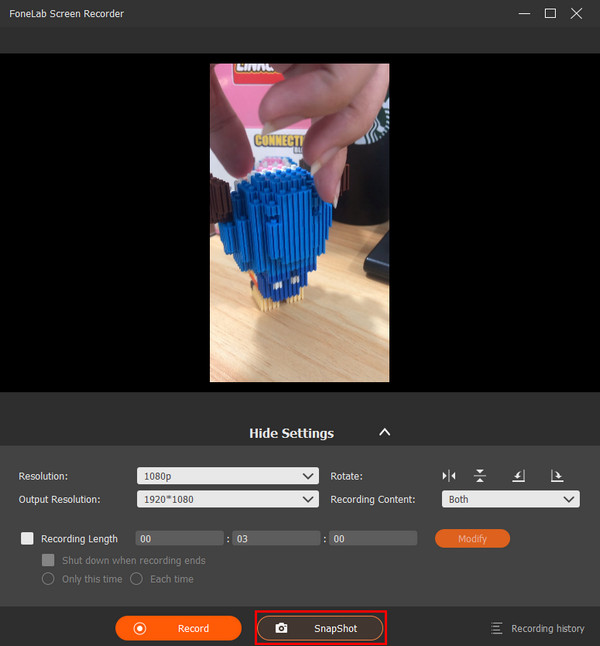
Můžete si prohlédnout snímek obrazovky pořízený z historie nahrávání. Takto můžete snadno pořídit snímek z videa pomocí několika kliknutí FoneLab Screen Recorder. Není to jen všestranný nástroj, ale také nejrychleji fungující nástroj pro záznam a snímky. Proto tento program velmi doporučujeme.
Část 4. Často kladené otázky o tom, jak pořídit snímek z videa na iPhone
1. Je možné pořídit snímek při nahrávání videa fotoaparátem iPhone? Jak to děláš?
Určitě ano! Apple byl nyní upgradován o a uzávěrka tlačítko, kterým můžete během natáčení pořídit fotografii. Chcete-li to provést, přejděte na Ložnice, potom klepněte na tlačítko Záznam nebo můžete stisknout buď tlačítko objem pro zahájení nahrávání. Poté uvidíte uzávěrka ikona vedle Záznam/Stop ikona. Jednoduše na něj klepněte a pořiďte fotografii. A to je vše!
2. Mohu během natáčení videa pořídit snímek obrazovky?
Rozhodně ano! Snímek můžete pořídit při nahrávání obrazovky iPhonu nebo také při natáčení videa na fotoaparátu iPhonu. Další je s FoneLab Screen Recording. S ním můžete pořizovat momentku z videa při přehrávání nebo ne, a dokonce i během nahrávání je to povoleno.
FoneLab Screen Recorder umožňuje zachytit video, audio, online tutorial atd. Na Windows / Mac a můžete snadno přizpůsobit velikost, editovat video nebo audio a další.
- Nahrávejte video, audio, webovou kameru a pořizujte snímky obrazovky ve Windows / Mac.
- Náhled dat před uložením.
- Je bezpečný a snadno použitelný.
Chcete-li to zakončit výbuchem, je skutečně možné pořídit snímek z videa na vašem iPhone. Počínaje dneškem to nebude nikdy obtížné a komplikované, protože výše uvedené nejspolehlivější metody máte. Mezi zmíněnými způsoby skutečně FoneLab Screen Recorder vyniká především svou všestranností a kompatibilitou. Ale přesto je rozhodnutí na vás. Níže můžete také komentovat všechny své dotazy a návrhy.
