- Část 1: Jak pořídit snímek celé stránky na Macu s rozšířeními
- Část 2: Jak pořídit snímek obrazovky s rolováním na Macu pomocí Movavi ScreenShot
- Část 3: Jak udělat snímek obrazovky s rolováním na Macu Online
- Část 4: Jak pořídit snímek obrazovky na Macu pomocí FoneLab Screen Recorder
- Část 5: Často kladené otázky o posouvání snímku obrazovky na Macu
- Záznamník obrazovky
- Videorekordér Mac
- Windows Video Recorder
- Záznam zvuku Mac
- Windows Audio Recorder
- Rekordér Webcam
- Herní rekordér
- Záznamník schůzek
- Messenger Call Recorder
- Skype rekordér
- Záznamník kurzu
- Prezentační rekordér
- Rekordér Chrome
- Záznamník Firefoxu
- Snímek obrazovky ve Windows
- Screenshot na Mac
Jak pořídit snímek obrazovky s rolováním na Mac s maximální efektivitou
 Přidal Lisa Ou / 07. března 2022 16:00
Přidal Lisa Ou / 07. března 2022 16:00Můžete pořídit snímek obrazovky na Macu? Opravdu, ano, můžete. Nejprve však musíte pochopit, co je to rolovací snímek obrazovky. Jednoduše řečeno, posouvající se snímek obrazovky je snímek obrazovky, který obsahuje vše kromě toho, co je aktuálně vidět na obrazovce. Na rozdíl od typického snímku obrazovky, který zachycuje pouze to, co se zobrazí na vaší obrazovce, se rolující snímek obrazovky zobrazuje tak níže, jak chcete zachytit.
Při této poznámce je posouvání screenshotu pohodlné řešení, když máte v úmyslu posílat nebo kompilovat screenshoty různých dlouhých webových stránek. Všechna data a informace jsou vidět na jediné stránce snímku obrazovky, což podporuje efektivitu vaší práce.
Díky tomu vám tento příspěvek ukáže 3 způsoby, jak sejmout celou stránku na Macu. Podívejte se, protože se chystáte naučit nejlepší dostupná řešení.
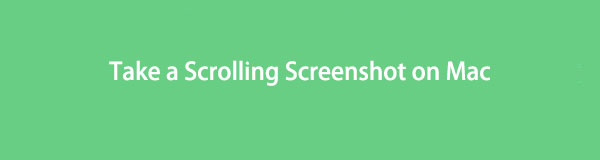

Seznam příruček
- Část 1: Jak pořídit snímek celé stránky na Macu s rozšířeními
- Část 2: Jak pořídit snímek obrazovky s rolováním na Macu pomocí Movavi ScreenShot
- Část 3: Jak udělat snímek obrazovky s rolováním na Macu Online
- Část 4: Jak pořídit snímek obrazovky na Macu pomocí FoneLab Screen Recorder
- Část 5: Často kladené otázky o posouvání snímku obrazovky na Macu
Část 1. Jak pořídit snímek celé stránky na Macu s rozšířeními
Mac má vlastní rozšíření Safari, které umožňuje pořizovat snímky obrazovky s maximální efektivitou. Není třeba stahovat žádný nástroj pro snímání obrazovky nebo samotný snímek obrazovky. Pomocí několika kliknutí tato funkce rozšíření zachytí celou stránku jakéhokoli webu, který chcete kdykoli pořídit.
FoneLab Screen Recorder umožňuje zachytit video, audio, online tutorial atd. Na Windows / Mac a můžete snadno přizpůsobit velikost, editovat video nebo audio a další.
- Nahrávejte video, audio, webovou kameru a pořizujte snímky obrazovky ve Windows / Mac.
- Náhled dat před uložením.
- Je bezpečný a snadno použitelný.
Kroky, jak pořídit snímek celé stránky na Macu s rozšířeními:
Krok 1Chcete-li začít, otevřete Safari na počítači Mac a poté vyberte Nastavení jak kliknete Safari z panelu nabídek. Poté se objeví nové okno.
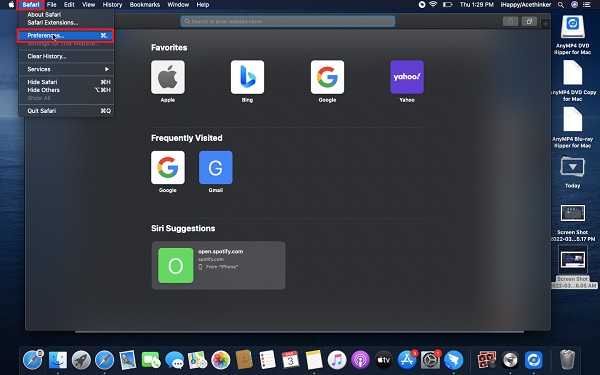
Krok 2Jít do pokročilý a klepněte na tlačítko Zobrazit vývoj nabídky v liště nabídek ve spodní části tohoto okna.
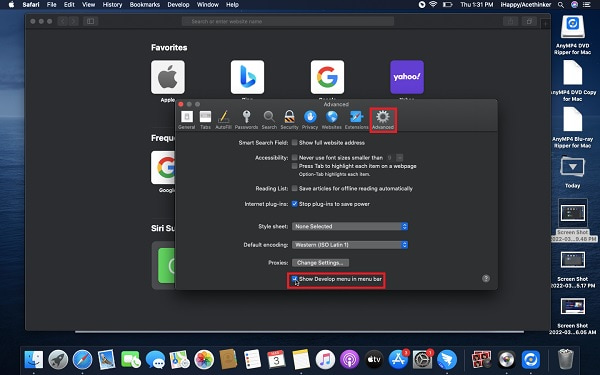
Krok 3Dále se vraťte k Safari, přejděte na webovou stránku, ze které chcete pořídit snímek obrazovky, a stiskněte tlačítko alt + příkaz + I klávesy pro otevření Webový inspektor.
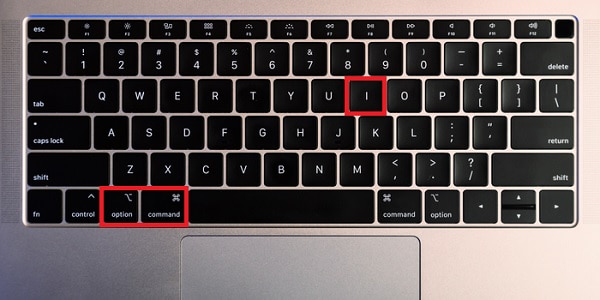
Krok 4Krátce stiskněte tlačítko ovládání při kliknutí na řádek, který začíná HTML. Vybrat Zachytit snímek obrazovky z rozbalovací nabídky.
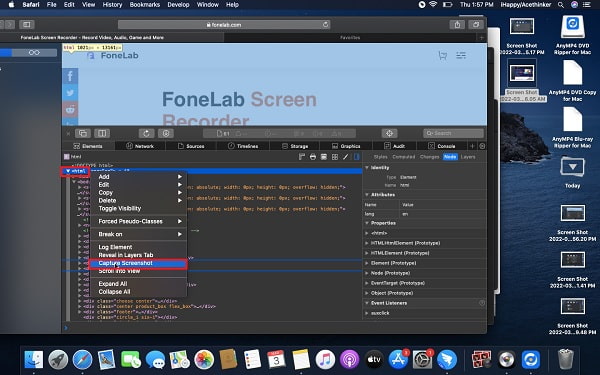
Krok 5Nakonec nastavte název souboru snímku obrazovky a jeho cílovou složku. Nakonec klikněte Uložit.
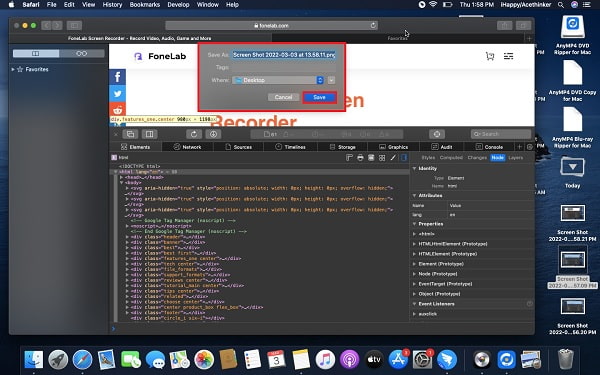
A to je způsob, jak sejmout celou stránku na Macu s rozšířeními. Může se to zdát složité nebo matoucí, zvláště pokud jste novým uživatelem Macu. S tím můžete také použít další dostupné rozšíření pro Mac Safari.
Část 2. Jak pořídit snímek obrazovky s rolováním na Macu pomocí Movavi ScreenShot
Jedním z nástrojů pro snímání obrazovky, který můžete na Macu použít, je Movavi ScreenShot Extension. Je to spolehlivý nástroj pro snímání celé obrazovky pro roboty webových prohlížečů pro Mac a Windows. Pomocí tohoto nástroje můžete snímat celou stránku, pouze vybrané části, celou obrazovku a dokonce i rolování.
Kroky, jak posouvat a snímat obrazovku na Mac pomocí Movavi ScreenShot:
Krok 1Nejprve nainstalujte a spusťte Movavi ScreenShot Extension na vašem počítači Mac.
Krok 2Za druhé, otevřete webový prohlížeč vašeho Macu, vyhledejte a přejděte na oficiální webovou stránku Snímek obrazovky Movavi. Odtud nastavte rozšíření a připněte jej do horního rohu webového prohlížeče.
Krok 3Zatřetí přejděte na webovou stránku, kterou chcete pořídit snímek obrazovky, a klikněte na screenshot ikona, kterou jste nedávno připnuli. Poté vyberte Zachyťte celou obrazovku z menu.
Krok 4Nakonec nechte rozšíření posouvat webovou stránku až na konec a poté se objeví nová karta. Na této nové kartě klikněte Uložit JPG a nastavte cílovou složku.
A to je jeden z nejlepších způsobů, jak pořídit snímek obrazovky na Macu a posouvat dolů pomocí rozšíření. Dále je zde také online nástroj pro snímání obrazovky, který můžete použít.
Část 3. Jak udělat snímek obrazovky na Macu Online
Web-Capture.Net je online nástroj pro snímání obrazovky, který je snadno dostupný a použitelný v jakémkoli webovém prohlížeči. Je prokázáno, že je to účinný a snadno použitelný nástroj, který můžete používat bez jakéhokoli softwaru. Je to vysoce doporučený online nástroj pro Mac při pořizování snímků obrazovky.
Kroky, jak udělat snímek obrazovky s posouváním na Macu Online:
Krok 1Otevřete Safari nebo jiný webový prohlížeč na vašem Macu a přejděte na Web-Capture.Net.
Krok 2Poté otevřete další kartu, přejděte na webovou stránku, kterou chcete zachytit, a zkopírujte její adresu URL.
Krok 3Dále vložte URL na Web-Capture.Net a stiskněte vstoupit na klávesnici.
Krok 4Po chvíli si stáhněte nebo archivujte snímek obrazovky, jakmile obdržíte upozornění, že váš odkaz byl zpracován!
Až se vás někdo příště zeptá, jak pořídíte snímek obrazovky na Macu online, je to perfektní odpověď. Dále možná hledáte nejlepší a multifunkční nástroj pro typický snímek obrazovky, nikoli pro rolování. Ten níže je perfektní nález.
Část 4. Jak pořídit snímek obrazovky na Macu pomocí FoneLab Screen Recorder
FoneLab Screen Recorder je záznamník obrazovky, zvuku a hraní, který je k dispozici na počítačích Mac i Windows. Dělá to všechno při nahrávání a snímání obrazovky. Dále vám dává možnost exportovat vaše snímky ve vámi preferovaném formátu souboru. Dále s tímto nástrojem můžete screenshotovat cokoli, jakoukoli webovou stránku nebo program jako celek nebo pouze s přizpůsobeným rámcem.
FoneLab Screen Recorder umožňuje zachytit video, audio, online tutorial atd. Na Windows / Mac a můžete snadno přizpůsobit velikost, editovat video nebo audio a další.
- Nahrávejte video, audio, webovou kameru a pořizujte snímky obrazovky ve Windows / Mac.
- Náhled dat před uložením.
- Je bezpečný a snadno použitelný.
Kroky, jak pořídit snímek obrazovky na Macu pomocí FoneLab Screen Recorder:
Krok 1Nejprve si stáhněte a nainstalujte FoneLab Screen Recorder na vašem Macu. Poté se automaticky spustí. V opačném případě jej spusťte ručně.

Krok 2Mezitím přejděte na webovou stránku nebo okno, ze kterého chcete pořídit snímek obrazovky.
Krok 3Bez zavření tohoto okna otevřete FoneLab Screen Recorder a klikněte Momentka z hlavního rozhraní programu.

Krok 4Poté přetáhněte myší a vyberte všechny oblasti, které chcete zachytit.
Krok 5Nakonec svůj záběr upravte nebo změňte, jak si přejete, a poté klikněte na Uložit až budete hotovi.

Kromě toho můžete své Safari oddálit, takže většinu webové stránky zaberete co nejvíce.
Část 5. Často kladené otázky o posouvání snímku obrazovky na Macu
Jak pořídit snímek obrazovky na iPhone?
Nejprve se musíte ujistit, že váš iPhone používá nejnovější verzi iOS. Od té doby můžete pořídit snímek obrazovky tak, že pořídíte typický snímek obrazovky a poté klepnete na náhled snímku obrazovky. Z tohoto náhledu vyberte Celá stránka.
Kam směřují screenshoty na Mac?
Cíl vašich snímků obrazovky závisí na tom, kde je nastavíte. Předpokládejme, že jste nenastavili cílovou složku. Výchozím umístěním snímků obrazovky je plocha počítače Mac. Každý snímek obrazovky je navíc uložen s názvem souboru Snímek obrazovky + datem a časem, kdy jste jej pořídili.
Jaké formáty se ukládají snímky obrazovky na Mac?
Snímky obrazovky pořízené na Macu se ukládají ve formátu PNG. Snímky obrazovky můžete také uložit v jiném formátu souboru, jako je JPG, TIFF, GIF. HEIC a PDF. Vyberte formát, který nejvíce vyhovuje vašim potřebám.
FoneLab Screen Recorder umožňuje zachytit video, audio, online tutorial atd. Na Windows / Mac a můžete snadno přizpůsobit velikost, editovat video nebo audio a další.
- Nahrávejte video, audio, webovou kameru a pořizujte snímky obrazovky ve Windows / Mac.
- Náhled dat před uložením.
- Je bezpečný a snadno použitelný.
Tím končí tento tutoriál o efektivním a efektivním pořizování rolovacího snímku obrazovky na Macu. Pořízení snímku obrazovky nesmí být složité, takže jaký lepší způsob můžete použít, když použijete nejlepší dostupný nástroj pro snímání obrazovky, že? Především se doporučuje používat FoneLab Screen Recorder pro záznam nebo zachycení obrazovky při zachování maximální kvality volně.
