- Záznamník obrazovky
- Videorekordér Mac
- Windows Video Recorder
- Záznam zvuku Mac
- Windows Audio Recorder
- Rekordér Webcam
- Herní rekordér
- Záznamník schůzek
- Messenger Call Recorder
- Skype rekordér
- Záznamník kurzu
- Prezentační rekordér
- Rekordér Chrome
- Záznamník Firefoxu
- Snímek obrazovky ve Windows
- Screenshot na Mac
Nahrávejte na iPad pomocí nejlepších nástrojů a metod snadno
 Přidal Valyn Hua / 31. října 2022 16:00
Přidal Valyn Hua / 31. října 2022 16:00Na iPadu můžete dělat několik věcí. Umožňuje vám komunikovat pomocí aplikací pro zasílání zpráv, sledovat pořady, filmy a další videa na různých streamovacích platformách. Můžete si také nainstalovat několik her, které můžete hrát ve svém volném čase. Také si stáhněte a vyzkoušejte různé aplikace pro správu souborů. Kromě toho procházejte sociální média a zjistěte, co je trendy, nebo nakupujte cokoliv prostřednictvím online nákupních aplikací.
Není ale mnohem lepší, kdybyste si všechny tyto aktivity mohli nahrávat na svůj iPad? Přemýšlejte o možnostech. Jakmile se naučíte nahrávat obrazovku iPadu, můžete si své oblíbené filmy a epizody přehrávat offline. Nejen to, ale také můžete zkontrolovat svou hru a zlepšit své herní dovednosti. Nebo, pokud zkoušíte některé aplikace, které si nainstalujete z App Store, budete moci vytvořit návod a zveřejnit jej na YouTube. Můžete také vytvářet vlogy záznamem obrazovky o tom, co se aktuálně děje na sociálních sítích, nebo vytvářet obsah, kde nakupujete online.
S ohledem na to jsme otestovali několik metod, nástrojů a aplikací a níže uvádíme ty nejlepší pro záznam obrazovky iPadu. Pokračujte ve čtení a objevování a naučte se je používat pomocí nejdostupnějších průvodců.
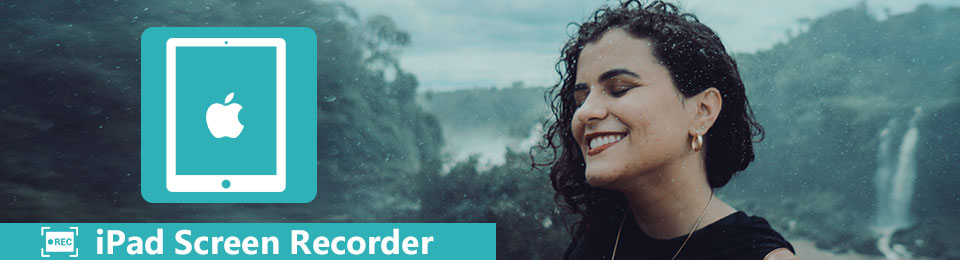

Seznam příruček
Část 1. Nahrávejte na iPad s vestavěnou funkcí nahrávání
Podobně jako iPhone má i iPad a vestavěný záznam funkce, která vám umožní zachytit nebo zaznamenat obrazovku a zvuk. Musíte být nadšeni, když to víte, zvláště pokud máte nejlepší iPad pro nahrávání videa.
Při nahrávání obrazovky iPadu s jeho vestavěnou funkcí postupujte podle níže uvedených pokynů:
Krok 1Přejděte do Nastavení iPadu a vyhledejte Control Center volba. Otevřete jej a klepněte na Přizpůsobte ovládání.
Krok 2Najděte možnost Nahrávání obrazovky ve spodní části obrazovky. Klepněte na přidat ikonu vedle ní pro zahrnutí záznamu obrazovky do Control Center. Ukončete Nastavení přejděte na obrazovku, kterou chcete zaznamenat.
Krok 3Posunutím dolů z pravé horní části obrazovky iPadu otevřete Ovládací centrum. Klepněte na Záznam knoflík. Proběhne třísekundové odpočítávání a poté se začne nahrávat obrazovka. Poté klepněte na červenou Záznam tlačítko pro zastavení nahrávání. Nebo můžete také klepnout na červený pruh v horní části obrazovky iPadu.
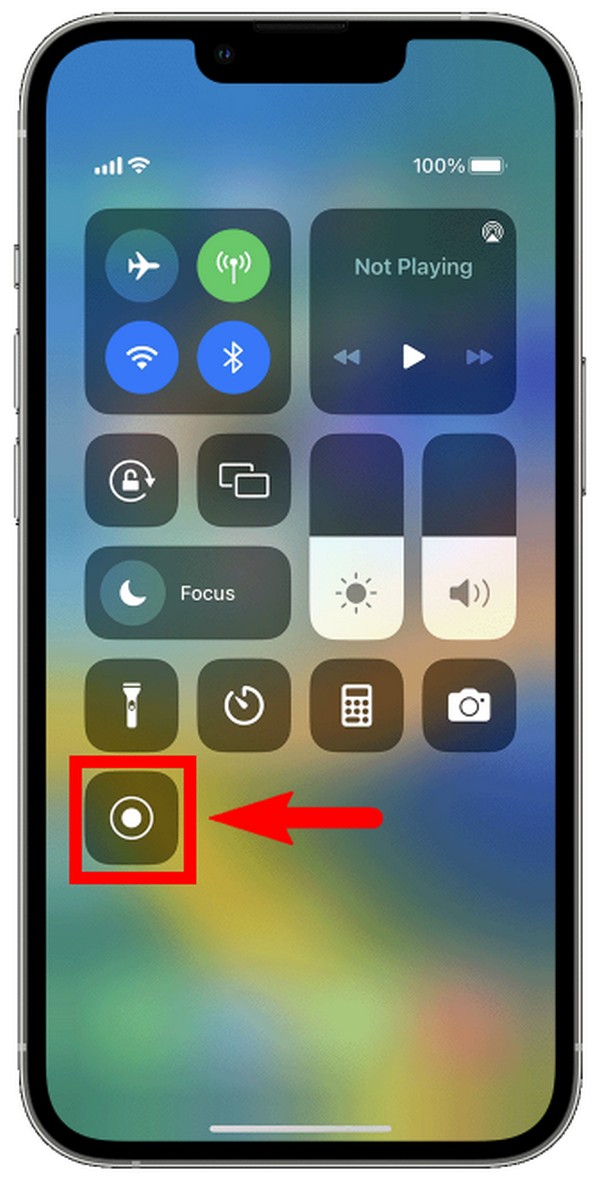
Část 2. Nahrajte iPad na počítači pomocí FoneLab Screen Recorder
Můžete použít FoneLab Screen Recorder software, pokud chcete lepší nahrávání iPadu na počítači. Tento software poskytuje několik možností, jak vám poskytnout nejlepší zážitek z nahrávání na iPadu. Umožňuje vám zachytit na iPadu vše, co chcete, jako jsou filmy, vlogy, návody, telefonní hovory, pořady, schůzky a další. A kromě své neuvěřitelné funkce nahrávání obrazovky FoneLab Screen Recorder také pořizuje vysoce kvalitní snímky, ať už nahrávání stále probíhá nebo ne. Jednou ze skvělých funkcí tohoto nástroje je, že vám umožňuje přizpůsobit velikost záznamu obrazovky, což vám dává větší svobodu při nahrávání z iPadu. Navíc má funkce pro úpravy, díky kterým budou vaše videa nebo zvuk ještě lepší.
FoneLab Screen Recorder umožňuje zachytit video, audio, online tutorial atd. Na Windows / Mac a můžete snadno přizpůsobit velikost, editovat video nebo audio a další.
- Nahrávejte video, audio, webovou kameru a pořizujte snímky obrazovky ve Windows / Mac.
- Náhled dat před uložením.
- Je bezpečný a snadno použitelný.
Při nahrávání na iPad se řiďte níže uvedenými pokyny FoneLab Screen Recorder:
Krok 1Navštivte oficiální stránky FoneLab Screen Recorder. Prozkoumejte web a klepnutím na kartu Stažení zdarma uložte soubor do počítače. Po dokončení stahování jej otevřete a nainstalujte software. Ujistěte se, že jej autorizujete k provádění změn na vašem zařízení. Počkejte chvíli, než bude instalace konfigurace pokračovat. Poté kliknutím na kartu Start Now spusťte program a spusťte jej v počítači.
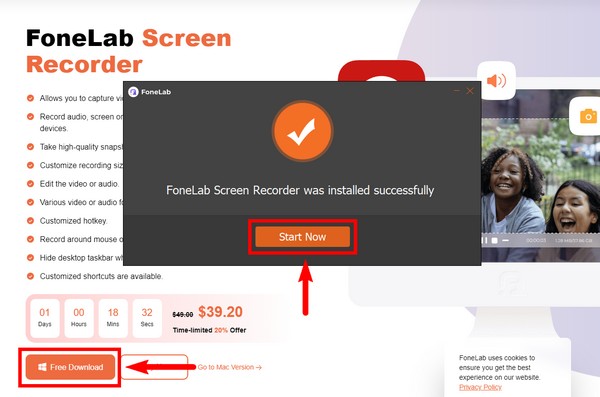
Krok 2Jakmile software spustíte, uvítá vás průvodce na obrazovce, který vám pomůže lépe porozumět tomu, jak FoneLab Screen Recorder funguje. Můžete si přečíst pokyny pro každou funkci jeden po druhém nebo pokračovat k dalšímu návodu, dokud na iPadu neuvidíte typ diktafonu, který potřebujete.
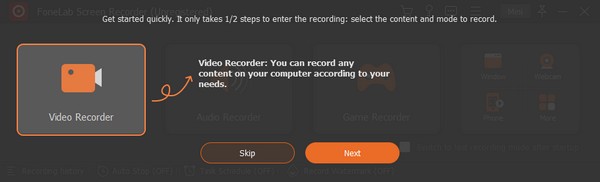
Krok 3Pokud chcete zaznamenat obrazovku vašeho počítače, můžete kliknout na zapisovač funkce přímo v hlavním rozhraní. Ale v případě vašeho iPadu musíte nejprve kliknout na Telefon ikonu v poli úplně vpravo.
Krok 4U zařízení iOS, jako je váš iPad, vyberte možnost Záznamník iOS pole na levé straně rozhraní.
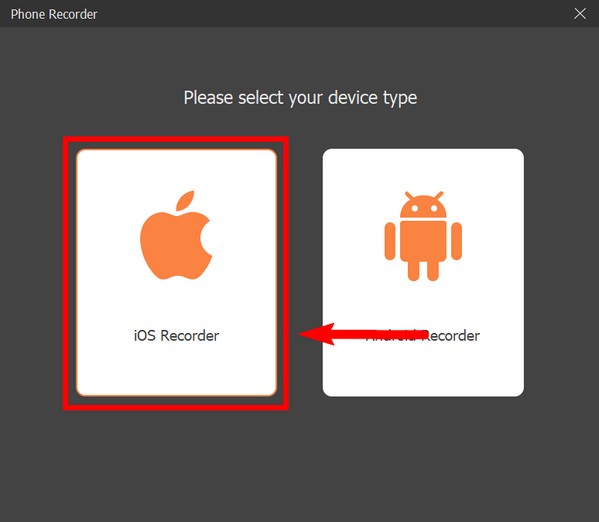
Krok 5Nyní je čas připojit náš iPad k počítači přes Wi-Fi. Chcete-li to provést, připojte obě zařízení ke stejné síti Wi-Fi. Poté začněte zrcadlit obrazovku vašeho iPadu klepnutím na možnost Screen Mirroring na Control Center. Poté vyberte položku FoneLab Screen Recorder v okně Screen Mirroring pro úspěšné připojení.
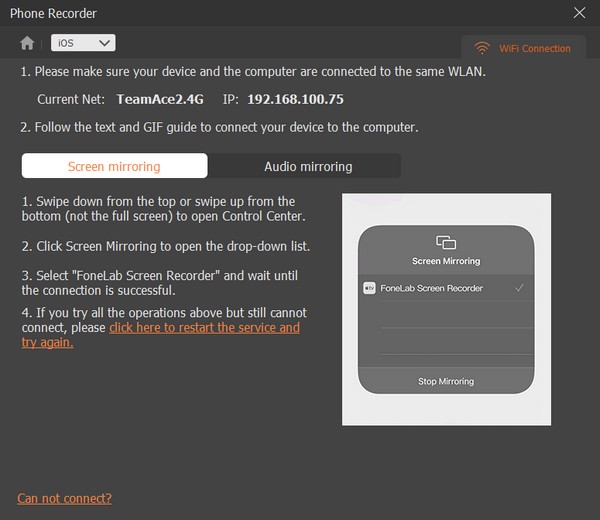
Krok 6Když úspěšně zrcadlíte obrazovku svého iPadu do počítače, můžete konečně ovládat nahrávání pomocí programu. Pro nahrávání na iPad stačí dodržet následující pokyny.
FoneLab Screen Recorder umožňuje zachytit video, audio, online tutorial atd. Na Windows / Mac a můžete snadno přizpůsobit velikost, editovat video nebo audio a další.
- Nahrávejte video, audio, webovou kameru a pořizujte snímky obrazovky ve Windows / Mac.
- Náhled dat před uložením.
- Je bezpečný a snadno použitelný.
Část 3. Záznam na iPad s aplikací třetí strany
Obrazovku iPadu můžete také nahrávat pomocí aplikace třetí strany. V App Store jich najdete několik. A ten, který bychom vám doporučili, je Record it! aplikace. Tento záznamník obrazovky má schopnost nahrávat obrazovku vašeho iPadu při hraní vašich oblíbených her, provádění výukových programů, video ukázek a dalších. Má také několik skvělých funkcí pro vylepšení nahrávání videa. Bezplatná verze této aplikace vám však neumožňuje používat její pokročilé funkce, takže možná budete muset zaplatit, abyste mohli své nahrávky vylepšit.
Při nahrávání na iPad pomocí funkce Record it! dodržujte níže uvedené pokyny. :: Aplikace Screen Recorder:
Krok 1Přejděte do obchodu App Store svého iPadu a vyhledejte Nahrajte to! aplikace. Nainstalujte ji a poté spusťte aplikaci na iPadu.
Krok 2Klepněte na tlačítko v jádru rozhraní aplikace. Poté vyberte Zaznamenejte to! Zachyťte volba.
Krok 3Klepněte na Spustit vysílání tlačítko pro zahájení nahrávání obrazovky iPadu. A až budete s nahráváním hotovi, klepnutím na červený pruh v horní části obrazovky iPadu nahrávání obrazovky zastavíte.
Část 4. Časté dotazy o nahrávání na iPad
Můžete vytvořit videokomentář na YouTube pomocí aplikace Record it?
Ano. Pomocí této aplikace můžete vytvořit videokomentář díky funkci obrazu v obraze. Ale nečekejte mnoho, protože recenze si stěžují na tuto konkrétní funkci kvůli některým závadám a dalším problémům. Místo toho se doporučuje vybrat FoneLab Screen Recorder.
Jak dlouho můžete nahrávat obrazovku na iPadu?
Záznam obrazovky na vestavěný záznamník obrazovky iPadu nemá žádné časové omezení. Záleží pouze na úložišti vašeho iPadu. Obrazovku můžete nahrávat za předpokladu, že máte ještě volné místo. Ujistěte se, že vaše zařízení nepřejde do režimu spánku, aby nedošlo k přerušení nahrávání.
Je FoneLab Screen Recorder k dispozici pro Android?
Ano to je. FoneLab Screen Recorder je k dispozici pro téměř všechna populární zařízení. Můžete jej použít k zachycení vašeho iPadu, iPhonu, telefonu Android, Windows, Macu a dalších. Program můžete spustit na počítači a zaznamenat jakoukoli obrazovku, kterou chcete. Kromě toho tento software podporuje různé formáty videa a zvuku. Zmenšuje tedy vaše problémy s kompatibilitou, protože FoneLab Screen Recorder má vše, co je potřeba, aby byl nejlepším Screen Recorderem.
FoneLab Screen Recorder umožňuje zachytit video, audio, online tutorial atd. Na Windows / Mac a můžete snadno přizpůsobit velikost, editovat video nebo audio a další.
- Nahrávejte video, audio, webovou kameru a pořizujte snímky obrazovky ve Windows / Mac.
- Náhled dat před uložením.
- Je bezpečný a snadno použitelný.
Pokud se ptáte, která z výše uvedených metod je nejúčinnější, vřele doporučujeme FoneLab Screen Recorder. Vyzkoušejte a přesvědčte se sami o jeho účinnosti.
