- Část 1. Jak pořídit snímek obrazovky v Minecraftu pomocí zkratek
- Část 2. Jak pořídit snímek obrazovky v Minecraftu s jeho vestavěným nástrojem
- Část 3. Jak pořídit snímek obrazovky v Minecraftu pomocí FoneLab Screen Recorder
- Část 4. Jak pořídit snímek obrazovky v Minecraftu pomocí nástroje Windows Snipping Tool
- Část 5. Často kladené otázky o pořízení snímku obrazovky v Minecraftu
- Záznamník obrazovky
- Videorekordér Mac
- Windows Video Recorder
- Záznam zvuku Mac
- Windows Audio Recorder
- Rekordér Webcam
- Herní rekordér
- Záznamník schůzek
- Messenger Call Recorder
- Skype rekordér
- Záznamník kurzu
- Prezentační rekordér
- Rekordér Chrome
- Záznamník Firefoxu
- Snímek obrazovky ve Windows
- Screenshot na Mac
4 úžasné metody, jak snadno udělat screenshot z Minecraftu
 Přidal Lisa Ou / 20. února 2023 16:00
Přidal Lisa Ou / 20. února 2023 16:00Minecraft je sandboxová hra, ve které můžete vytvářet různé trojrozměrné návrhy. Jakmile budete hrát tuto hru, zlepší se vaše představivost, kreativita a další dovednosti. Od dětství jste například snili o domě. Tuto hru můžete použít k zobrazení požadovaného designu. V tomto případě si můžete představit, co je ve vaší představivosti. Co když si to chcete vyfotit?

Z tohoto důvodu se můžete naučit pořizovat snímky obrazovky Minecraft pomocí správného nástroje. Tento příspěvek vám umožní vybrat si ze všech nástrojů pro pořizování snímků obrazovky. Nejvíce doporučeným softwarem je však FoneLab Screen Recorder. Přejděte níže, pokud chcete znát 4 hlavní způsoby, jak pořídit snímek obrazovky Minecraft.

Seznam příruček
- Část 1. Jak pořídit snímek obrazovky v Minecraftu pomocí zkratek
- Část 2. Jak pořídit snímek obrazovky v Minecraftu s jeho vestavěným nástrojem
- Část 3. Jak pořídit snímek obrazovky v Minecraftu pomocí FoneLab Screen Recorder
- Část 4. Jak pořídit snímek obrazovky v Minecraftu pomocí nástroje Windows Snipping Tool
- Část 5. Často kladené otázky o pořízení snímku obrazovky v Minecraftu
Část 1. Jak pořídit snímek obrazovky v Minecraftu pomocí zkratek
Nejrychlejší způsob, jak se naučit pořídit snímek obrazovky Minecraft, je pomocí klávesových zkratek. Je to rychlé, protože budete používat pouze klávesnici. Nemusíte klikat počítačovou myší. Tato technika je však docela nebezpečná, pokud nemáte znalosti o různých zkratkách. Můžete provést nesprávný příkaz a dosáhnout nejhorších výsledků. Abyste tomu zabránili, můžete si přečíst seznam příkazových kláves snímku obrazovky níže. Použijte konkrétní a pro vás vhodný způsob.
Zde je seznam klávesových zkratek pro snímky obrazovky po spuštění hry Minecraft:
- PrtScn
- Klávesa s logem Windows + klávesy PrtScn
- Fn + klávesa s logem Windows + klávesy mezerníku
- Shift + klávesa s logem Windows + klávesy S
Pokud je však nechcete používat, protože máte dostatečné znalosti, pokračujte v rolování dolů. Uvidíte mnoho nástrojů pro pořizování snímků obrazovky.
Část 2. Jak pořídit snímek obrazovky v Minecraftu s jeho vestavěným nástrojem
Někteří hráči dávají přednost použití klávesnice k pořízení snímku obrazovky hry Minecraft stisknutím kláves F2 nebo FN+F2. Je to standardní klíč vestavěného nástroje pro snímání obrazovky Minecraft. Některé klávesnice však nemohou pořizovat snímky obrazovky, protože nefungují. Naštěstí není nic víc než nejdostupnější nástroj kromě vestavěného snímku obrazovky Minecraftu. Je velmi flexibilní, protože můžete změnit klávesovou zkratku pro pořízení snímku obrazovky. Kromě toho máte přístup k jakékoli verzi hry, kterou používáte. Naštěstí vás tento článek provede, abyste se naučili, jak pořídit snímek obrazovky v Minecraftu změnou klávesových zkratek. Pokračujte a proveďte průvodce podle toho, abyste měli hladký proces.
Krok 1Spusťte Minecraft na vašem počítači. Poté se přihlaste k účtu, který aktuálně používáte a kam chcete pořídit snímek obrazovky. Vyberte nebo klikněte na možnosti uprostřed hlavního rozhraní a vyberte nebo klikněte na možnosti .
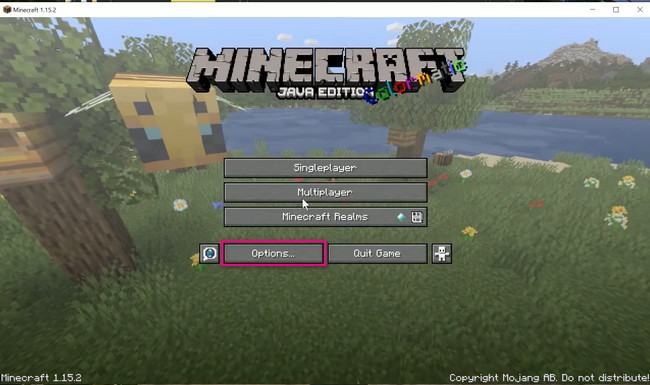
Krok 2Na pravé straně nástroje vyberte Řízení knoflík. Poté uvidíte mnoho možností pro hru.
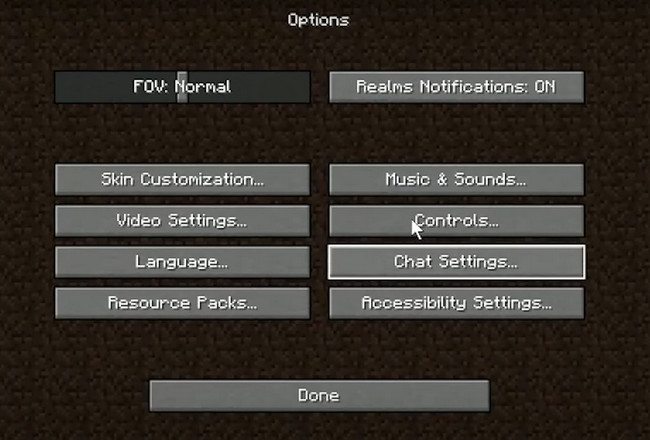
Krok 3Přejděte úplně dolů. Poté vyhledejte Vezměte snímek tlačítko. Klepněte na tlačítko F2 a poté jej změňte na požadovaný klíč. Poté přejděte na Minecraft a kliknutím na tlačítko, které jste nastavili, pořiďte snímek obrazovky.
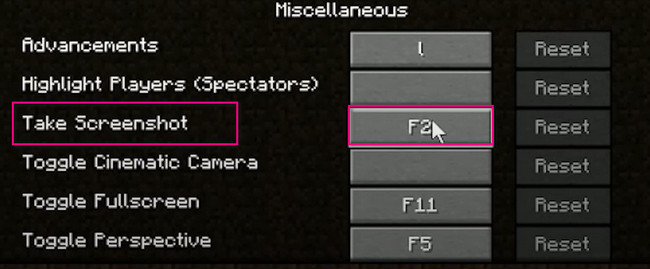
Pokud je pro vás těžké se naučit, jak pomocí něj pořídit snímek obrazovky v Minecraftu, můžete použít jiné metody. Můžete použít níže uvedený software, hlavní nástroj pro pořizování snímků obrazovky. Jděte dál.
Část 3. Jak pořídit snímek obrazovky v Minecraftu pomocí FoneLab Screen Recorder
Pokud nechcete na svém Minecraftu nic upravovat, můžete si stáhnout nástroj. Můžeš použít FoneLab Screen Recorder. Rychle vám pomůže naučit se pořizovat snímky obrazovky v Minecraftu. Na rozdíl od jiných nástrojů tento software nezpůsobí zpoždění při hraní Minecraftu. V tomto případě si stále budete moci užít hru bez problémů. Kromě toho nástroj nezničí ani nezničí kvalitu obrazu. Podporuje vysoce kvalitní obrázky, což znamená, že dokáže zachytit každý detail vaší obrazovky na Minecraftu. Chcete tento fantastický nástroj používat? Posunout dolů.
FoneLab Screen Recorder umožňuje zachytit video, audio, online tutorial atd. Na Windows / Mac a můžete snadno přizpůsobit velikost, editovat video nebo audio a další.
- Nahrávejte video, audio, webovou kameru a pořizujte snímky obrazovky ve Windows / Mac.
- Náhled dat před uložením.
- Je bezpečný a snadno použitelný.
Krok 1Stáhněte si FoneLab Screen Recorder do počítače kliknutím na Stažení zdarma knoflík. Poté nastavte stažený soubor ve spodní části hlavního rozhraní. Instalovat > Okamžitě jej spusťte, abyste mohli začít pořizovat snímek obrazovky na svůj účet Minecraft.
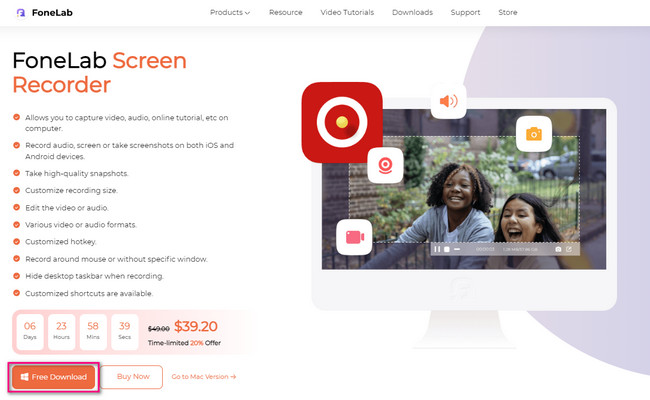
Krok 2Nástroj pro snímání obrazovky softwaru se ještě nezobrazí. Nejlepší by bylo, kdybyste si vybrali mezi všemi režimy nahrávání, které nabízí. Protože hrajete Minecraft, je vhodné kliknout na Herní rekordér aby nedošlo ke zpoždění.
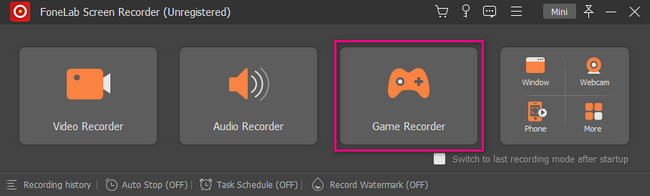
Krok 3V pravém horním rohu softwaru uvidíte nástroj Snapshot. Spusťte hru Minecraft, kterou chcete pořídit snímek obrazovky. Poté klikněte na Ikona fotoaparátu pořídit snímek obrazovky. Sledujte část svého Minecraftu, kterou chcete pořídit snímek obrazovky, pomocí sledovacího rámečku a poté ji uvolněte.
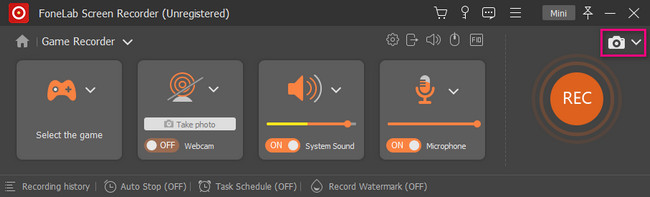
Krok 4Klepněte na tlačítko Uložit po pořízení snímku obrazovky Minecraftu. Software uloží obrázek automaticky.
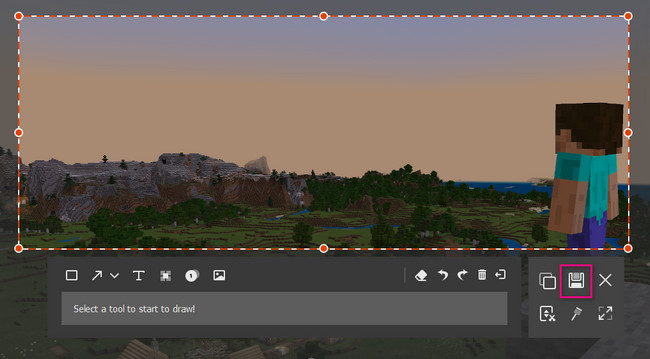
V Minecraftu je ještě jeden nástroj k pořízení snímku obrazovky. Někdy to však nefunguje, když verze není aktuální.
FoneLab Screen Recorder umožňuje zachytit video, audio, online tutorial atd. Na Windows / Mac a můžete snadno přizpůsobit velikost, editovat video nebo audio a další.
- Nahrávejte video, audio, webovou kameru a pořizujte snímky obrazovky ve Windows / Mac.
- Náhled dat před uložením.
- Je bezpečný a snadno použitelný.
Část 4. Jak pořídit snímek obrazovky v Minecraftu pomocí nástroje Windows Snipping Tool
Jiní lidé dávají přednost použití nástroje pro vystřihování k pořizování snímků obrazovky kvůli mnoha faktorům. Jedním z důvodů je, že mohou odesílat velké obrázky nebo soubory do okolních zařízení pomocí e-mailu. Kromě toho můžete obrázek vytisknout přímo pomocí nástroje. V tomto případě jej nebudete muset převádět do dokumentu aplikace Word nebo souboru PDF, abyste jej mohli zpracovat. Můžete také změnit formát obrázku snímku obrazovky. Můžete však použít pouze formáty souborů HTML, PNG, GIF nebo JPEG. Jste připraveni zjistit, jak pořídit snímek obrazovky v Minecraftu pomocí nástroje Snipping Tool? Pokračovat.
Krok 1Spusťte Minecraft. Poté spusťte Výstřižky nástroj v počítači.
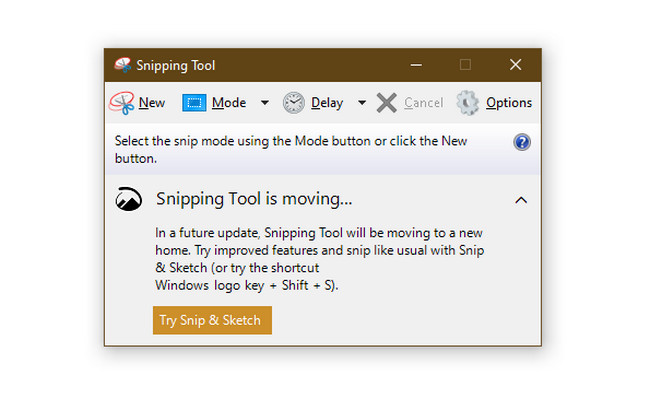
Krok 2Klepněte na tlačítko Nový knoflík. Sledujte část obrazovky svého Minecraftu a poté uvolněte počítačovou myš. Klikněte na Uložit tlačítko pro zachování obrázku.
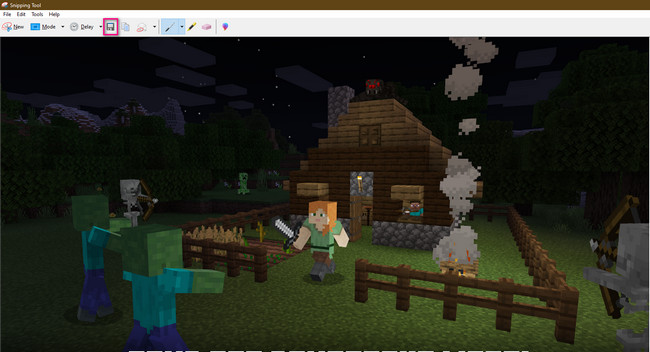
FoneLab Screen Recorder umožňuje zachytit video, audio, online tutorial atd. Na Windows / Mac a můžete snadno přizpůsobit velikost, editovat video nebo audio a další.
- Nahrávejte video, audio, webovou kameru a pořizujte snímky obrazovky ve Windows / Mac.
- Náhled dat před uložením.
- Je bezpečný a snadno použitelný.
Část 5. Často kladené otázky o pořízení snímku obrazovky v Minecraftu
Kde najít snímky obrazovky z Minecraftu?
Když uděláte snímek Minecraftu pomocí jeho vestavěného nástroje, můžete obrázky najít v albu počítače. Hledat Spustit na vašem počítači. Poté zadejte % AppData%, poté klepněte na tlačítko OK knoflík. Později se album objeví v Roaming složka. Vyber Minecraft album a poté vyhledejte snímky.
Proč nemohu najít své snímky obrazovky ve Windows 10?
Když pořídíte snímek obrazovky pomocí aplikace, neuvidíte svůj obrázek v albu počítače PrtScn. Po použití této klávesové zkratky se obrázek uloží pouze do schránky počítače. Můžete to vložit do Malovat, poté jej formálně uschovejte.
FoneLab Screen Recorder je nejlepší ze všech výše uvedených. Pomůže vám zjistit, jak nejrychleji pořídit snímek obrazovky v Minecraftu. Chcete tento nástroj prozkoumat? Stáhněte si ji nyní!
FoneLab Screen Recorder umožňuje zachytit video, audio, online tutorial atd. Na Windows / Mac a můžete snadno přizpůsobit velikost, editovat video nebo audio a další.
- Nahrávejte video, audio, webovou kameru a pořizujte snímky obrazovky ve Windows / Mac.
- Náhled dat před uložením.
- Je bezpečný a snadno použitelný.
