- Část 1. Jak pořídit snímek Google Maps pomocí funkce FoneLab Snapshot
- Část 2. Jak pořídit snímek obrazovky Mapy Google pomocí klávesnice
- Část 3. Jak pořídit snímek Google Maps pomocí nástroje Windows Snipping Tool
- Část 4. Jak pořídit snímek obrazovky Google Maps pomocí rozšíření Google Chrome
- Část 5. Jak pořídit snímek obrazovky Google Maps pomocí funkce Mac Preview
- Část 6. Časté dotazy o tom, jak pořídit snímek obrazovky Google Maps
- Záznamník obrazovky
- Videorekordér Mac
- Windows Video Recorder
- Záznam zvuku Mac
- Windows Audio Recorder
- Rekordér Webcam
- Herní rekordér
- Záznamník schůzek
- Messenger Call Recorder
- Skype rekordér
- Záznamník kurzu
- Prezentační rekordér
- Rekordér Chrome
- Záznamník Firefoxu
- Snímek obrazovky ve Windows
- Screenshot na Mac
Užitečné metody pro pořízení snímku obrazovky Map Google na Windows a Mac
 Přidal Lisa Ou / 16. listopadu 2022 16:00
Přidal Lisa Ou / 16. listopadu 2022 16:00Existují případy, kdy lidé cestují na jiná neznámá místa. V tomto případě musí pro své cíle použít mapy. Tradiční mapy se v této generaci těžko hledají. Mapy Google jsou jednou z aplikací, které mohou lidé používat při cestování. Může zobrazit dopravní situaci uživatele, pokud projíždí touto ulicí nebo místem. Kromě toho vám poskytne plánování trasy při jízdě autem, veřejnou dopravou, na kole a podobně. Co když chcete na Google Maps pořídit snímek obrazovky z místa, kde se nacházíte?
Tento článek se zaměří na snímky obrazovky z Map Google. Připravuje různé metody, včetně nejlepšího nástroje pro pořizování snímků, FoneLab Screen Recorder. Chcete vědět více? Přejděte dolů, abyste se k tomuto tématu vyjádřili profesionálně.
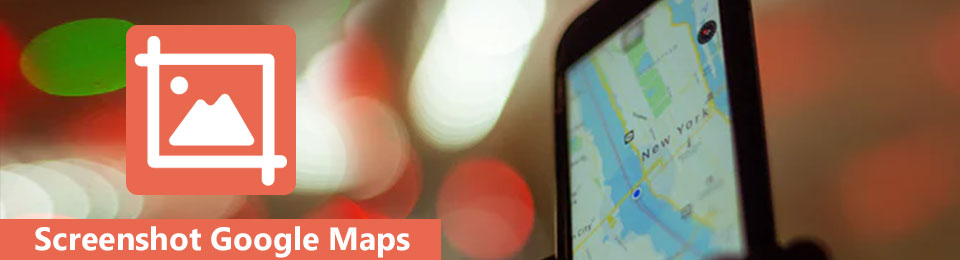

Seznam příruček
- Část 1. Jak pořídit snímek Google Maps pomocí funkce FoneLab Snapshot
- Část 2. Jak pořídit snímek obrazovky Mapy Google pomocí klávesnice
- Část 3. Jak pořídit snímek Google Maps pomocí nástroje Windows Snipping Tool
- Část 4. Jak pořídit snímek obrazovky Google Maps pomocí rozšíření Google Chrome
- Část 5. Jak pořídit snímek obrazovky Google Maps pomocí funkce Mac Preview
- Část 6. Časté dotazy o tom, jak pořídit snímek obrazovky Google Maps
Část 1. Jak pořídit snímek Google Maps pomocí funkce FoneLab Snapshot
Mnoho lidí hledá jednoduchý a snadno přístupný nástroj. FoneLab Screen Recorder je nejvhodnějším nástrojem pro pořizování snímků na webových stránkách, jako jsou Mapy Google. Je to nejúčinnější nástroj, protože k použití tohoto nástroje nepotřebujete přístup k internetu v místě určení. Je k dispozici offline. Další dobrá věc na tomto nástroji je, že má dobrou kvalitu fotografií, jakmile skončí procedura snímání obrazovky. Kromě toho tento software podporuje Windows a Mac. V takovém případě se nemusíte starat o to, jaké zařízení používáte. Zde je krok pro Google Map snímky obrazovky v systému Windows, například.
FoneLab Screen Recorder umožňuje zachytit video, audio, online tutorial atd. Na Windows / Mac a můžete snadno přizpůsobit velikost, editovat video nebo audio a další.
- Nahrávejte video, audio, webovou kameru a pořizujte snímky obrazovky ve Windows / Mac.
- Náhled dat před uložením.
- Je bezpečný a snadno použitelný.
Krok 1Stáhněte si FoneLab Screen Recorder. Chcete-li to provést, vyhledejte software online a klikněte na Stažení zdarma knoflík. Jakmile proces stahování skončí, nastavte nástroj, nainstalujte jej a spusťte v počítači.
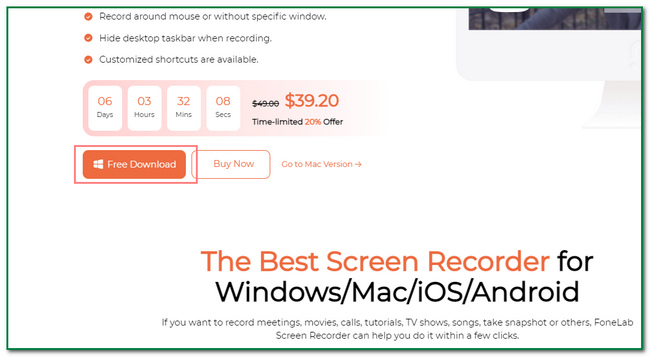
Krok 2Poté uvidíte jeho rozhraní. Nástroj snapshot uvidíte později. Musíte kliknout na Videorekordér nejprve.
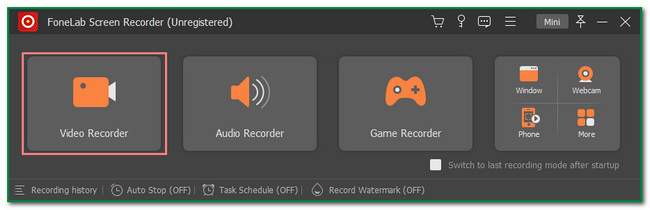
Krok 3Uvnitř Videorekordéru uvidíte Ložnice ikonu v horní části nástroje. Spusťte Mapy Google. Poté klikněte na Šipka dolů tlačítko vedle něj a klepněte na Screen capture tlačítko a vyhledejte obrázek, který chcete pořídit pomocí Nastavitelného rámečku.
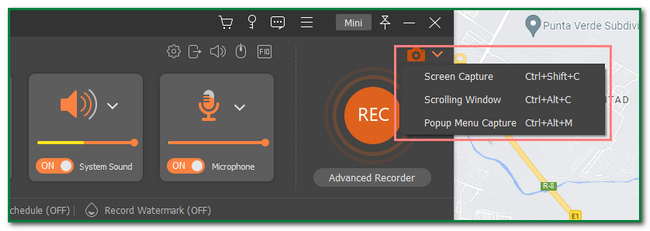
Krok 4Poté klikněte na Uložit tlačítko nástroje. Poté můžete obrázek uložit do svého oblíbeného alba v počítači.
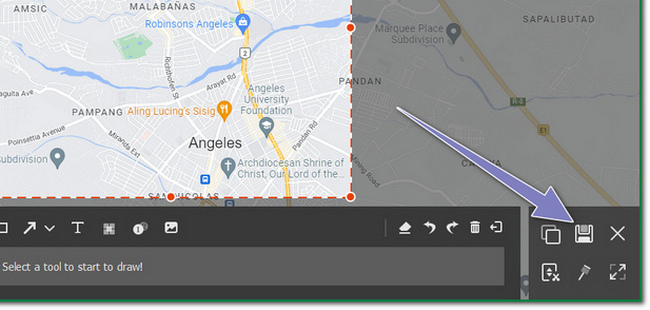
FoneLab Screen Recorder umožňuje zachytit video, audio, online tutorial atd. Na Windows / Mac a můžete snadno přizpůsobit velikost, editovat video nebo audio a další.
- Nahrávejte video, audio, webovou kameru a pořizujte snímky obrazovky ve Windows / Mac.
- Náhled dat před uložením.
- Je bezpečný a snadno použitelný.
Část 2. Jak pořídit snímek obrazovky Mapy Google pomocí klávesnice
Při používání klávesnic je ostatní vidí pouze proto, aby něco napsali na zařízení. Ostatní se musí naučit, že jim mohou pomoci některé kombinace kláves na klávesnici. Tato klávesa zahrnuje pořizování snímků obrazovky pouze pomocí klávesnice. V této záležitosti uživatelé nemusí stahovat žádný nástroj nebo software, který by jim pomohl při pořizování snímků obrazovek jejich počítače. Navíc jim to ušetří čas při hledání nástrojů online. Tato část článku vám ukáže, jak pořídit snímek obrazovky Mapy Google pomocí kláves klávesnice na počítači. Kromě toho vám ukáže, jak uložit obrázky Map Google.
Krok 1Spusťte na počítači Mapy Google. Poté stiskněte tlačítko Ctrl+Alt+PrtScn na hlavním rozhraní.
Krok 2Po kliknutí na okno Map Google se snímek obrazovky automaticky nastaví do režimu posouvání. Vše, co musíte udělat, je stisknout tlačítko ESC klávesu klávesnice pro zastavení posouvání obrazovky. Obrázek navíc vyskočí na obrazovce počítače. Obrázek můžete upravit v horní části nástroje.
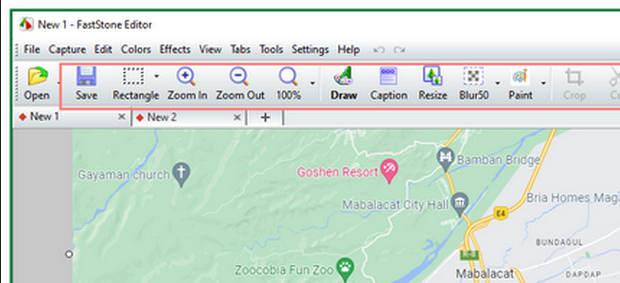
Krok 3Pro uložení obrázku klikněte na Uložit ikonu v horní části nástroje. Uživatelé si musí vybrat z alb složek v počítači.
FoneLab Screen Recorder umožňuje zachytit video, audio, online tutorial atd. Na Windows / Mac a můžete snadno přizpůsobit velikost, editovat video nebo audio a další.
- Nahrávejte video, audio, webovou kameru a pořizujte snímky obrazovky ve Windows / Mac.
- Náhled dat před uložením.
- Je bezpečný a snadno použitelný.
Část 3. Jak pořídit snímek Google Maps pomocí nástroje Windows Snipping Tool
Nástroj pro vystřihování umožňuje uživatelům zachytit celou obrazovku počítače. Uživatelé mohou také upravovat obrázek, jakmile pořídí snímek obrazovky. Tento nástroj lze také použít při pořizování snímků obrazovky Map Google. Jsou chvíle, kdy lidé hledají konkrétní destinaci nebo místo. Pošlou to svým příbuzným nebo přátelům, aby ukázali oblast a umístění. Pokud používáte Windows, je to pro vás nejlepší nástroj, pokud chcete používat něco jiného než jiný software. Tento nástroj je vestavěný v počítači. Také vám ukáže, jak pořídit snímek obrazovky Google Maps. Chcete to prozkoumat? Zde jsou kroky pro použití nástroje pro vystřihování v Mapách Google.
Krok 1Podívejte se na Výstřižky nástroj aplikace na vyhledávací liště Windows. Jakmile jej najdete, spusťte nástroj kliknutím na Otevřená na hlavním rozhraní.
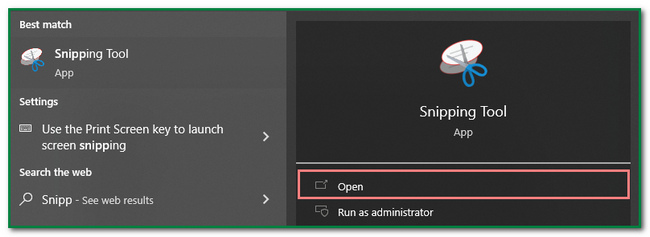
Krok 2Nástroj se po spuštění objeví na obrazovce počítače. Spusťte Mapy Google a klikněte na Nový tlačítko softwaru. Z tohoto důvodu vyberete webovou stránku Map Google a pořídíte snímek obrazovky.
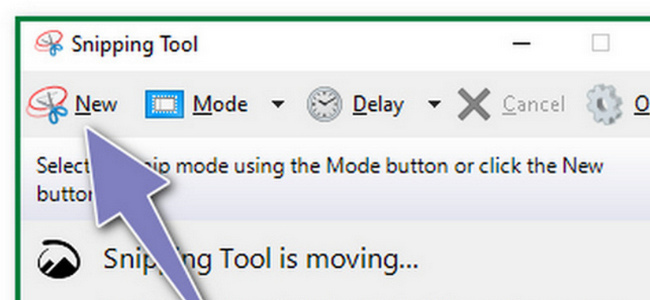
Krok 3Po zpracování snímku obrazovky se obrázek pomocí nástroje objeví na obrazovce. Před uložením fotografie máte možnost ji upravit. Uživatelé mohou k obrázku přidat text, zkopírovat jej a další.
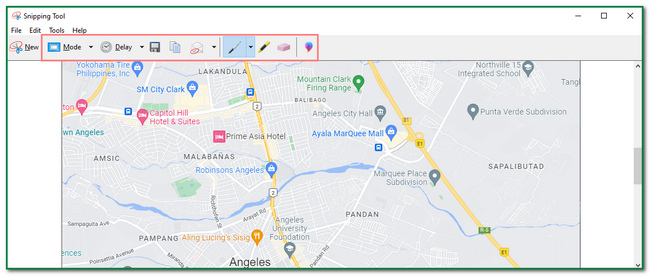
Krok 4Jakmile vás obrázek uspokojí, můžete jej nyní uložit. Klikněte na Uložit ikonu v horní části nástroje. Poté musíte obrázek ponechat v jednom z alb složek počítače.
FoneLab Screen Recorder umožňuje zachytit video, audio, online tutorial atd. Na Windows / Mac a můžete snadno přizpůsobit velikost, editovat video nebo audio a další.
- Nahrávejte video, audio, webovou kameru a pořizujte snímky obrazovky ve Windows / Mac.
- Náhled dat před uložením.
- Je bezpečný a snadno použitelný.
Část 4. Jak pořídit snímek obrazovky Google Maps pomocí rozšíření Google Chrome
Existuje mnoho způsobů, jak pořídit snímek obrazovky počítače. Jedním z nich jsou rozšíření pro Chrome. Tyto malé softwarové programy mohou zvýšit úroveň uživatelského procházení internetu. Některá rozšíření Chrome podporují funkce offline, ale jejich používání je omezeno. Existuje mnoho rozšíření pro Chrome, jako je zabezpečení, antivirové programy, zábava a další. Tato sekce článku se zaměří na nástroj pro snímání obrazovky, který lze použít pro Mapy Google. Chcete pro snímky obrazovky z Map Google používat rozšíření pro Chrome? Tyto kroky nevyhledají odbornou pomoc. Neváhejte a posuňte se níže, abyste viděli jeho jedinečné a snadné kroky.
Krok 1Vyhledejte online internetový obchod Google Chrome. Poté se v levém horním rohu hlavního rozhraní zobrazí vyhledávací panel. Vepište Nástroj pro snímání obrazovky a stiskněte vstoupit klávesu na klávesnici. Nakonec vyberte nástroj pro snímání obrazovky, který chcete použít.
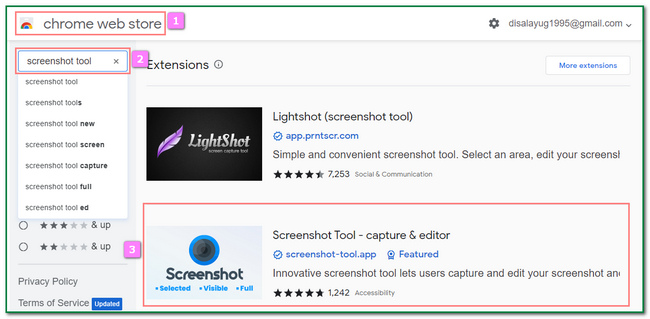
Krok 2Zaškrtněte Přidat do Chromu tlačítko v horní části hlavního rozhraní. V tomto případě přidáte rozšíření do webového prohlížeče.
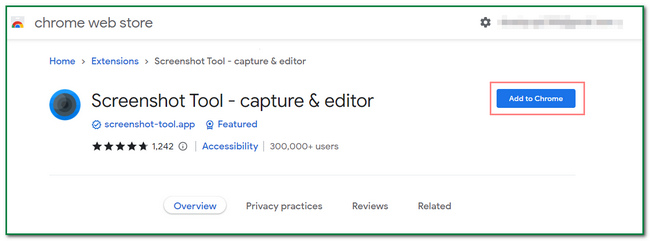
Krok 3Poté se zobrazí upozornění z nástroje. Klikněte na Přidat rozšíření tlačítko pro zahrnutí nástroje rozšíření Chrome do webového prohlížeče.
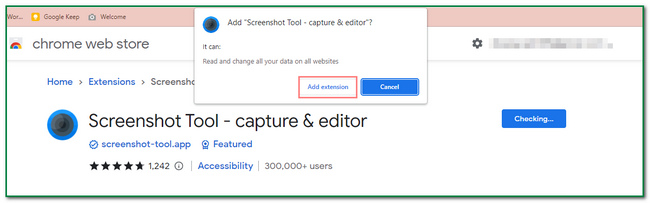
Krok 4Po přidání rozšíření do prohlížeče jej můžete naskenovat v horní části webové stránky. Spusťte Mapy Google a klikněte na Hádanka ikona. Pod ním klikněte na nástroj rozšíření Chrome a pořiďte snímek obrazovky.
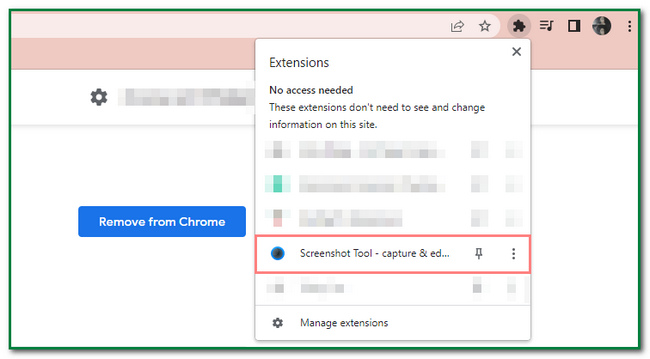
FoneLab Screen Recorder umožňuje zachytit video, audio, online tutorial atd. Na Windows / Mac a můžete snadno přizpůsobit velikost, editovat video nebo audio a další.
- Nahrávejte video, audio, webovou kameru a pořizujte snímky obrazovky ve Windows / Mac.
- Náhled dat před uložením.
- Je bezpečný a snadno použitelný.
Část 5. Jak pořídit snímek obrazovky Google Maps pomocí funkce Mac Preview
Pořizování screenshotů na Google Maps pomocí Mac je také možné. Má funkci náhledu, kterou můžete použít. Tato funkce umožňuje uživatelům rychle najít další dokumenty a obrázky. Je snadný přístup, protože jej musíte pouze hledat na zařízení. Uživatelé nemusí tento nástroj stahovat, což jim zabere mnoho času. Je to nejlepší způsob pro uživatele Mac, pokud se chtějí vyhnout stahování jiného softwaru. Pořízení snímku obrazovky zařízení má pouze 3 kroky. Chcete se naučit, jak pořizovat snímky obrazovky Google Maps pomocí Macu? Přejděte na níže uvedené kroky.
Krok 1Přejít na Nálezce části zařízení. Poté vyhledejte Náhled, poté jej spusťte. Uvidíte Náhled úsek podél Soubor, Změnit, Pohled, a Go tlačítka v horní části hlavního rozhraní.
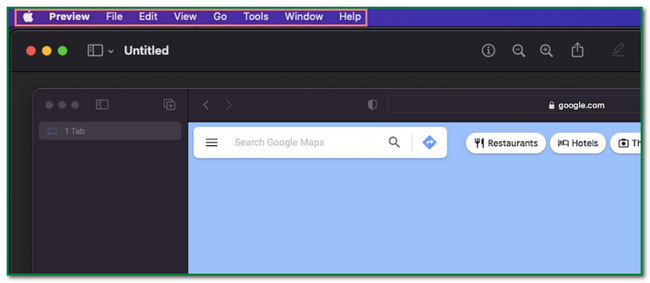
Krok 2Na pravé straně Náhled tlačítko, klikněte na Soubor tlačítko a vyhledejte nástroj pro snímání obrazovky. Pod ním hledejte Vezměte snímek a klikněte na něj. Nyní si můžete vybrat, zda chcete pořídit snímek celé obrazovky, jednoho okna nebo z výběru. Jakmile vyberete obrazovku, kterou chcete pořídit, přejděte k dalšímu kroku.
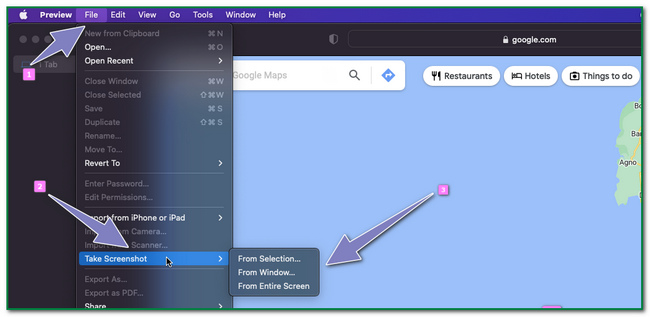
Krok 3Po zpracování snímku obrazovky se obrázek objeví na obrazovce vašeho Macu. Pro uložení obrázku klikněte na Šipka nahoru tlačítko v horní části nástroje.
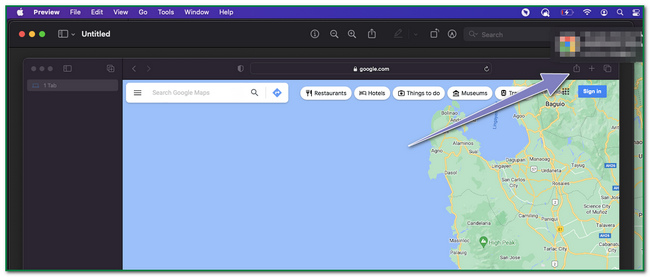
FoneLab Screen Recorder umožňuje zachytit video, audio, online tutorial atd. Na Windows / Mac a můžete snadno přizpůsobit velikost, editovat video nebo audio a další.
- Nahrávejte video, audio, webovou kameru a pořizujte snímky obrazovky ve Windows / Mac.
- Náhled dat před uložením.
- Je bezpečný a snadno použitelný.
Část 6. Časté dotazy o tom, jak pořídit snímek obrazovky Google Maps
1. Kolik snímků obrazovky můžete pořídit na počítači Mac?
Od této chvíle neexistují žádné limity pro pořizování snímků obrazovky na Macu. Záleží na uložení zařízení. Pokud má zařízení dostatek úložného prostoru, můžete pořídit co nejvíce snímků obrazovky.
2. Jaký je účel pořizování snímků obrazovky?
Pořizování snímků obrazovky má mnoho účelů. Umožní vám zachytit celou obrazovku počítače. Může sloužit jako dokumentace a další.
FoneLab Screen Recorder umožňuje zachytit video, audio, online tutorial atd. Na Windows / Mac a můžete snadno přizpůsobit velikost, editovat video nebo audio a další.
- Nahrávejte video, audio, webovou kameru a pořizujte snímky obrazovky ve Windows / Mac.
- Náhled dat před uložením.
- Je bezpečný a snadno použitelný.
Tento článek se zaměřuje na způsoby pořizování snímků obrazovky na zařízeních Windows a Mac. Ukazuje také čtenáři FoneLab Snapshot Nástroj, který mohou používat offline. Chcete zažít tento skvělý software? Stáhněte si a použijte jej, jakmile budete pořizovat snímky obrazovky.
