- Snímek obrazovky Alcaltel
- Snímek obrazovky FaceTime
- Screenshot celá stránka
- Specifická oblast snímku obrazovky
- Screenshot Google Maps
- Screenshot Instagramu
- Screenshot Lenovo
- Snímek obrazovky DELL
- Screenshot HP
- Screenshot Toshiba
- Snímek obrazovky Surface Pro
- Screenshot Mac
- Snímek obrazovky Macbook
- Snímek obrazovky Windows
- Screenshot Notebook Windows
- Snímek obrazovky Facebook
- Snímek obrazovky Snapchat
- Snímek obrazovky Samsung
- Snímek obrazovky HTC
- Screenshot pro iPhone
- Screenshot pro iPad Pro
- Posuňte snímek obrazovky
Efektivní metody snadného snímkování příběhu Instagramu
 Přidal Lisa Ou / 21. února 2023 16:00
Přidal Lisa Ou / 21. února 2023 16:00Mohou lidé vidět, když uděláte snímek obrazovky na Instagramu? Osoba, do které jsem zamilovaná, sdílela fotku na svém příběhu na Instagramu. Chci si to uložit do svého zařízení, ale nechci, aby to věděl. Obávám se, že když to udělám screenshot, Instagram ho upozorní. Prosím, pomozte mi zachytit fotku, aniž by o tom věděl.
Funkce příběhu na Instagramu byla spuštěna v srpnu 2016. Byla vyvinuta, aby uživatelům umožnila sdílet své fotografie, přidávat efekty a další po omezenou dobu. Zůstanou pouze celý den a poté automaticky zmizí. Když tedy někdo zveřejní příběh, který se vám líbí, pravděpodobně jej budete chtít uložit, než se tak stane. Na druhou stranu můžete váhat s pořizováním snímků obrazovky, protože Instagram může umožnit, aby to osoba, která příběh zveřejnila, viděla. To je zcela pochopitelné. To je důvod, proč se této záležitosti budeme více věnovat v pozdější části tohoto článku. Ale znáte nejlepší metody, jak pořídit snímky obrazovky?
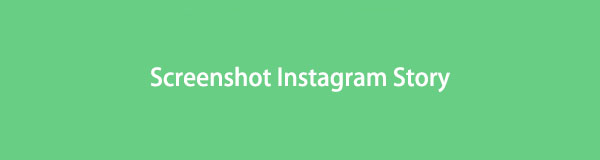
Tento článek vám pomůže se s tím vypořádat. Ušetřete si čas hledáním správných způsobů, jak zachytit obrazovku vašeho zařízení. V tomto příspěvku vám poskytneme nejen správné, ale profesionální nástroje a metody pro pořizování snímků obrazovky příběhů Instagramu. Po přečtení budete schopni snadno zachytit příběhy. Nezáleží na tom, zda používáte počítač, telefon Android nebo iPhone. Tento článek obsahuje nejlepší metody pro každé zařízení k zachycení nejlepších verzí příběhů Instagramu, které chcete uložit. Pokračujte a přečtěte si níže, abyste získali více znalostí o této záležitosti.

Seznam příruček
FoneLab Screen Recorder umožňuje zachytit video, audio, online tutorial atd. Na Windows / Mac a můžete snadno přizpůsobit velikost, editovat video nebo audio a další.
- Nahrávejte video, audio, webovou kameru a pořizujte snímky obrazovky ve Windows / Mac.
- Náhled dat před uložením.
- Je bezpečný a snadno použitelný.
Část 1. Informuje Instagram uživatele, když nasnímáte příběh?
Může někdo vidět, jestli jste nasnímali jeho příběh na Instagramu?
Stejně jako výše jedna a další otázky v tomto směru často kladou uživatelé Instagramu. Abychom vše uvedli na pravou míru, jednoduchá odpověď je ne. Instagram nikomu nedovolí vidět, že jste zachytili jeho příběhy, dokonce ani tomu, kdo je zveřejnil. Je pravda, že pokud jste již slyšeli o jeho funkci upozornění na snímky obrazovky, ale to bylo v roce 2018. To musí být důvod, proč mnoho lidí stále klade tyto otázky. Abychom ale uvedli věci na pravou míru, Instagram tuto funkci již dávno odstranil.
Už se tedy nemusíte obávat, že osoba, která příběh zveřejnila, zjistí, že jste zachytili jeho fotografii. Instagram se rozhodl tuto funkci upozornění na snímky obrazovky odstranit, aby ochránil soukromí diváka. Funkce, kde můžete vidět, kdo si prohlíží vaše příběhy, samozřejmě stále pokračuje, ale to je vše. Žádné oznámení, znamení nebo cokoli nenaznačí, že jste snímek pořídili. Neexistuje také žádný pro příspěvky na Instagramu, profily, kotouče, trvalé DM atd., takže můžete volně pořizovat snímky obrazovky, aniž by o tom kdokoli věděl.
Část 2. Screenshot Instagram Story
Teď, když jsi v klidu pořizování snímků obrazovky Instagramu Příběhy, je čas přijít na to, jak je nejlépe využít. Pokud máte více zařízení, pravděpodobně víte, že metody se v každém z nich liší. Níže se budeme zabývat těmito metodami pro každé zařízení. Jako bonus se chystáme představit program na počítači, který bude fungovat pro každého.
Metoda 1. Udělejte snímky obrazovky na iPhone
iPhones postupem času vyvinuly různé modely. Počínaje modely iPhone s tlačítkem Home až po modely bez něj. Oba procesy jsou snadné a zvládnete je na jedno sezení. Pokud ale plánujete upravit screenshot příběhu Instagramu, nečekejte kvalitní editační funkce. Můžete provést základní úpravy na Fotky aplikace, jako je oříznutí, přidání textu atd., ale nic víc než to.
iPhone bez tlačítka Domů:
Věnujte pozornost níže uvedeným jednoduchým pokynům screenshot na iPhone bez tlačítka Domů:
Krok 1Modely iPhone jako iPhone 15 nemají tlačítko Domů. Klávesy, které musíte stisknout, jsou tedy Side a Volume Up Tlačítka.
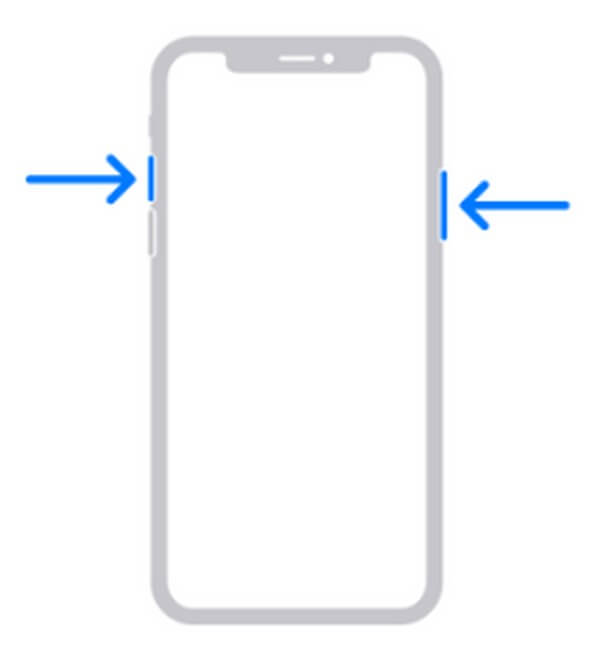
Krok 2Když zobrazíte příběh Instagramu, stiskněte současně obě klávesy, dokud obrazovka vašeho iPhone nezačne blikat, což znamená, že právě zachytil příběh.
Krok 3Oznámení o snímku obrazovky se objeví v levé dolní části obrazovky. Klepnutím na něj fotku zobrazíte nebo ji posunutím zavřít.
iPhone s tlačítkem Domů:
Věnujte pozornost níže uvedeným jednoduchým pokynům udělejte screenshot na iPhone pomocí tlačítka Domů:
Krok 1Otevřete aplikaci Instagram a zobrazte příběh, který chcete pořídit.
Krok 2Pokud má váš iPhone tlačítko Domů, stiskněte Boční tlačítko s ním pořídit snímek obrazovky. Případně klepněte na Klávesy Home a Top současně, pokud vaše zařízení nemá boční tlačítko.
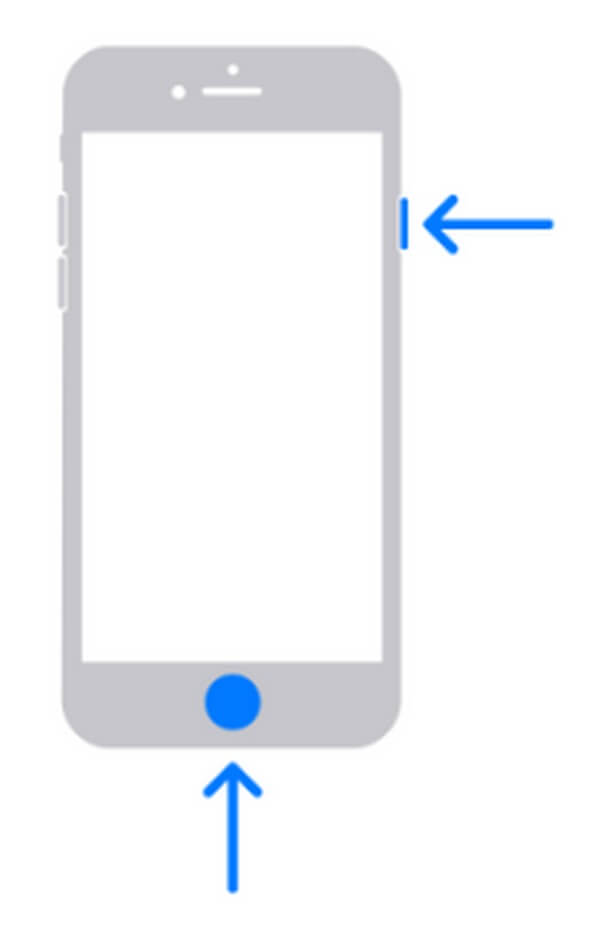
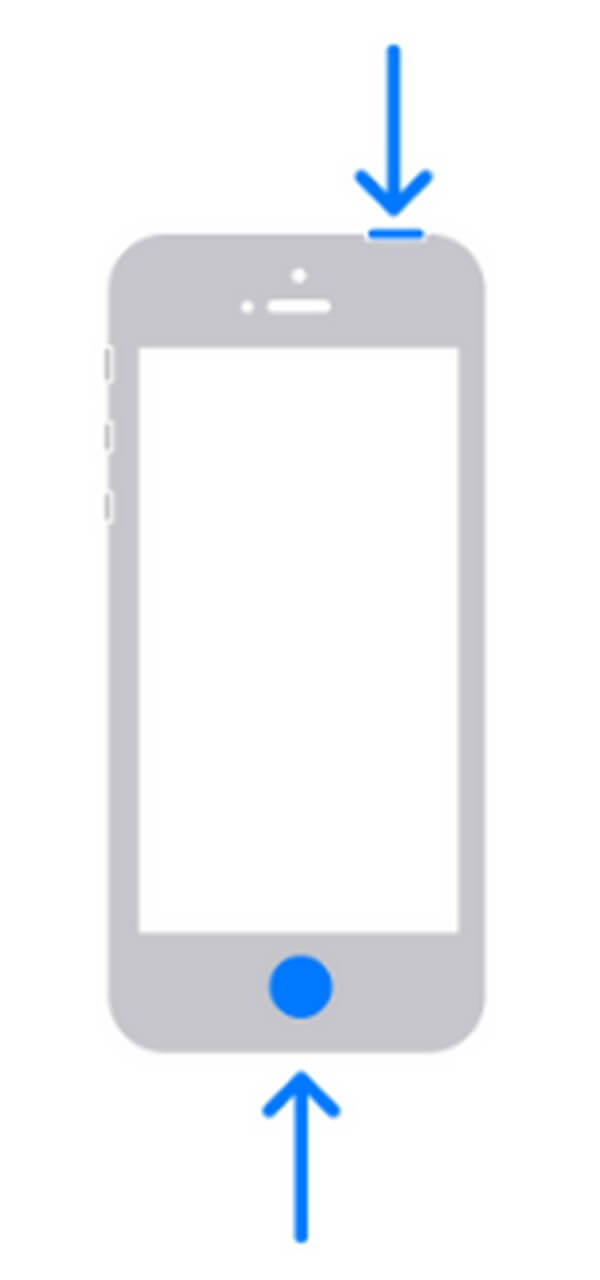
Krok 3Podobně jako u metody bez tlačítka Domů se snímek obrazovky dočasně zobrazí v levém dolním rohu obrazovky. Chcete-li jej zobrazit nebo zavřít, můžete klepnout nebo posunout.
Metoda 2. Udělejte snímky obrazovky na Androidu
Většina dnešních telefonů se systémem Android nemá tlačítko Domů, takže mnoho lidí potřebuje k pořizování snímků obrazovky pouze tlačítka pro snížení hlasitosti a vypínač. Pokud však používáte starší verze telefonů Android s tlačítkem Domů, bude stále platit níže uvedený postup. Pořizování snímků obrazovky na Androidu je stejně snadné jako výše uvedená metoda. Tentokrát budete používat pouze jiné klíče. Ale všimněte si, že je to také základní způsob, jak pořídit snímek obrazovky. Funkce úprav v aplikaci galerie pro Android je proto také základní a omezená. Zahrnuje pouze přidávání textu, ořezávání atd.
Věnujte pozornost níže uvedeným jednoduchým pokynům pro snímek obrazovky příběhu Instagramu v systému Android:
Krok 1Přejděte na svůj účet Instagram a ukažte příběh na obrazovce telefonu Android.
Krok 2Podržte stisknuté tlačítko Napájení + snížení hlasitosti pokud váš telefon Android nemá tlačítko Domů. Nebo zatlačte dolů Power + Home klíče, pokud je má váš telefon.
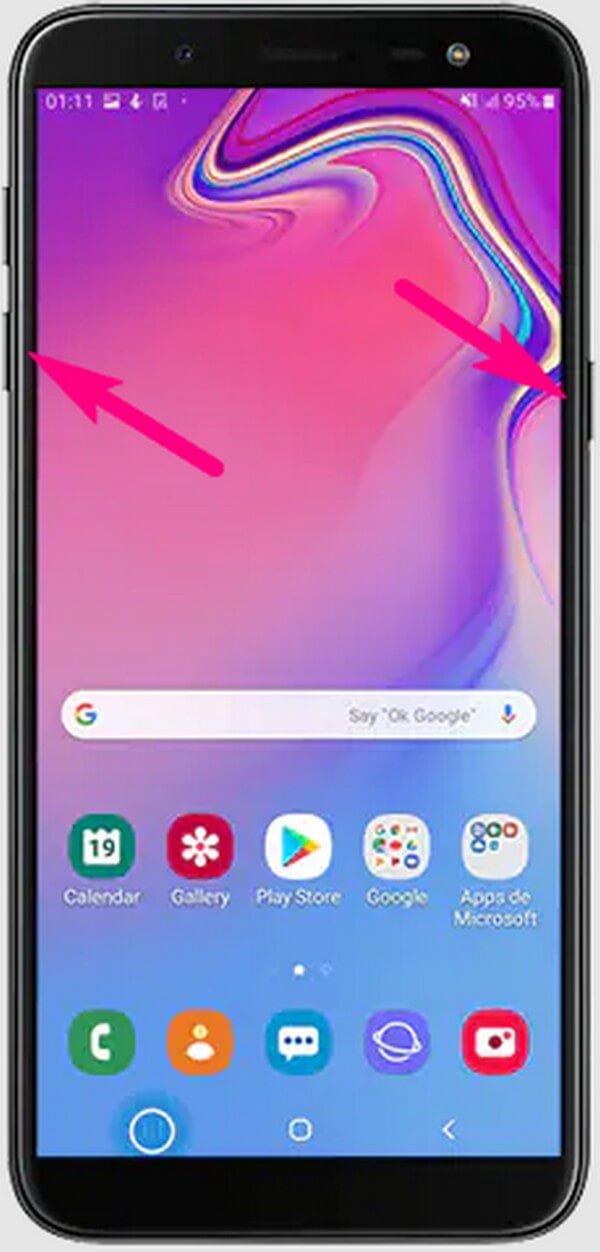
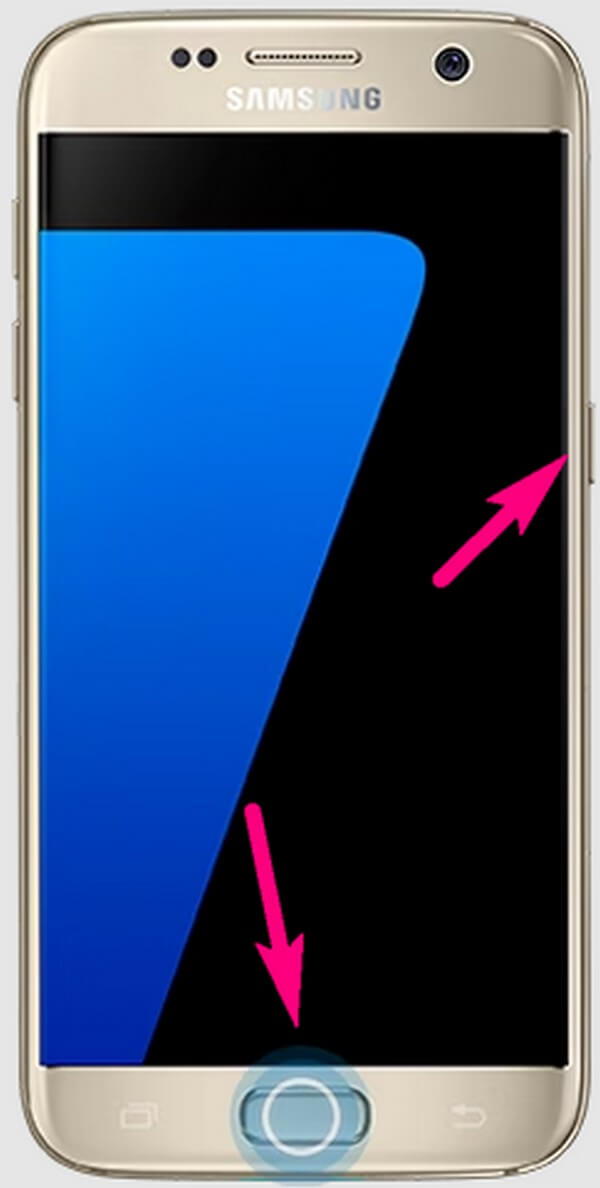
Krok 3Když obrazovka bliká, podívejte se na snímek obrazovky na panelu oznámení. Nebo si jej můžete také prohlédnout ve svých souborech.
Metoda 3. Pořiďte snímky obrazovky na počítači pomocí FoneLab Screen Recorder
Pokud používáte počítač, FoneLab Screen Recorder je špičkový program, pro který můžeme doporučit s screenshoty. Tento nástroj je schopen zachytit obrazovku vašeho zařízení ve vysoké kvalitě. Poskytne vám tedy nejlepší kopii snímku obrazovky příběhu Instagramu, který chcete zachytit. A nejlepší na tom je, že FoneLab Screen Recorder funguje nejen na počítači, ale i na Androidu a iPhonu. Díky tomu můžete zachytit cokoli na téměř jakékoli obrazovce vašeho zařízení, jako jsou Instagram Stories, ve vynikající kvalitě. Nemluvě o jeho neuvěřitelných editačních funkcích, jako je rozmazání, oříznutí, přidání textu, obrázku a další.
FoneLab Screen Recorder umožňuje zachytit video, audio, online tutorial atd. Na Windows / Mac a můžete snadno přizpůsobit velikost, editovat video nebo audio a další.
- Nahrávejte video, audio, webovou kameru a pořizujte snímky obrazovky ve Windows / Mac.
- Náhled dat před uložením.
- Je bezpečný a snadno použitelný.
Věnujte pozornost níže uvedeným jednoduchým pokynům pro pořízení snímku obrazovky na Instagramu na počítači s FoneLab Screen Recorder:
Krok 1Začněte získáním kopie instalačního souboru FoneLab Screen Recorder. Musíte zasáhnout Stažení zdarma na domovské stránce a kliknutím na stažený soubor zahájíte instalaci. Funkce programu se zobrazí během procesu. Později můžete začít spouštět nástroj FoneLab na vašem počítači.
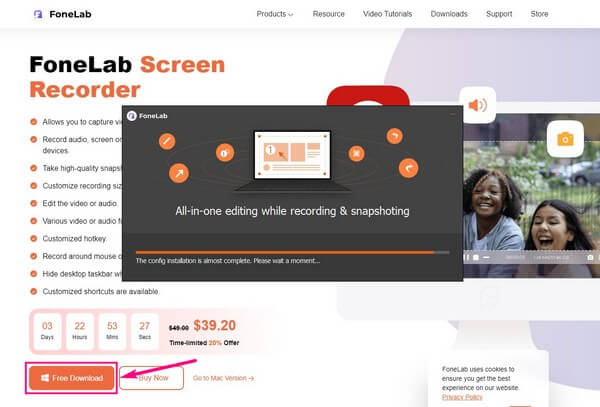
Krok 2Přejděte na Instagram v aplikaci nebo na webu a otevřete si svůj účet. Zkontrolujte příběhy v horní části stránky a poté klikněte na ikonu profilu toho, který chcete zachytit.
Krok 3Na primárním rozhraní najdete tři hlavní funkce nahrávání programu. Kliknutím na kteroukoli z nich zobrazíte malou ikonu fotoaparátu v horním a pravém rohu. Výběrem ikony pořídíte snímek obrazovky.
Krok 4Po zachycení příběhu můžete využít editační funkce programu umístěné v horní oblasti lišty snímků obrazovky. Vedle je menší pole, které obsahuje ikonu Uložit. Až budete hotovi, klikněte na něj a uložte snímek obrazovky příběhu Instagramu do počítače.
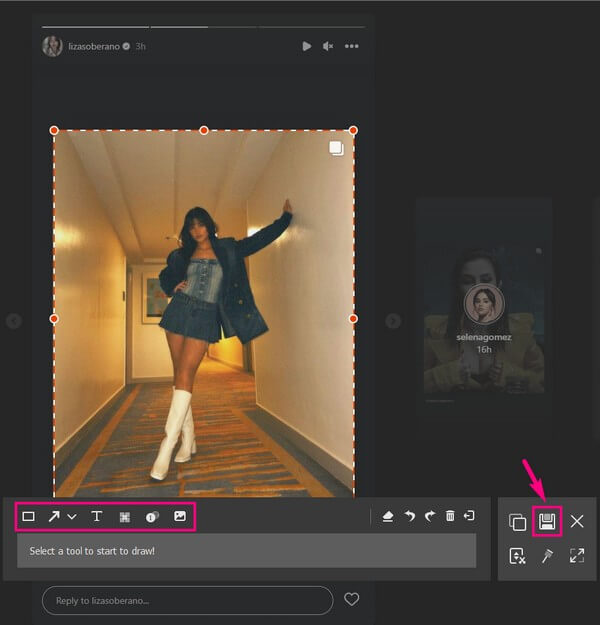
FoneLab Screen Recorder umožňuje zachytit video, audio, online tutorial atd. Na Windows / Mac a můžete snadno přizpůsobit velikost, editovat video nebo audio a další.
- Nahrávejte video, audio, webovou kameru a pořizujte snímky obrazovky ve Windows / Mac.
- Náhled dat před uložením.
- Je bezpečný a snadno použitelný.
Část 3. Časté dotazy o pořizování snímků obrazovky příběhu Instagramu
Můžete říct, jestli někdo pořídil screenshoty vašeho příběhu na Instagramu?
Bohužel nemůžete. Pokud ostatní lidé nevidí, když si nasnímáte jejich příběhy na Instagramu, platí to i pro vás. Také neuvidíte a nepoznáte, zda někdo zachytil příběh, který zveřejníte na Instagramu.
Můžete nahrávat videa Instagram Story?
Ano můžeš. Ne všechny příběhy Instagramu jsou fotografie, takže k jejich uložení potřebujete víc než jen nástroj pro snímání obrazovky nebo metodu. Naštěstí, FoneLab Screen Recorder kromě pořizování snímků slouží k zaznamenávání příběhů na Instagramu. Pomocí tohoto programu můžete ukládat fotografie a videa, které lidé zveřejňují ve svých příbězích.
Je FoneLab Screen Recorder přístupný na Macu?
Ano to je. FoneLab Screen Recorder funguje na Mac i Windows. Stačí kliknout na Přejděte na Mac verze na svém webu, abyste viděli Stažení zdarma tlačítko s logem Apple. Poté můžete začít zachycovat příběhy Instagramu na Macu téměř stejným postupem jako ve verzi pro Windows.
Znalost toho, jak snímat příběhy z Instagramu, vám pomůže uchovat si fotografie vašich přátel, rodiny a dalších. To platí také pro jiné platformy sociálních médií, jako je Facebook, a naštěstí můžete použít FoneLab Screen Recorder i pro ně. Takže byste jej měli nainstalovat nyní.
FoneLab Screen Recorder umožňuje zachytit video, audio, online tutorial atd. Na Windows / Mac a můžete snadno přizpůsobit velikost, editovat video nebo audio a další.
- Nahrávejte video, audio, webovou kameru a pořizujte snímky obrazovky ve Windows / Mac.
- Náhled dat před uložením.
- Je bezpečný a snadno použitelný.
