- Záznamník obrazovky
- Videorekordér Mac
- Windows Video Recorder
- Záznam zvuku Mac
- Windows Audio Recorder
- Rekordér Webcam
- Herní rekordér
- Záznamník schůzek
- Messenger Call Recorder
- Skype rekordér
- Záznamník kurzu
- Prezentační rekordér
- Rekordér Chrome
- Záznamník Firefoxu
- Snímek obrazovky ve Windows
- Screenshot na Mac
Efektivní nástroj pro pořizování snímků obrazovky a jeho alternativ
 Přidal Lisa Ou / 23. února 202 16:00
Přidal Lisa Ou / 23. února 202 16:00Při pořizování snímků obrazovky na dokumentech aplikace Word je zachycení stránek jedné po druhé velmi obtížné. Například spěcháte, abyste si pořídili snímky dokumentů pro své školní práce. Stránka je však příliš dlouhá, takže musíte strávit spoustu času zachycením každé stránky. Jediným řešením je použít nástroj, který dokáže pořídit snímek obrazovky.
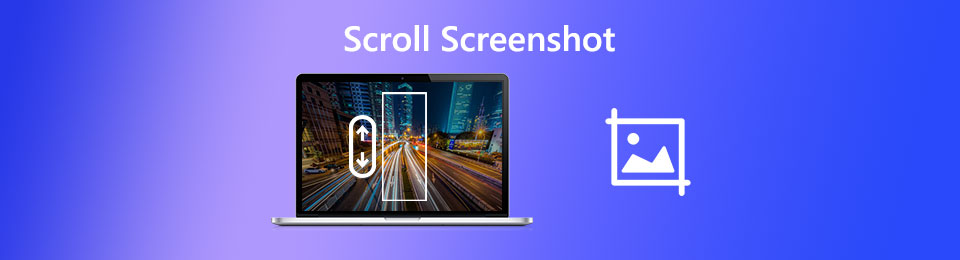
Po přečtení celého tohoto příspěvku zjistíte, jak pořídit snímek obrazovky na Windows, Mac a dalších zařízeních. Můžete použít FoneLab Screen Recorder, přední nahrávací software. V závislosti na vašich preferencích můžete také použít různé nástroje tohoto příspěvku. Jděte dál.

Seznam příruček
Část 1. Jak pořizovat snímky obrazovky pomocí FoneLab Screen Recorder
Pořizování snímků obrazovky v dokumentech aplikace Word je jedním z kritických scénářů. Budete muset použít nástroj, který obrázek nerozmaže. Naštěstí, FoneLab Screen Recorder nezničí původní soubor, který zachytíte. Bude pořídit snímek obrazovky jak to je. Nejen pro dokumenty Word. Dokáže zachytit vše, co je na vaší obrazovce. Navíc, jakmile obrázek přiblížíte, stále uvidíte obsah nebo slova v obrázku.
FoneLab Screen Recorder umožňuje zachytit video, audio, online tutorial atd. Na Windows / Mac a můžete snadno přizpůsobit velikost, editovat video nebo audio a další.
- Nahrávejte video, audio, webovou kameru a pořizujte snímky obrazovky ve Windows / Mac.
- Náhled dat před uložením.
- Je bezpečný a snadno použitelný.
Navíc můžete použít klávesové zkratky pro jeho funkce jako příkaz. O tomto nástroji je toho mnohem více. Níže jsou uvedeny kroky týkající se posouvání snímků obrazovky iPhone.
Krok 1Stáhněte si FoneLab Screen Recorder kliknutím na Stažení zdarma knoflík. Verzi si můžete vybrat v závislosti na počítači nebo notebooku. Poté nastavte nástroj na vašem počítači. Později Instalace > Spustit > Okamžitě spustit.
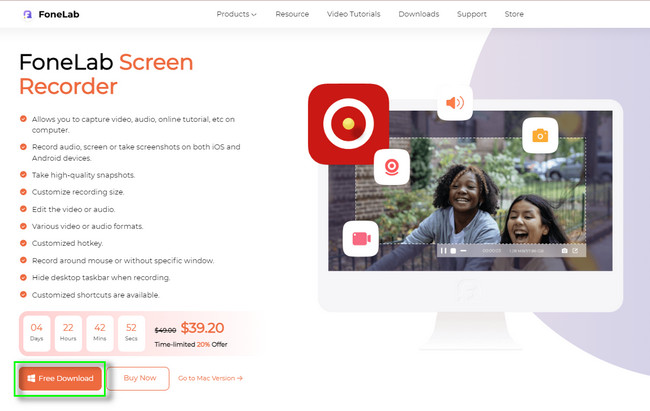
Krok 2Vyberte si ze všech režimů nahrávání, které tento nástroj nabízí Momentka nástroj toho. Můžete si vybrat mezi Video Recorder, Audio Recorder, Game Recorder a dalšími.
Poznámka: Pokud používáte iPhone nebo telefon Android, můžete kliknout na Telefon knoflík. Je umístěn na pravé straně hlavního rozhraní. Poté vám nástroj ukáže průvodce a vy se podle něj musíte pouze řídit.
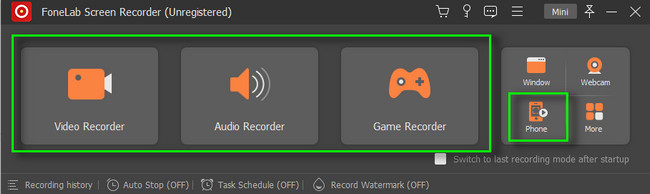
Krok 3V pravém horním rohu nástroje klikněte na Ložnice ikona. Poté vyberte okno, které chcete pořídit snímek obrazovky. Později uvidíte funkce softwaru a poté vyberte tlačítko Rolovací okno. Posouváním myši počítače dolů nebo nahoru proveďte posouvání snímku obrazovky. zmáčkni Esc stiskněte na klávesnici pro ukončení snímku obrazovky.
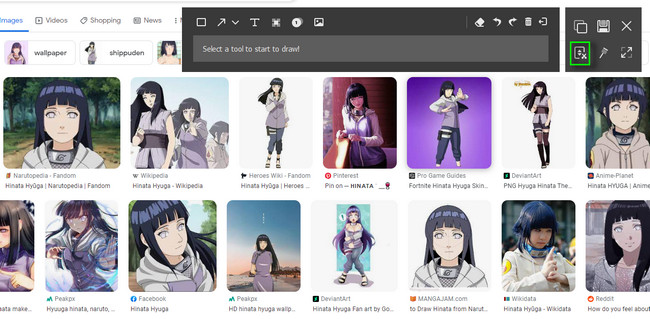
Krok 4Po procesu znovu zkontrolujte snímek obrazovky. Jakmile budete s výsledkem spokojeni, klikněte na Uložit ikona.
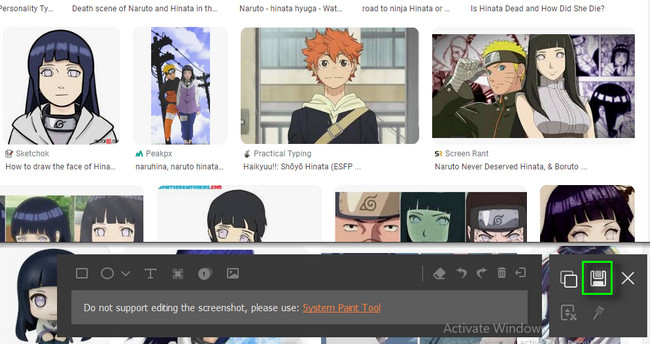
FoneLab Screen Recorder je nejlepší nástroj pro posouvání snímků obrazovky na Windows, Mac a dalších zařízeních. Stále můžete používat níže uvedené nástroje. Některé z nich však nepodporují zařízení iOS a Android. Jděte dál.
FoneLab Screen Recorder umožňuje zachytit video, audio, online tutorial atd. Na Windows / Mac a můžete snadno přizpůsobit velikost, editovat video nebo audio a další.
- Nahrávejte video, audio, webovou kameru a pořizujte snímky obrazovky ve Windows / Mac.
- Náhled dat před uložením.
- Je bezpečný a snadno použitelný.
Část 2. Jak pořizovat snímky obrazovky ve Firefoxu
Firefox je jedním z nejlepších bezplatných webových prohlížečů s otevřeným zdrojovým kódem. Můžete sledovat filmy, poslouchat hudbu, číst dokumenty a další. Má funkci, která vám může pomoci objevit nejlepší nástroj pro snímání obrazovky. Doplňky Firefoxu jsou rozšiřující nástroje, které si přidáte do prohlížeče Firefox pro hladší práci. Kromě toho vám také umožní naučit se, jak na to snímek celé webové stránky na Mac a Windows. Můžete použít Easy Screenshot. Má nejvyšší hodnocení, pokud jde o pořizování snímků obrazovky ve Firefoxu. Jděte dál.
Krok 1Pomocí prohlížeče Firefox vyhledejte doplňky Firefoxu. Poté klikněte na odkaz a vyhledejte vyhledávací lištu. Později zadejte Snadné snímání a stiskněte tlačítko vstoupit klávesou na klávesnici vyhledejte nástroj.
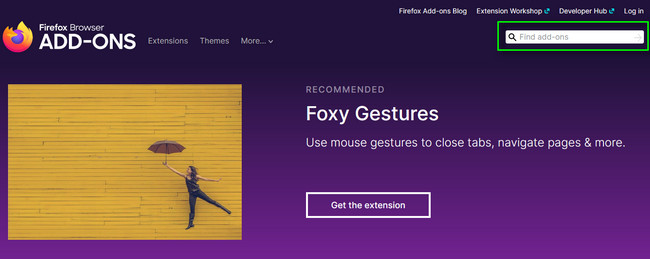
Krok 2Klepněte na tlačítko Přidat do Firefoxu tlačítko pro přidání rozšíření do webového prohlížeče. Poté klikněte na přidat tlačítko pro povolení nástroje ve vašem webovém prohlížeči. Uvidíte jej v horní části hlavního rozhraní.
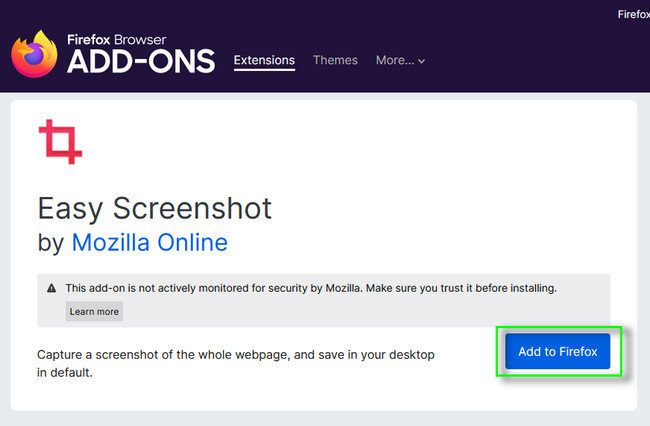
Krok 3Přejděte na webovou stránku, kterou chcete pořídit snímek obrazovky. V horní části webového prohlížeče klikněte na Screenshot ikona. Poté přejděte dolů nebo nahoru, dokud nedokončíte snímek obrazovky. Uložte obrázek do počítače nebo notebooku.

FoneLab Screen Recorder umožňuje zachytit video, audio, online tutorial atd. Na Windows / Mac a můžete snadno přizpůsobit velikost, editovat video nebo audio a další.
- Nahrávejte video, audio, webovou kameru a pořizujte snímky obrazovky ve Windows / Mac.
- Náhled dat před uložením.
- Je bezpečný a snadno použitelný.
Část 3. Jak pořizovat snímky obrazovky v prohlížeči Chrome
Stejně jako výše uvedený webový prohlížeč má Chrome také internetový obchod, který můžete použít. V Internetovém obchodě Chrome najdete aplikace, které můžete použít k pořizování snímků obrazovky. Screen Capture and Recorder od Screeny je nejlepší nástroj pro snímání obrazovky. Tento nástroj je víc než jen pořizování snímků. Může také nahrávat video z webové kamery, zachytí aktuální kartu se systémovým zvukem a mnoho dalších. Kromě toho může fungovat offline. To znamená, že po použití nepotřebujete stabilní připojení. Chcete-li se dozvědět, jak pořídit snímek celé webové stránky na počítačích Mac a Windows, pokračujte.
Krok 1Vyhledejte Internetový obchod Chrome na vašem počítači nebo notebooku. Poté zadejte Screen Capture and Recorder od Screeny na vyhledávací liště. Poté klikněte na Přidat do Chromu > povolit tlačítko pro přidání rozšíření.
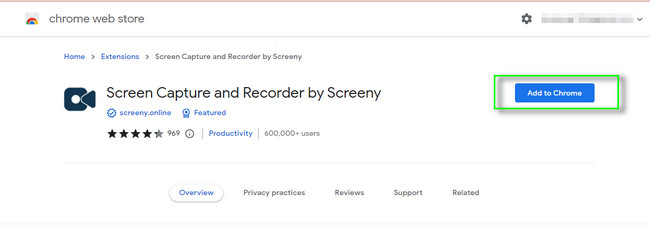
Krok 2Klikněte na rozšíření v horní části webové stránky. Poté přejděte na stránku, na které chcete pořídit snímek obrazovky. Později uložte obrázek kliknutím na Uložit ikona v pravém horním rohu.
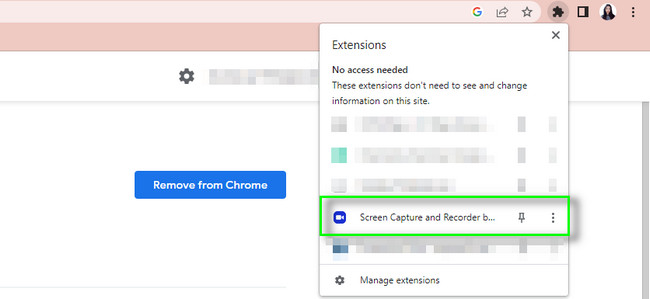
Část 4. Jak pořizovat snímky obrazovky přes Snagit
Snagit je nejlepší nástroj pro pořízení snímku obrazovky, pokud chcete svým spolupracovníkům ukázat, jak na to. Kromě toho můžete po pořízení snímku obrazovky upravit svůj obrázek. K vytvoření vizuálních pokynů a vodítek můžete použít šablony. Kromě toho můžete sdílet fotografie, videa a GIFy v aplikacích, platformách nebo cloudových jednotkách. Příklady zahrnují Gmail, Disk Google, Slack, Box a další. Je také možné pořídit celostránkový snímek obrazovky pomocí funkce panoramatického posouvání. Chcete prozkoumat více o jeho nástroji pro snímání obrazovky? Jděte dál.
Krok 1Stáhněte si Snagit. Poté uvidíte rozhraní nástroje.
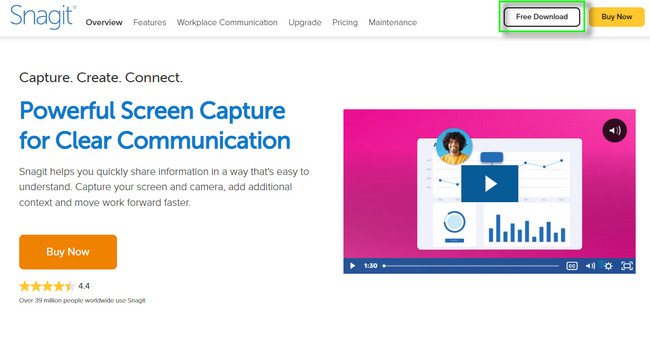
Krok 2Na pravé straně nástroje klikněte na zajetí knoflík. Později vyhledejte posouvající se snímek obrazovky a po dokončení práce s počítačem obrázek uložte.
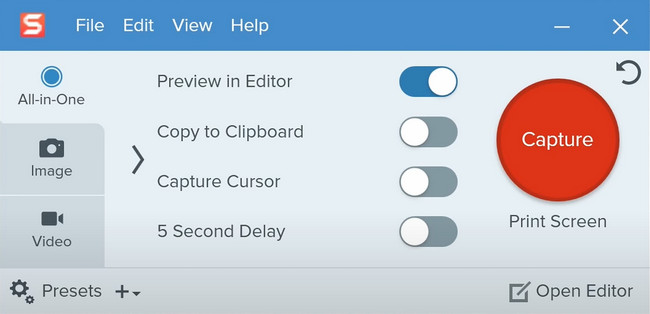
Část 5. Nejčastější dotazy o pořizování snímků obrazovky s rolováním
1. Je v iPhone vestavěný nástroj pro posouvání obrazovky?
Naštěstí ano! iPhone má vestavěný nástroj pro pořízení rolovacího snímku obrazovky na obrazovce. Pokud jej nemůžete najít, udělejte nejprve běžný snímek obrazovky. Poté vyberte Náhled snímku obrazovky na levé spodní straně obrázku. Poté vyberte Celá stránka a přejděte dolů a nahoru. Později klepněte na Hotovo až budete hotovi.
2. Proč se můj snímek obrazovky v systému Android neposouvá?
Pokud pořídíte běžný screenshot, mobil zatím neumožní pořizovat rolující screenshoty. Musíte klepnout na Svitek po pořízení snímku. V takovém případě posouvejte obrazovku nahoru a dolů a pořizujte dlouhé snímky obrazovky. Jakmile nevidíte funkce posouvání, znamená to, že váš telefon tuto funkci nepodporuje.
Není nic lepšího než FoneLab Screen Recorder pro rolování snímky obrazovky na iOS a další operační systémy. Tento nástroj můžete prozkoumat, jakmile si jej stáhnete do počítače nebo notebooku. Užívat si!
FoneLab Screen Recorder umožňuje zachytit video, audio, online tutorial atd. Na Windows / Mac a můžete snadno přizpůsobit velikost, editovat video nebo audio a další.
- Nahrávejte video, audio, webovou kameru a pořizujte snímky obrazovky ve Windows / Mac.
- Náhled dat před uložením.
- Je bezpečný a snadno použitelný.
