- Empty Trash
- Smazat aplikaci Mail
- Vymazat mezipaměť v systému Mac
- Získejte více úložiště na Macu
- Zajistěte, aby Chrome používal méně paměti RAM
- Kde je Disk Utility na Macu
- Zkontrolujte historii na Macu
- Control + Alt + Delete na Macu
- Zkontrolujte paměť na Macu
- Zkontrolujte historii na Macu
- Odstranění aplikace v systému Mac
- Vymazat mezipaměť Chrome na Macu
- Zkontrolujte úložiště na Macu
- Vymažte mezipaměť prohlížeče na Macu
- Smazat oblíbené na Macu
- Zkontrolujte RAM na Macu
- Smazat historii procházení na Macu
Top 10 nastavení, která je třeba změnit na vašem Macu pro zabezpečení
 Aktualizováno dne Lisa Ou / 09. října 2023 09:15
Aktualizováno dne Lisa Ou / 09. října 2023 09:15Obdrželi jste bezpečnostní upozornění macOS na obrazovce Macu? Pokud ano, vězte, že Apple již vyjasnil, že většina upozornění, která můžete na svém Macu dostávat, jsou falešné. Objeví se, když omylem vstoupíte na škodlivý web nebo kliknete na podezřelé vyskakovací okno online, takže musíte být opatrní při přístupu na nespolehlivé stránky ve vašem prohlížeči. Pokud se ale obáváte poškození vašeho Macu nebo úniku vašeho soukromí kvůli takovým situacím, nechte tento článek vaše obavy zmírnit. Je známo, že zařízení Apple jsou náročná na ochranu dat a aktivit svých uživatelů. Můžete tedy použít jeho zabezpečovací funkce a nastavení k ochraně svého Macu a jeho dat.
Níže představíme nejlepší nebo 10 vysoce doporučených nastavení, která je třeba změnit, aby byl váš Mac chráněn před poškozením. Ať už si přejete chránit jeho uživatelský přístup pomocí hesel, používání Macu nebo jej chránit před škodlivými stránkami, aplikacemi atd., které mohou způsobit škodu; tento příspěvek vám poskytne přesné postupy k ochraně různých aspektů vašeho Macu. Řádné popisy a pokyny pro každou ochrannou funkci budou před námi, proto si pozorně přečtěte každou část, abyste se vyhnuli komplikacím. Po dokončení článku garantujeme bezpečnost vašeho Macu.
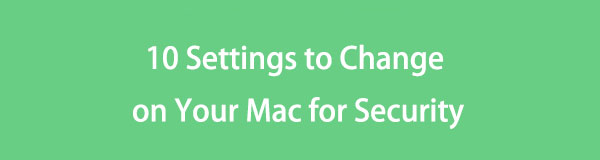

Seznam příruček
Část 1. 10 Nastavení, která je třeba změnit na vašem Macu pro zabezpečení
Mezi nastaveními, která můžete na Macu upravit, je zde 10 nejvíce doporučených, které je třeba změnit jako první. Většina z nich vyžaduje pouze několik kliknutí, takže proveďte každou metodu pro rychlé zabezpečení Macu.

S FoneLab Mac Sweep vymažete systém, e-maily, fotografie a nevyžádané soubory iTunes, abyste uvolnili místo na Macu.
- Spravujte podobné fotografie a duplicitní soubory.
- Snadno vám ukáže podrobný stav Macu.
- Vyprázdněte odpadkový koš, abyste získali více úložného prostoru.
Část 1. Změňte přihlašovací heslo
Změna přihlašovacího hesla na Macu je nejdůležitější věcí, kterou musíte udělat při prvním nákupu. Bez ohledu na to, zda jste jej koupili zcela nový nebo z druhé ruky, musíte si nastavit heslo, které jej ochrání před zvědavými pohledy ostatních lidí. Pro lepší zabezpečení je také vhodnější zvolit heslo obsahující různá písmena, symboly a čísla.
Chcete-li změnit přihlašovací heslo a vyhnout se bezpečnostnímu upozornění macOS, dodržujte níže uvedený jednoduchý postup:
Krok 1Udeř Symbol jablka zobrazte jeho nabídku na horní ploše a klikněte System Preferences. V zobrazeném okně vyberte Uživatelé a skupiny ikona.
Krok 2Klepněte na tlačítko Změnit heslo zarovnané s vaším uživatelským účtem v pravé části okna. Když se objeví dialogové okno, zadejte do polí požadavky pro změnu přihlašovacího hesla.
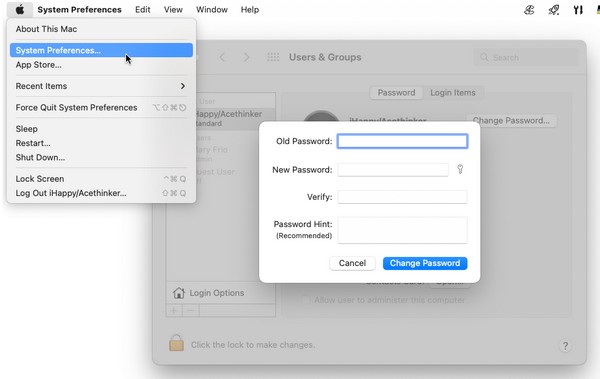
Sekce 2. Zamkněte svůj Mac, když je nečinný
Kdykoli je váš Mac nečinný nebo se nepoužívá, zamkněte jej, zvláště pokud potřebujete vyjít ven. Ostatní lidé to mohou vidět a narušit vaše soukromí, když nejste poblíž. Mohou také kliknout na některé možnosti, které by mohly změnit fungování vašeho Macu. Proto jej co nejvíce zamykejte, protože když jej necháte nečinný, může nastat mnoho situací. Koneckonců, zamknutí také ušetří jeho baterii před příliš rychlým vybitím.
Postupujte podle níže uvedených bezproblémových kroků a uzamkněte Mac, když je nečinný:
Krok 1Klepněte na tlačítko Symbol jablka v levé horní části pracovní plochy.
Krok 2Jakmile se zobrazí seznam nabídek, vyberte Lock Screen v blízkosti dna, abyste jej uzamkli.
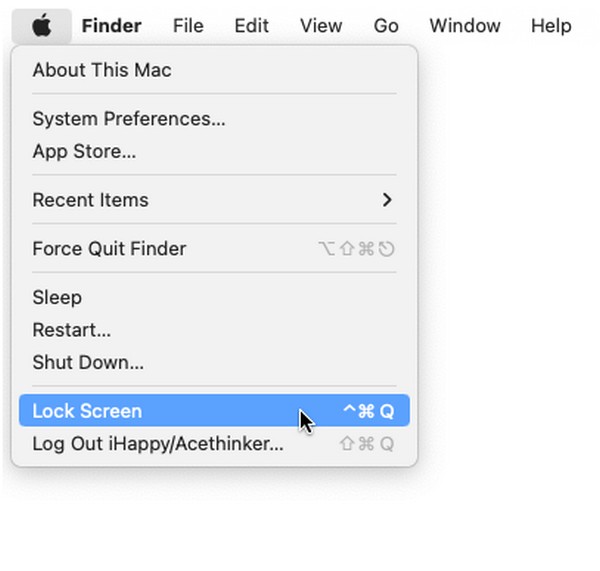
Sekce 3. Zobrazit zprávu, když je obrazovka uzamčena
Mezitím můžete na zamčené obrazovce zanechat zprávu, pokud se ji někdo pokusí odemknout. Kontaktní číslo vám například velmi pomůže, pokud jste svůj Mac nebo MacBook ztratili, aby s vámi mohl komunikovat ten, kdo jej našel. Můžete také zobrazit požadované informace pro zadání účtu hosta, pokud plánujete svůj Mac někomu půjčit, když jste pryč.
Přizpůsobte se níže uvedenému jednoduchému procesu, abyste zobrazili zprávu, když je obrazovka zamčená, a předešli bezpečnostní chybě MacBooku:
Krok 1Vyberte jablko ikonu a poté stiskněte System Preferences. Poté vyberte Bezpečnost a soukromí a pokračujte do obecně sekce.
Krok 2Udeř zamknout ikonu ve spodní části a zadejte požadavky správce, aby bylo možné nastavit zprávu. Jakmile se kvalifikujete, zkontrolujte Zobrazit zprávu, když je obrazovka zamčená. Potom klepněte na tlačítko Nastavte Uzamknout zprávu a zadejte zprávu, která se vám líbí.
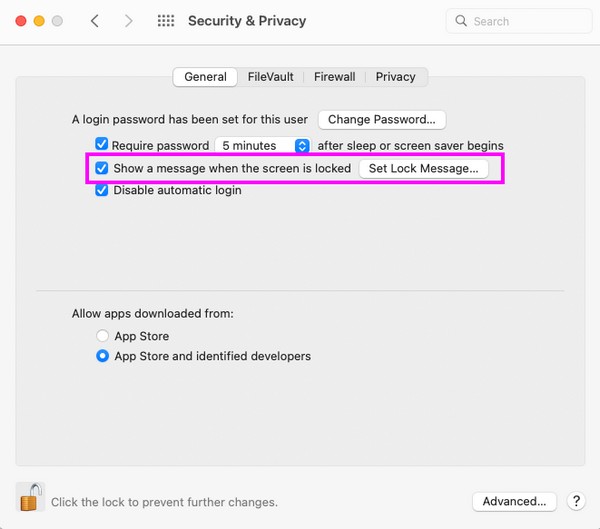

S FoneLab Mac Sweep vymažete systém, e-maily, fotografie a nevyžádané soubory iTunes, abyste uvolnili místo na Macu.
- Spravujte podobné fotografie a duplicitní soubory.
- Snadno vám ukáže podrobný stav Macu.
- Vyprázdněte odpadkový koš, abyste získali více úložného prostoru.
Sekce 4. Povolení pouze aplikací z App Store nebo schválených vývojářů
Pokud často instalujete aplikace bez ohledu na to, odkud pocházejí, aktivujte v Nastavení možnost, která vám umožní instalovat pouze aplikace z App Store a schválených vývojářů. Tímto způsobem bude zablokován přístup škodlivých aplikací do vašeho Macu. Je to užitečná funkce, která zabrání vašemu Macu v instalaci aplikací, které se automaticky stahují z webu, když kliknete na podezřelý odkaz. Všechny aplikace, které se do vašeho Macu dostanou, tak budou bezpečné a důvěryhodné.
Postupujte podle jednoduchých pokynů níže a povolte pouze aplikace od společnosti Apple a schválených vývojářů:
Krok 1Otevřete System Preferences okna pomocí jablko ikonu nabídky. Jakmile se zobrazí, Bezpečnost a soukromí > obecně a zvládnout zamknout ikona pro ověření.
Krok 2Ve spodní části okna vyberte App Store a identifikovaní vývojáři na Povolit aplikace stažené z: sekce pro dokončení postupu.
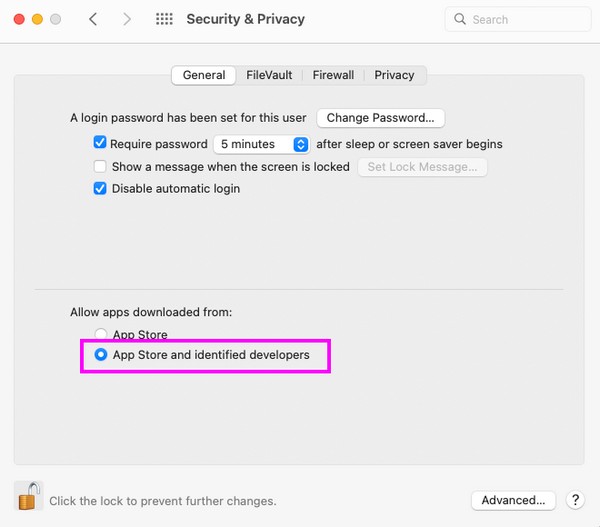
Sekce 5. Aktivujte funkci Najít můj Mac
Najít můj Mac je funkce, která se používá hlavně k vyhledání zařízení. Nastavte si jej tak, abyste mohli svůj Mac v případě ztráty nebo krádeže rychle najít. Kromě toho poskytuje možnosti pro zpracování dalších činností, včetně uzamčení a vymazání Macu. Po nastavení funkce má Find My Mac trojí výhody. K použití na iCloudu také vyžaduje vaše Apple ID a heslo.
Chcete-li povolit funkci Najít můj Mac a vyhnout se bezpečnostnímu upozornění macOS, držte se jednoduchých pokynů níže:
Krok 1Pick jablko menu> Nastavení na vašem Macu a klikněte na Apple ID na zobrazeném okně. Na následující obrazovce klikněte na iCloud a k přihlášení použijte své Apple ID.
Krok 2Poté vyberte možnost Najít My Maca poté nastavte funkci pomocí možností, které se zobrazí, abyste ji povolili na vašem Macu.
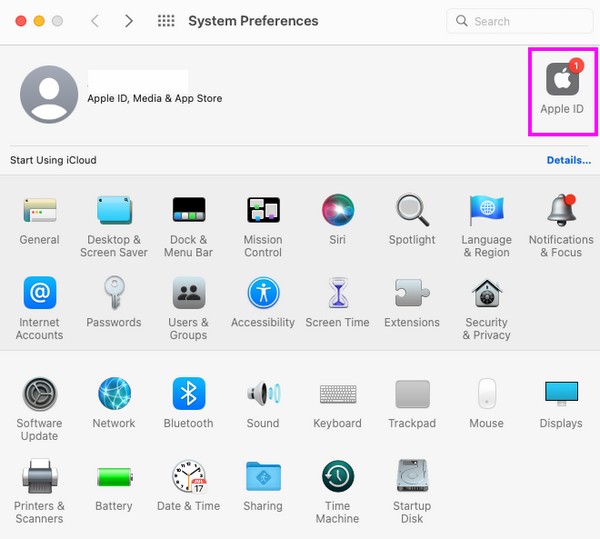
Část 6. Automatické odhlášení po obdobích nečinnosti a omezení přístupu k celosystémovým předvolbám
Mezitím se také doporučuje nechat svůj uživatelský účet automaticky odhlásit po období nečinnosti. Přístup do okna Nastavení a soukromí vám umožní nastavit Mac tak, aby se automaticky odhlásil po vámi uvedených minutách nečinnosti. Kromě toho můžete také nastavit omezení přístupu k celosystémovým předvolbám vyžadováním hesla správce. Nastavení těchto funkcí ochrání váš Mac před vetřelci, kteří se pokoušejí na Macu nastavit významné změny.
Mějte na paměti níže uvedené jednoduché pokyny pro automatické odhlášení z Macu po obdobích nečinnosti:
Krok 1klikněte System Preferences na Apple menua vyberte Bezpečnost a soukromí z dostupných ikon. Poté se ujistěte, že jste v obecně a klikněte na tlačítko zamknout ikona, aby bylo možné provádět změny.
Krok 2Po odemknutí klikněte na pokročilý a nastavte možnost Odhlásit se po (váš preferovaný počet) minut nečinnosti. Poté zaškrtnutím následující možnosti dokončete proces.
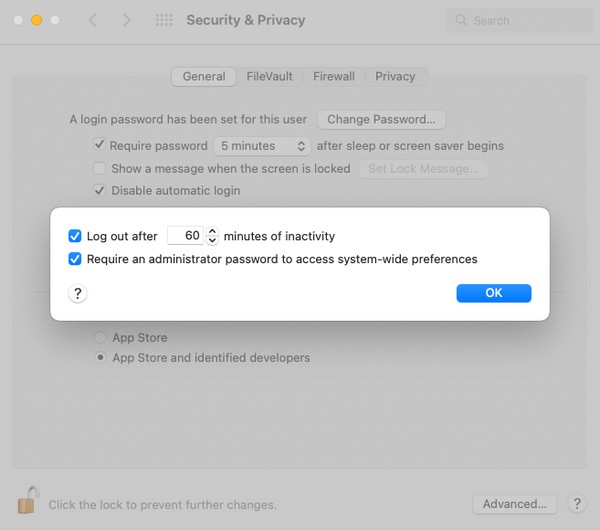
Část 7. Šifrování souborů na Macu
Pokud jde o vaše data, můžete je také chránit šifrováním souborů na vašem Macu. Šifrování je způsob, jak uzamknout vybrané soubory a nastavit heslo, aby se zabránilo neoprávněnému přístupu. Tímto způsobem budete mít možnost zobrazit nebo otevřít soubory, které chcete chránit, pouze vy nebo lidé, kterým jste kód poskytli.
Napodobte pohodlnou operaci níže pro šifrování souborů na Macu a zabránění bezpečnostní chybě MacBooku:
Krok 1Vstupte do okna Finder na Macu a vyberte položky, které chcete zašifrovat.
Krok 2Poté stiskněte Ctrl a klikněte a vyberte Šifrovat [název položky] z vyskakovací nabídky. Po zobrazení výzvy nastavte heslo, kterým chcete soubor chránit.
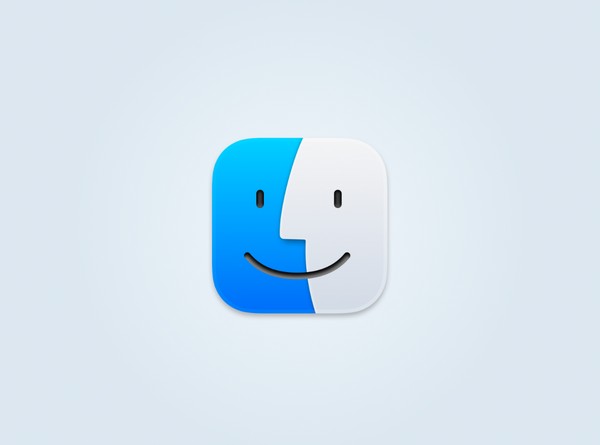
Sekce 8. Zapněte bránu firewall
Vestavěná ochranná funkce brány firewall v systému macOS chrání počítač před útoky typu denial-of-service a přístupem k síti. Jakmile jej nakonfigurujete v předvolbách systému Mac, zablokuje nežádoucí příchozí připojení z jiných zařízení. Díky tomu bude váš Mac bezpečnější obrany proti síťovým hrozbám.
Zrcadlete níže uvedený bezstarostný postup pro zapnutí brány firewall na Macu:
Krok 1vybrat Apple menu > Nastavení > Bezpečnost a soukromí na ploše vašeho Macu. Dále stiskněte Firewall v horní části okna.
Krok 2Spravovat zamknout ikona vlevo dole, aby bylo povoleno provádět změny, pak stiskněte Zapnout Firewall kartu zapněte.
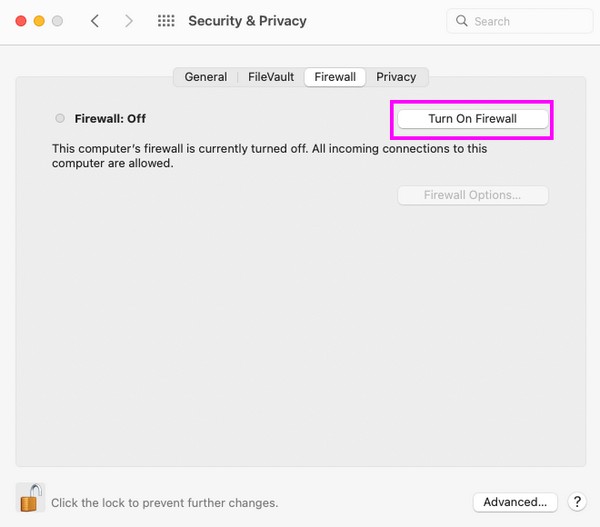
Oddíl 9. Zabránit automatickému otevírání stažených souborů
Musíte vědět, že soubory, které stahujete z webu, nejsou vždy bezpečné. Když se tedy po stažení automaticky otevřou, mohly by se vplížit do škodlivých položek, na které můžete omylem kliknout. Poté bude podezřelá položka uložena na vašem Macu a může způsobit poškození. Mohlo by to zejména infikovat vaše další data Mac, pokud se jedná o virus nebo malware.
Chcete-li zabránit automatickému otevírání stažených souborů, abyste se vyhnuli bezpečnostním výstrahám systému macOS, postupujte podle pohodlných pokynů níže:
Krok 1Spusťte aplikaci Safari a klikněte Safari > Nastavení na liště nabídek. V okně, které se otevře na obrazovce, přejděte na obecně sekce.
Krok 2Uvidíte Open“trezor” možnost po stažení ve spodní části, takže pokud je aktivován, zrušte zaškrtnutí jeho políčka, aby se soubory automaticky neotevíraly.
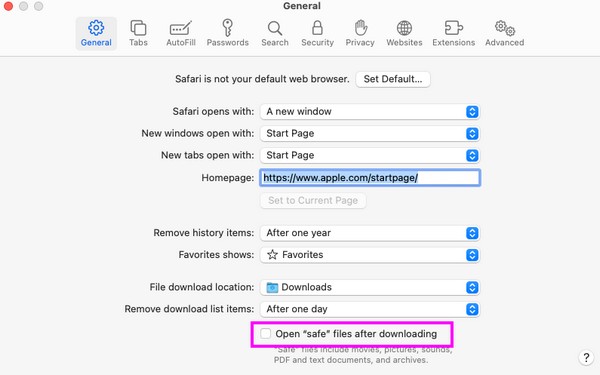
Sekce 10. Vymazání mezipaměti a souborů cookie pomocí FoneLab Mac Sweep
Dalším způsobem, jak udržet váš Mac v bezpečí, je udržovat jej čistý od nevyžádaných a zbytečných dat, jako jsou mezipaměť a soubory cookie. Takže tady je FoneLab Mac Sweep abych ti to pomohl zvládnout. Tento čistící program se často používá jako spolehlivá metoda čištění různých typů dat na Macu. Díky funkci System Junk z vašeho Macu okamžitě zmizí mezipaměti, soubory cookie a další odpad. Kromě toho oceníte i jeho další funkce, protože nepodporuje pouze nevyžádané soubory. Umožňuje také vymazat nechtěná nebo nepotřebná data, jako jsou velké a staré soubory, data prohlížeče, koš, duplicitní obrázky a další.

S FoneLab Mac Sweep vymažete systém, e-maily, fotografie a nevyžádané soubory iTunes, abyste uvolnili místo na Macu.
- Spravujte podobné fotografie a duplicitní soubory.
- Snadno vám ukáže podrobný stav Macu.
- Vyprázdněte odpadkový koš, abyste získali více úložného prostoru.
Proveďte bezproblémové ukázkové kroky níže a vymažte mezipaměť a soubory cookie FoneLab Mac Sweep:
Krok 1Stáhněte si FoneLab Mac Sweep pomocí oranžové Stažení zdarma kartu na stránce. Po uložení jej přesuňte dovnitř Aplikace složku a otevřete program.
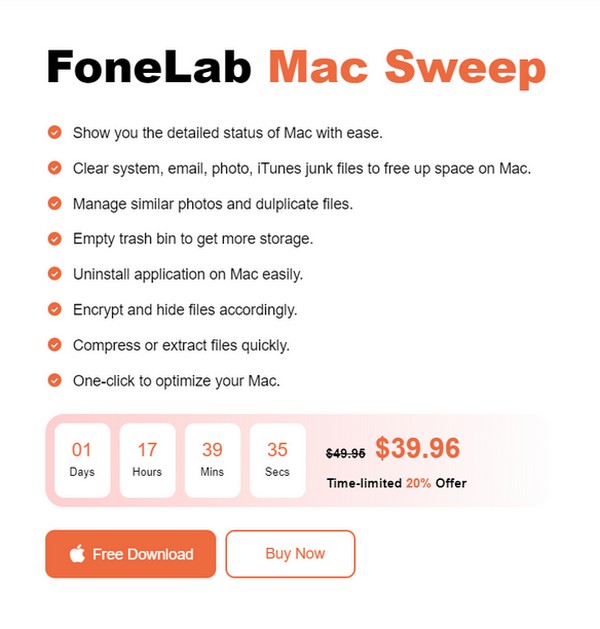
Krok 2Klikněte na Cleaner ve střední části hlavního rozhraní a vyberte Systémový nevyžádaný na další obrazovce. Poté klikněte Skenovat > Pohled podle toho postupovat.
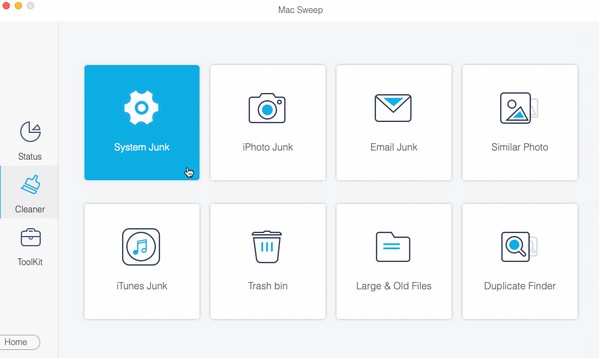
Krok 3Vyberte všechny položky na posledním rozhraní, jakmile se zobrazí nevyžádaná pošta na Macu, včetně mezipaměti a souborů cookie. Nakonec stiskněte Čistý vymazat je z vašeho Macu.
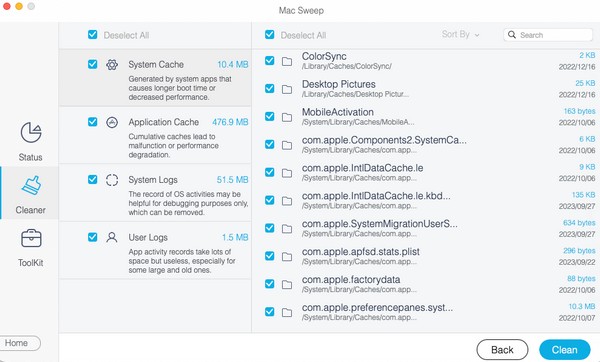

S FoneLab Mac Sweep vymažete systém, e-maily, fotografie a nevyžádané soubory iTunes, abyste uvolnili místo na Macu.
- Spravujte podobné fotografie a duplicitní soubory.
- Snadno vám ukáže podrobný stav Macu.
- Vyprázdněte odpadkový koš, abyste získali více úložného prostoru.
Část 2. Časté dotazy o nastaveních, která je třeba změnit na vašem Macu pro zabezpečení
1. Jaká nastavení zabezpečení bych měl na svém Macu nastavit?
Zadání hesla je nejdůležitější nastavení zabezpečení, které musíte nastavit, protože je to vaše primární ochrana proti neoprávněnému přístupu. Ale nastavení ve výše uvedeném článku jsou také vysoce doporučena, aby zajistila vašemu Macu lepší zabezpečení.
2. Musím aktualizovat zabezpečení Macu?
Není to podmínkou, ale doporučujeme vám aktualizovat zabezpečení Macu, protože je to také skvělý způsob, jak zabránit poškození vašeho Macu.
Pokud použijete všechna navrhovaná nastavení v tomto článku, bude bezpečnost vašeho Macu zaručena, což vám umožní mít s Macem nerušivý zážitek.

S FoneLab Mac Sweep vymažete systém, e-maily, fotografie a nevyžádané soubory iTunes, abyste uvolnili místo na Macu.
- Spravujte podobné fotografie a duplicitní soubory.
- Snadno vám ukáže podrobný stav Macu.
- Vyprázdněte odpadkový koš, abyste získali více úložného prostoru.
