- Záznamník obrazovky
- Videorekordér Mac
- Windows Video Recorder
- Záznam zvuku Mac
- Windows Audio Recorder
- Rekordér Webcam
- Herní rekordér
- Záznamník schůzek
- Messenger Call Recorder
- Skype rekordér
- Záznamník kurzu
- Prezentační rekordér
- Rekordér Chrome
- Záznamník Firefoxu
- Snímek obrazovky ve Windows
- Screenshot na Mac
Záznam zvuku a videa: 3 různé podrobné průvodce
 Přidal Lisa Ou / 23. dubna 2023 16:00
Přidal Lisa Ou / 23. dubna 2023 16:00Mnoho známých platforem sociálních médií vám neumožňuje stahovat videa ostatních. Zahrnuje Instagram, Facebook a další. Jediný způsob, jak to mít, je nahrávat video a zvuk. Ale někdy, když natáčíte videa, nemá zvuk. Proč záznam obrazovky nemá zvuk? Může to být způsobeno nesprávným použitím nebo není aktivován. Není se čeho bát.
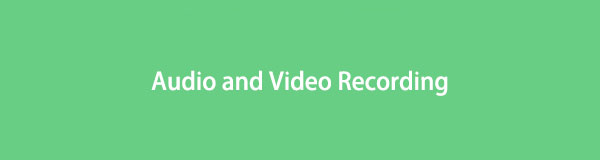
Tento příspěvek je kompletní balíček! Zaměřuje se na nahrávání zvuku a videa na iPhone, Android a počítač. Další informace zobrazíte po rolování na obrazovce dolů.
FoneLab Screen Recorder umožňuje zachytit video, audio, online tutorial atd. Na Windows / Mac a můžete snadno přizpůsobit velikost, editovat video nebo audio a další.
- Nahrávejte video, audio, webovou kameru a pořizujte snímky obrazovky ve Windows / Mac.
- Náhled dat před uložením.
- Je bezpečný a snadno použitelný.

Seznam příruček
Část 1. Záznam zvuku a videa na iPhone prostřednictvím jeho vestavěné funkce
Nemusíte stahovat screen recorder, jako iPhone má vestavěný nástroj pro nahrávání videí a audio. Nezaznamenáte drobné problémy, jako například žádný zvuk při nahrávání obrazovky. Je toho víc! Může také nahrávat váš hlas během nahrávání. Někteří uživatelé nevědí, jak se k němu dostat. Po přečtení tohoto příspěvku zjistíte, jak na to.
Navíc zachycuje vysoce kvalitní obraz a zvuk. Nejlepší by ale bylo, kdybyste si iPhone pohlídali. Existují tendence, že telefonu během nahrávání dojde úložný prostor. Každopádně níže jsou kroky.
Krok 1Spustit Nastavení aplikace na iPhone. Poté vyhledejte Přizpůsobte ovládací prvky zobrazíte další možnosti pro aktivní dlaždice telefonu.
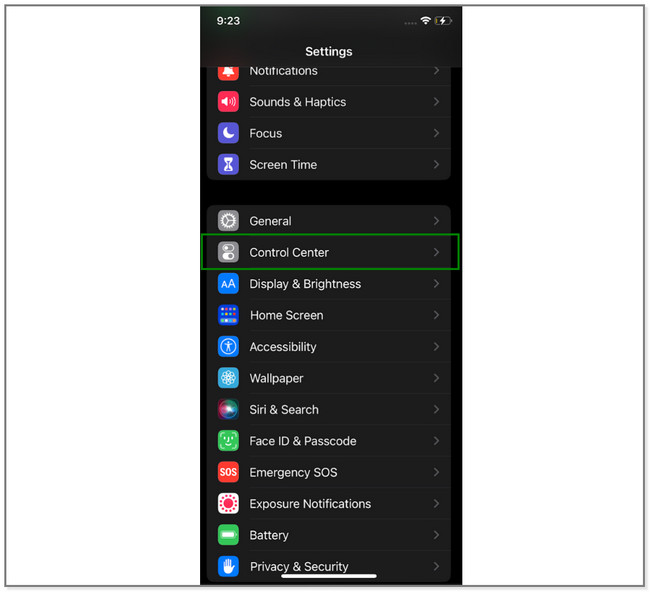
Krok 2Klepněte na Plus ikona na levé straně Záznam na obrazovce ikona. Později nástroj uvidíte na aktivních dlaždicích telefonu.
Krok 3Přejděte na video, které chcete nahrát. Přejeďte prstem dolů po oznamovací liště iPhone v horní části. Poté vyhledejte Záznamník obrazovky ikonu a klepněte na ni. Poté bude odpočítávat, dokud nezaznamená celou obrazovku.
Poznámka: Chcete-li povolit Mikrofon funkce na procesu. Klepněte na Mikrofon ikonu nebo tlačítko ve spodní části obrazovky. Musí to být červené.
Krok 4Chcete-li nahrávání zastavit, klepněte na červenou ikonu v pravém horním rohu obrazovky. Později telefon video automaticky uloží.
Vestavěný rekordér iPhone vás může omezit při nahrávání v závislosti na jeho úložném prostoru. Kromě toho existuje mnoho úprav, které musíte před použitím provést. Proč nezkusit níže uvedený snadno použitelný nástroj? Jděte dál.
Část 2. Záznam zvuku a videa na počítači s FoneLab Screen Recorder
Tento příspěvek s potěšením představuje nástroj, který můžete použít nahrávání na Androidu, iOS a počítače, včetně Windows a Mac. FoneLab Screen Recorder dokáže pořizovat vysoce kvalitní videa se zvukem. Kromě toho skryje hlavní panel plochy, když jste zachycení vaší obrazovky. Navíc vám umožňuje upravovat nahrané video v závislosti na vašich preferencích. Můžete jej oříznout, přidat kreslicí panely a další. Další dobrá věc na tomto softwaru je, že můžete snadno přistupovat k historii záznamů.
FoneLab Screen Recorder umožňuje zachytit video, audio, online tutorial atd. Na Windows / Mac a můžete snadno přizpůsobit velikost, editovat video nebo audio a další.
- Nahrávejte video, audio, webovou kameru a pořizujte snímky obrazovky ve Windows / Mac.
- Náhled dat před uložením.
- Je bezpečný a snadno použitelný.
Pokud váš záznamník obrazovky nemá žádný zvuk při nahrávání obrazovky, je čas použít tento nástroj. Vyzkoušejte to podle následujících kroků.
Krok 1Na levé straně oficiálního webu FoneLab Screen Recorder klikněte na něj Stažení zdarma knoflík. Počkejte, až proces stahování skončí, a poté jej nastavte v počítači. Později prosím spusťte nástroj okamžitě, abyste měli rychlejší postup nahrávání.
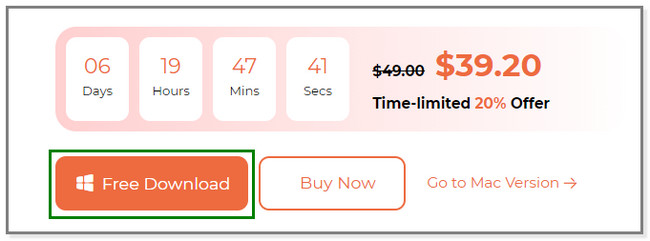
Krok 2Uvidíte nástroje pro nahrávání softwaru. Zahrnuje režimy Video Recorder, Audio Recorder nebo Game Recorder. Klikněte na Videorekordér ikona na levé straně hlavního rozhraní. Později uvidíte další možnosti této funkce.
Poznámka: Klikněte na Telefon ikonu na pravé straně, pokud budete nahrávat do telefonu. Poté vyberte operační systém svého telefonu. A postupujte podle pokynů na obrazovce pro připojení telefonu k počítači. Poté bude vše následovat.
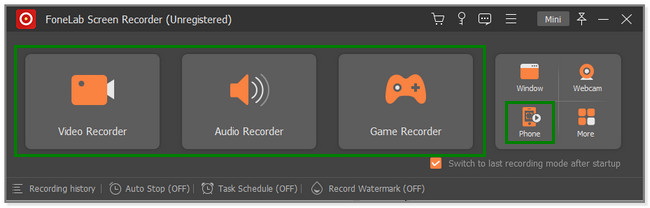
Krok 3Na levé straně nástroje klikněte na Plný Pokud chcete zachytit celou obrazovku. Ale můžete také kliknout na Zvyk tlačítko pro záznam konkrétní části obrazovky. Zapněte prosím Sound System a Mikrofon tlačítka, pokud je budete používat k nahrávání zvuku z vašeho zařízení. Klikněte na REC tlačítkem na pravé straně softwaru spustíte nahrávání. Předtím však odpočítává od 3 do 1, aby vás připravila na obrazovku.
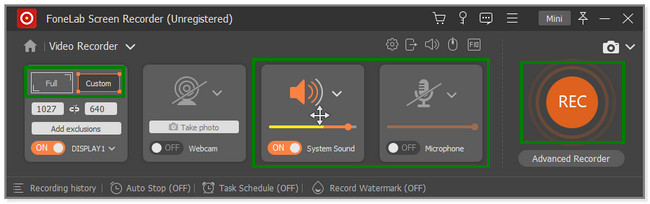
Krok 4Nahrávání zastavíte kliknutím na ikonu Červené pole ikonu softwaru. Později se na obrazovce objeví nahrané video. Uvidíte nástroje pro úpravy a můžete je použít na své video. Poté klikněte na Hotovo tlačítko pro uložení videa do počítače.
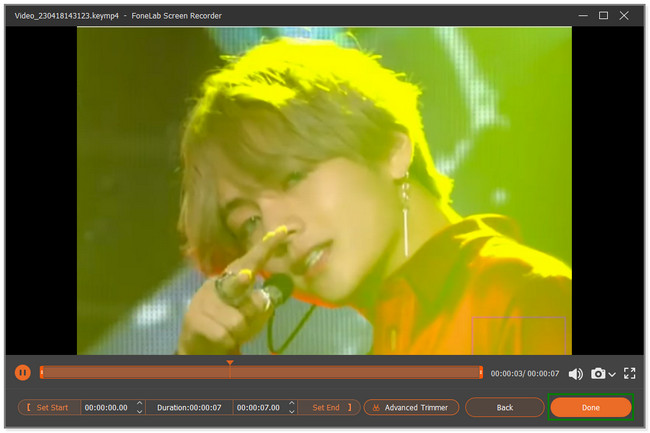
Používáte telefon s Androidem? Níže je metoda pro vás. Jděte dál.
FoneLab Screen Recorder umožňuje zachytit video, audio, online tutorial atd. Na Windows / Mac a můžete snadno přizpůsobit velikost, editovat video nebo audio a další.
- Nahrávejte video, audio, webovou kameru a pořizujte snímky obrazovky ve Windows / Mac.
- Náhled dat před uložením.
- Je bezpečný a snadno použitelný.
Část 3. Záznam zvuku a videa v systému Android prostřednictvím aplikace třetích stran
Ne vše Telefony se systémem Android mají vestavěné záznamníky obrazovky. Můžete tedy použít tento XRecorder, aplikaci s vysokým hodnocením v Obchodě Google Play. Znamená to pouze, že většina jejích uživatelů je s výkonem aplikace spokojena. Kromě nahrávání nabízí tato aplikace mnoho funkcí pro vaše fotografie, videa a zvukové soubory. Můžeš komprimujte svá videa po natáčení.
Kromě toho můžete také přizpůsobit některé efekty a příkazy pro aplikaci. Zahrnuje zatřesení telefonu pro zastavení nahrávání a zobrazení dotykových efektů. Ale někdy se při používání této aplikace můžete setkat s tak velkým zpožděním. Přejděte dolů, abyste viděli kroky této aplikace.
Krok 1stáhněte XRecorder na telefonu Android prostřednictvím Obchodu Google Play. Poté spusťte aplikaci v telefonu, abyste viděli její funkce. Povolte, aby byla na obrazovce plovoucí ikona. Poté přejděte na video, které chcete nahrát do telefonu. Později klepnutím na ikonu Záznam na pravé straně obrazovky spusťte záznam.
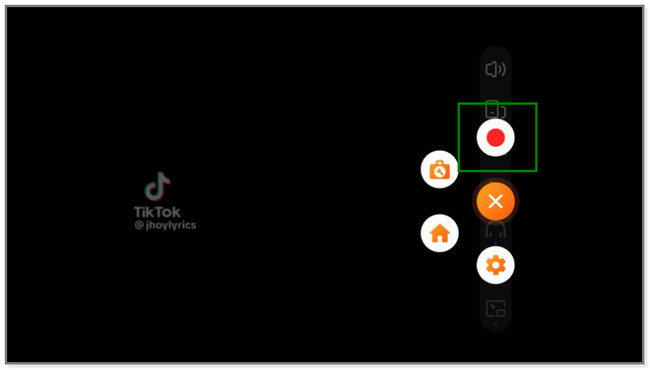
Krok 2Uvidíte čas strávený procesem snímání. Po dokončení nahrávání klepněte na Červené pole ikonu na pravé straně obrazovky.
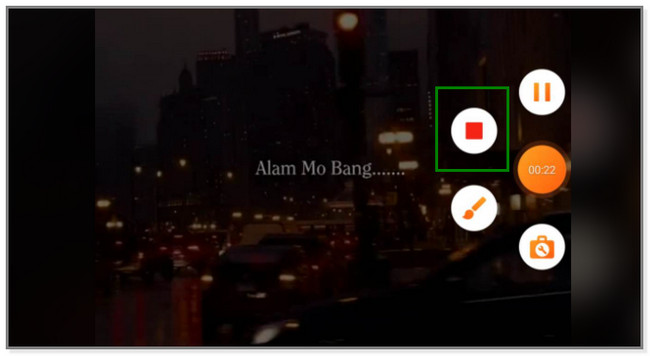
Krok 3Nahrané video se zobrazí v horní části obrazovky. Znamená to pouze, že telefon automaticky uloží video do svého videoalba. Můžete klepnout na Tužka pokud chcete video upravit.
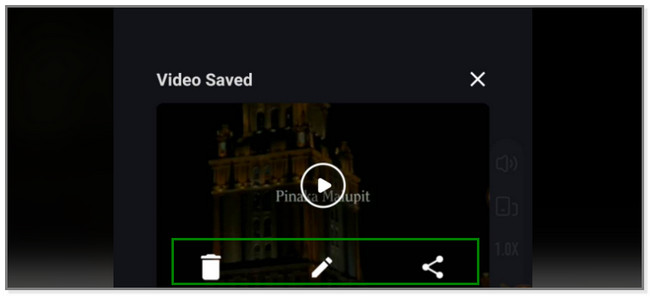
FoneLab Screen Recorder umožňuje zachytit video, audio, online tutorial atd. Na Windows / Mac a můžete snadno přizpůsobit velikost, editovat video nebo audio a další.
- Nahrávejte video, audio, webovou kameru a pořizujte snímky obrazovky ve Windows / Mac.
- Náhled dat před uložením.
- Je bezpečný a snadno použitelný.
Část 4. Často kladené otázky o nahrávání zvuku a videa
1. Jak na obrazovce iPhone nahrávat videohovor Messenger se zvukem?
Spusťte na svém iPhonu videohovor Messenger. Poté potáhněte prstem dolů po oznamovací liště v horní části iPhone. Později klepněte na ikonu Record a proces nahrávání proběhne okamžitě. Upozorňujeme, že při videohovoru nemůžete nahrávat hlas ani zvuk, protože to Messenger zakazuje. Je to z bezpečnostních důvodů. Můžete také použít FoneLab Screen Recorder protože dokáže nahrávat vysoce kvalitní messenger videohovory. Stáhněte si jej do počítače.
2. Jak poznám, že jsem nahráván na telefon?
Neexistuje žádný přesný způsob, jak zjistit, že vás někdo nahrává po telefonu. Ale někdo vás může nahrávat, když na druhé lince slyšíte nepřetržité pípání. Pokud k tomu dojde, musíte být ve střehu. Nahrávat někoho bez jeho souhlasu je nezákonné.
FoneLab Screen Recorder umožňuje zachytit video, audio, online tutorial atd. Na Windows / Mac a můžete snadno přizpůsobit velikost, editovat video nebo audio a další.
- Nahrávejte video, audio, webovou kameru a pořizujte snímky obrazovky ve Windows / Mac.
- Náhled dat před uložením.
- Je bezpečný a snadno použitelný.
Tento příspěvek se zaměřuje na nahrávání zvuku a videa pro iPhone, Android a počítače. Ale FoneLab Screen Recorder nástroj vyniká tím, že dokáže nahrávat na všech zmíněných zařízeních. Zní dobře? Stáhněte si software nyní a vyzkoušejte jeho jedinečné funkce.
