- Empty Trash
- Smazat aplikaci Mail
- Vymazat mezipaměť v systému Mac
- Získejte více úložiště na Macu
- Zajistěte, aby Chrome používal méně paměti RAM
- Kde je Disk Utility na Macu
- Zkontrolujte historii na Macu
- Control + Alt + Delete na Macu
- Zkontrolujte paměť na Macu
- Zkontrolujte historii na Macu
- Odstranění aplikace v systému Mac
- Vymazat mezipaměť Chrome na Macu
- Zkontrolujte úložiště na Macu
- Vymažte mezipaměť prohlížeče na Macu
- Smazat oblíbené na Macu
- Zkontrolujte RAM na Macu
- Smazat historii procházení na Macu
Užitečná příručka pro Mac Nelze smazat, protože disk je plný
 Aktualizováno dne Lisa Ou / 04. září 2023 09:15
Aktualizováno dne Lisa Ou / 04. září 2023 09:15Ahoj! Můj Mac běží posledních pár dní pomalu. Pokusil jsem se tedy některé soubory smazat, protože problém může souviset s nedostatečným úložištěm. Stále se však zobrazuje zpráva, že nemohu smazat soubory, protože disk je plný. Jak mohu opravit problém s plným diskem, když na svém Macu nemohu nic smazat? Vaše návrhy by mi daly tolik znalostí. Dík!
Setkali jste se s problémem, že nemůžete odstranit soubory z plného disku na Macu? Pokud ano, žádný strach, protože nejste sami, kdo čelí tomuto problému. S tímto problémem se setkalo několik uživatelů počítačů Mac, takže jsou nyní připravena různá řešení, která vám pomohou. Tento článek nejprve vysvětlí, proč k takové situaci na vašem Macu dochází. Lépe tak pochopíte okolnosti a řešení v následujících dílech. Později budou odhaleny různé strategie pro mazání souborů na vašem Macu, i když jsou plné. Navíc nepotřebujete technické znalosti, protože návod byl zjednodušen.
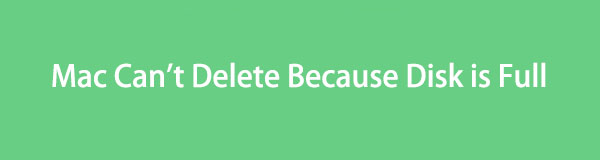

Seznam příruček
Část 1. Proč na Macu nemůžete smazat soubory, když je disk plný
Je možné, že nebudete moci smazat soubory na Macu kvůli omezením způsobeným plným Diskem. Když se váš Mac Disk zaplní, způsobí to zpoždění, zasekávání a další problémy. To má za následek nejen špatný výkon, ale také neúspěšné mazání. Váš Mac už takové procesy, včetně mazání souborů nebo jiných dat, možná nezvládne. To je důvod, proč nemůžete uvolnit místo, i když je to potřeba k vyřešení problému s plným diskem na vašem Macu. Naštěstí můžete na tento problém ještě vyzkoušet jiné metody, které jsou připraveny níže.

S FoneLab Mac Sweep vymažete systém, e-maily, fotografie a nevyžádané soubory iTunes, abyste uvolnili místo na Macu.
- Spravujte podobné fotografie a duplicitní soubory.
- Snadno vám ukáže podrobný stav Macu.
- Vyprázdněte odpadkový koš, abyste získali více úložného prostoru.
Část 2. Jak odstranit soubory, když je disk plný na Macu
Po pochopení možné situace nebo problému vašeho Macu naskenujte 4 níže uvedená řešení a problém vyřešte. Věřte, že se setkáte s hladkým a úspěšným postupem, pokud budete postupovat podle správných pokynů v každé části.
Část 1. Nouzový režim
Kdykoli narazíte na problémy na svém Macu, můžete se při navigaci v počítači spolehnout na nouzový režim. Jakmile naprogramujete svůj macOS v tomto spouštěcím režimu, bude spouštět pouze nejzákladnější operace, což vám umožní používat Mac, přestože máte plný disk a další problémy.
Při spouštění Macu v nouzovém režimu, když je disk plný, postupujte podle níže uvedených pokynů bez stresu. Dojde k problému, který nelze odstranit:
Krok 1Stiskněte Power na klávesnici Macu a poté okamžitě stiskněte směna klíč, ale ještě nepouštěj. Držte jej, dokud se nezobrazí přihlašovací okno. Přihlaste se do svého Macu a na výzvu se přihlaste znovu.
Krok 2Poté se na liště nabídek zobrazí možnost Nouzový režim. Klikněte na něj a váš Mac se spustí v nouzovém režimu.
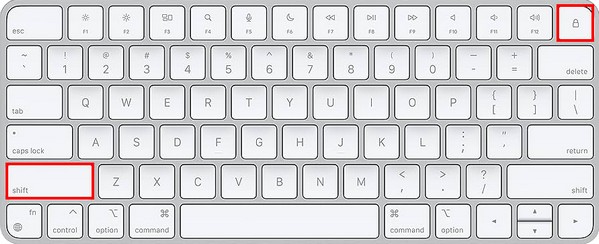
Po vstupu do nouzového režimu přejděte k části 3 a proveďte strategie pro mazání souborů na vašem Macu.

S FoneLab Mac Sweep vymažete systém, e-maily, fotografie a nevyžádané soubory iTunes, abyste uvolnili místo na Macu.
- Spravujte podobné fotografie a duplicitní soubory.
- Snadno vám ukáže podrobný stav Macu.
- Vyprázdněte odpadkový koš, abyste získali více úložného prostoru.
Sekce 2. Disková utilita
Další metodou, kterou lze provést, je přístup k Diskové utilitě na vašem Macu. Pokud vstoupíte do sekce Disková utilita, můžete použít její funkci první pomoci k opravě chyb na disku. Proto vám to může umožnit smazat soubory později.
Chcete-li vymazat data, když Mac nemůže smazat plný disk, držte se níže uvedeného procesu orientovaného na uživatele: Nastane problém s Diskovou utilitou:
Krok 1Vybrat Launchpad ikonu pro zobrazení nainstalovaných aplikací na vašem Macu. V horní části obrazovky zadejte pomocí vyhledávacího pole Disk Utility klikněte a otevřete nástroj, jakmile se objeví.
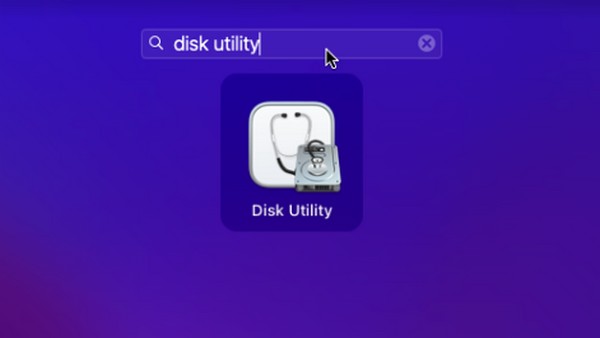
Krok 2Na rozhraní se zobrazí informace o vašem disku Mac. Poté možnosti, včetně První pomoc jsou vpravo nahoře. Kliknutím na něj spustíte první pomoc na svém Macu a vyřešíte chybu disku.
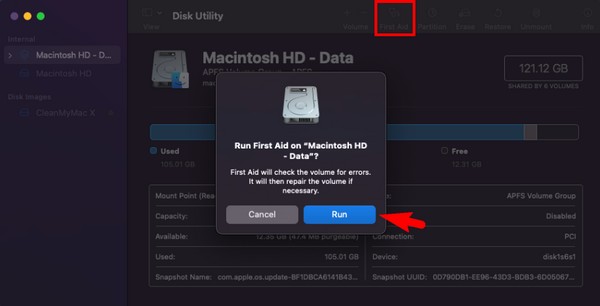
Sekce 3. Uvolněte místo
Jakmile vstoupíte do nouzového režimu nebo vyřešíte problém v Diskové utilitě, je čas uvolnit místo na vašem Macu. Níže jsou uvedeny různé způsoby, jak odstranit soubory a další data a opravit tak problém s plným diskem.
Odebrat nechtěné fotografie:
Spusťte Finder a najděte nechtěné nebo nepotřebné fotografie, které odstraníte. Vyberte je všechny a poté stiskněte symbol tří teček nahoře k výběru Přesunout do koše ze seznamu nabídek.
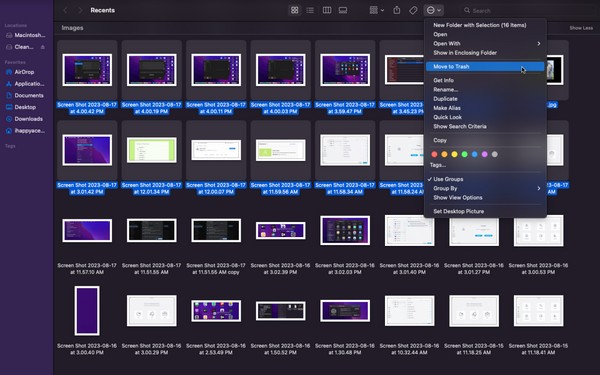
Prázdný koš:
Odebráním fotografií nebo jiných souborů ze složek je přímo neodstraníte. Klikněte na Koš , chcete-li nejprve zobrazit odstraněné soubory, poté klepněte na symbol tří teček. Poté udeřte Empty Trash a trvale je vymazat z vašeho Macu.
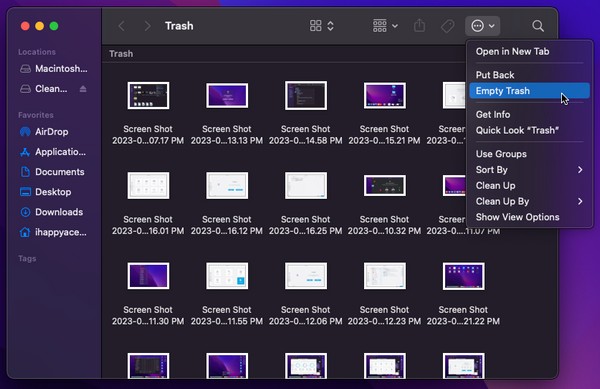
Použijte FoneLab Mac Sweep:
Mezitím využijte FoneLab Mac Sweep pro další čištění vašeho Macu. Tento čisticí nástroj vymaže nepotřebné soubory a různé nepotřebné věci v počítači. Jeho rozhraní zobrazuje vaši kategorii souborů Mac, takže bude mnohem rychlejší identifikovat data, která možná budete chtít vymazat. Kromě toho vám funkce FoneLab Mac Sweep Status umožňuje prohlížet a sledovat různé části vašeho Macu, včetně CPU, paměti a disku.

S FoneLab Mac Sweep vymažete systém, e-maily, fotografie a nevyžádané soubory iTunes, abyste uvolnili místo na Macu.
- Spravujte podobné fotografie a duplicitní soubory.
- Snadno vám ukáže podrobný stav Macu.
- Vyprázdněte odpadkový koš, abyste získali více úložného prostoru.
Přijměte jednoduché pokyny níže a uvolněte místo na Macu pomocí FoneLab Mac Sweep:
Krok 1Navštivte webovou stránku FoneLab Mac Sweep pomocí prohlížeče Mac. Když uvidíte Stažení zdarma pod popisy programu, kliknutím na něj uložte soubor do svého Macu a přesuňte jej do Aplikace složku. Poté spusťte čisticí nástroj.
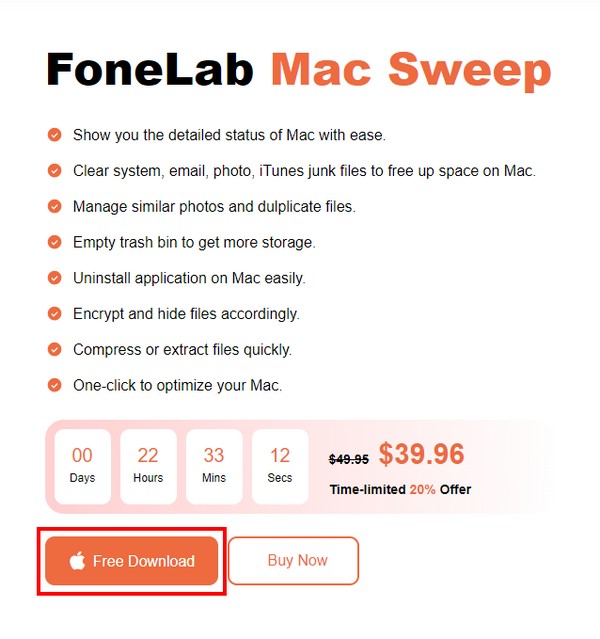
Krok 2Udeř Čistič Jakmile se na obrazovce spustí úvodní rozhraní, zobrazí se různé nevyžádané položky na vašem Macu. V následujícím rozhraní vyberte typ nevyžádané pošty, kterou chcete odstranit, a poté klikněte Skenovat jakmile se objeví. Po skenování vyberte Pohled pokračovat s daty Macu.
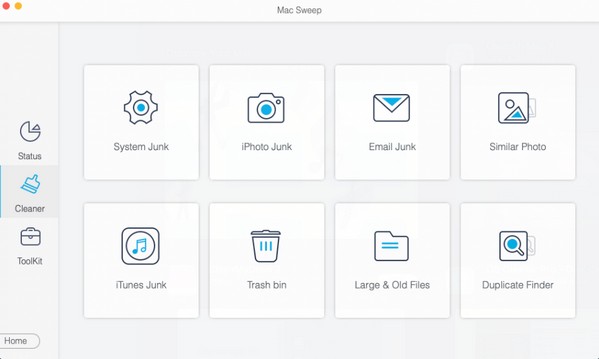
Krok 3Dále zaškrtněte data nebo nevyžádané schránky, které smažete. Konečně trefit Čistý vpravo dole pro odstranění vybraných položek z vašeho Macu.
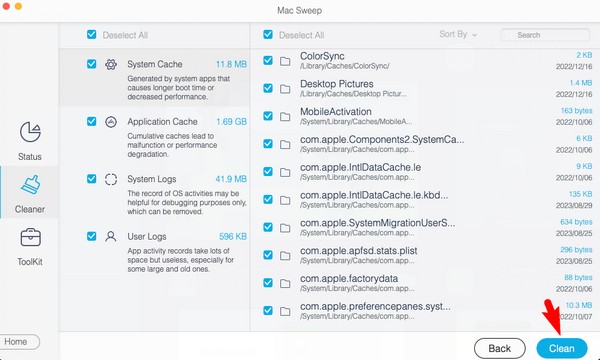

S FoneLab Mac Sweep vymažete systém, e-maily, fotografie a nevyžádané soubory iTunes, abyste uvolnili místo na Macu.
- Spravujte podobné fotografie a duplicitní soubory.
- Snadno vám ukáže podrobný stav Macu.
- Vyprázdněte odpadkový koš, abyste získali více úložného prostoru.
Část 4. Aktualizace macOS
Zastaralý macOS může být také důvodem, proč máte na svém Macu takový problém. Aktualizace by tedy mohla problém opravit a poté můžete soubory smazat.
Věnujte pozornost níže uvedeným nepřesným pokynům pro vymazání souborů, když při aktualizaci macOS nelze odstranit soubory na disku Mac plného disku:
Krok 1Klepněte na tlačítko jablko ikonu v levém horním rohu plochy Macu a poté vyberte About This Mac z možností. Když se objeví dialogové okno, přejděte na O programu sekce.
Krok 2Klepněte na tlačítko Aktualizace softwaru níže, a když se zobrazí další okno, vyberte Aktualizujte teď aktualizujte svůj macOS na nejnovější verzi.
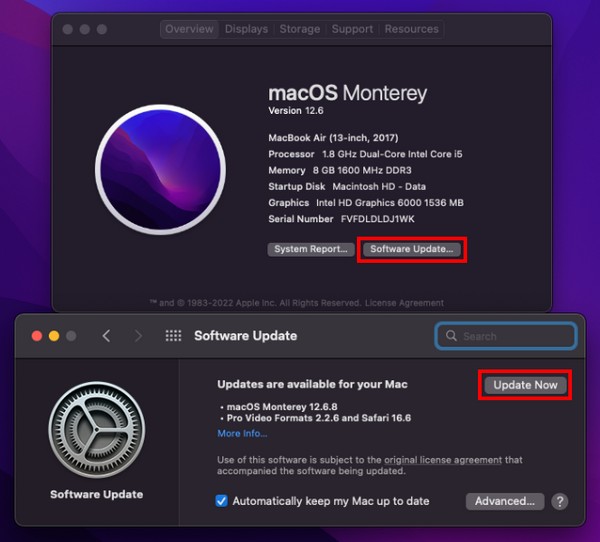
Část 3. Časté dotazy o mazání souborů, když je disk plný na Macu
1. Co mám smazat, když mám na Macu plný disk?
Typické datové typy, které lidé vymazávají, aby ušetřili úložiště, jsou velká videa. Videa často zabírají obrovské úložiště, zvláště pokud jsou vysoce kvalitní. A to se zdvojnásobí, když jsou videa dlouhá, takže velmi pomůže, když je smažete, abyste uvolnili místo na Macu. Kromě toho se také doporučuje odstranit nevyžádané soubory, ale protože nejsou vždy viditelné, můžete je nainstalovat FoneLab Mac Sweep efektivně najít a odstranit nevyžádanou poštu.
2. Proč je můj Mac pomalý, i když mám dostatek místa?
Důvodem špatného výkonu vašeho Macu mohou být i další problémy kromě nedostatečného úložiště. Možná je to kvůli zastaralému operačnímu systému. Nebo je spuštěno příliš mnoho aplikací nebo programů najednou.
Doufejme, že jste efektivně odstranili soubory na vašem Macu s plným diskem pomocí metod navržených v článku. Další řešení vašich problémů naleznete na FoneLab Mac Sweep místo.

S FoneLab Mac Sweep vymažete systém, e-maily, fotografie a nevyžádané soubory iTunes, abyste uvolnili místo na Macu.
- Spravujte podobné fotografie a duplicitní soubory.
- Snadno vám ukáže podrobný stav Macu.
- Vyprázdněte odpadkový koš, abyste získali více úložného prostoru.
