- Empty Trash
- Smazat aplikaci Mail
- Vymazat mezipaměť v systému Mac
- Získejte více úložiště na Macu
- Zajistěte, aby Chrome používal méně paměti RAM
- Kde je Disk Utility na Macu
- Zkontrolujte historii na Macu
- Control + Alt + Delete na Macu
- Zkontrolujte paměť na Macu
- Zkontrolujte historii na Macu
- Odstranění aplikace v systému Mac
- Vymazat mezipaměť Chrome na Macu
- Zkontrolujte úložiště na Macu
- Vymažte mezipaměť prohlížeče na Macu
- Smazat oblíbené na Macu
- Zkontrolujte RAM na Macu
- Smazat historii procházení na Macu
Funkční postupy ke snížení využití paměti Chrome
 Aktualizováno dne Lisa Ou / 25. srpna 2023 09:15
Aktualizováno dne Lisa Ou / 25. srpna 2023 09:15Dobrý den! Můj počítač má paměť a od té doby, co jsme jej před pár lety koupili, funguje dobře. Všiml jsem si však, že prohlížeč Chrome začal v poslední době běžet pomalu kvůli příliš velkému využití paměti. Proč Google Chrome využívá tolik paměti? Existuje způsob, jak snížit spotřebu, kterou zabírá? Vaše odpověď by velmi pomohla. Díky předem!
Využívá váš prohlížeč Google Chrome příliš mnoho paměti? Pokud ano, držte se; tento článek vám pomůže pochopit, proč se to děje. Využití Chromu a paměť, kterou spotřebovává, mohou ovlivnit různé situace. Proto jsme níže poskytli část vysvětlující některé možné okolnosti. Poté jsou zde řešení, jak vymazat paměť Chrome v počítači, bez ohledu na to, zda používáte operační systém macOS nebo Windows. V každé části jsou také uvedeny účinné a přitom bezproblémové pokyny, které zvyšují úspěšnost každé metody. Přejděte, abyste je objevili a zahajte postupy.
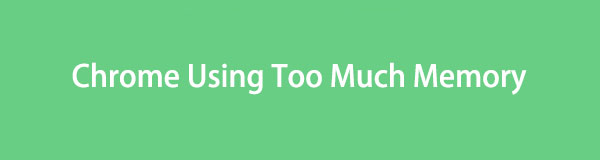

Seznam příruček
Část 1. Proč Chrome používá příliš mnoho paměti
Google Chrome je oblíbený prohlížeč, který vám umožňuje procházet různé webové stránky. Můžete je otevřít všechny současně, takže každá karta bude přirozeně využívat paměť vašeho počítače. A čím více karet nebo činností v prohlížeči provedete, tím více paměti spotřebuje; jeden z důvodů, proč Chrome zabírá příliš mnoho paměti.
Mezitím to může být způsobeno také rozšířeními, která jste přidali do prohlížeče. Pokud máte v prohlížeči Chrome spuštěno příliš mnoho rozšíření, bude to spotřebovávat více paměti, což může později způsobit zpomalení prohlížeče. Kromě toho další případy zahrnují zastaralou verzi Chrome, zapnuté experimentální funkce, poškozené systémové soubory, malware a další.
Část 2. Jak vymazat paměť Chrome (Windows a Mac)
Naštěstí existují řešení, jak vymazat paměť Chrome, a můžete si vybrat, které z nich v počítači provedete. Níže uvedené možnosti jsou některé z nejužitečnějších a nejjednodušších metod v této záležitosti, takže začněte vybírat a začněte proces.
Možnost 1. Správce úloh Chrome (Windows a Mac)
Jak bylo uvedeno výše, otevírání příliš mnoha stránek způsobuje, že váš Chrome spotřebovává více paměti. Musíte tedy najít ty s velkou pamětí a ukončit jejich proces ve Správci úloh.
Chcete-li vymazat nebo ukončit úkoly v prohlížeči Chrome, doplňte paměť ve Správci úloh podle níže uvedeného jednoduchého postupu:
Krok 1Najděte a spusťte Google Chrome na svém počítači a poté stiskněte ikona tří teček v pravém horním rohu prohlížeče. Zobrazí se seznam nabídek, takže pokračujte na Moře Nástroje a poté klepněte na Správce úloh když se objeví další možnosti.
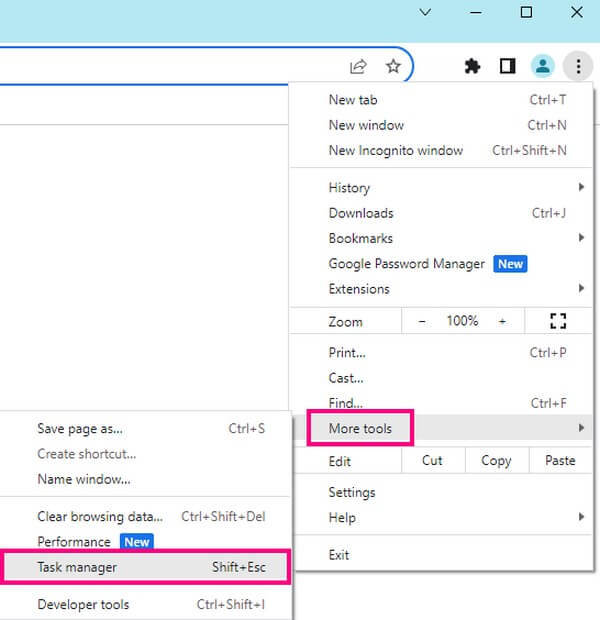
Krok 2Když se zobrazí okno Správce úloh, najděte proces nebo úlohy, které spotřebovávají příliš mnoho paměti, a vyberte je. Poté stiskněte Ukončení procesu kartu vpravo dole pro jejich ukončení a snížení spotřeby paměti.
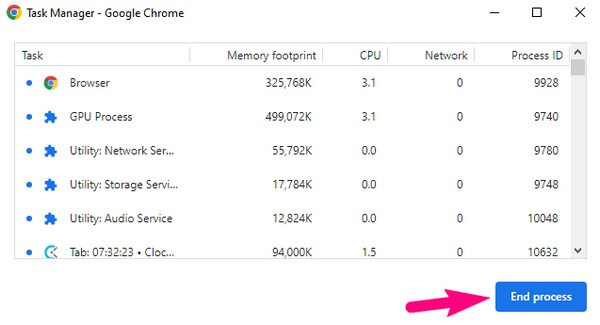
Možnost 2. Nástroj třetí strany – FoneLab Mac Sweep (pouze Mac)
FoneLab Mac Sweep je důvěryhodný program pro čištění různých aspektů vašeho počítače Mac, včetně prohlížeče Chrome. Pomocí tohoto nástroje můžete rychle odstranit data, která spotřebovávají příliš mnoho paměti v aplikaci pro prohlížení. Tímto způsobem uvolníte více paměti, což nakonec povede k lepšímu a rychlejšímu výkonu Chrome na vašem Macu. A po vyřešení problému jej můžete použít i pro jiné účely, jako je čištění nepotřebných souborů na Macu, nepotřebných souborů, sledování jeho stavu a další.

S FoneLab Mac Sweep vymažete systém, e-maily, fotografie a nevyžádané soubory iTunes, abyste uvolnili místo na Macu.
- Spravujte podobné fotografie a duplicitní soubory.
- Snadno vám ukáže podrobný stav Macu.
- Vyprázdněte odpadkový koš, abyste získali více úložného prostoru.
Níže jsou uvedeny uživatelsky orientované vzorové pokyny pro čištění prohlížeče Google Chrome využívající příliš mnoho paměti FoneLab Mac Sweep:
Krok 1Otevřete webovou stránku FoneLab Mac Sweep ve svém prohlížeči a zobrazte popis nástroje a Stažení zdarma tlačítko vespod. Chcete-li získat soubor programu, stiskněte tlačítko a počkejte, dokud nebude uložen na vašem počítači Mac. Další informace můžete zobrazit také rolováním stránky dolů. Poté soubor uložte do Aplikace složku a spusťte program.
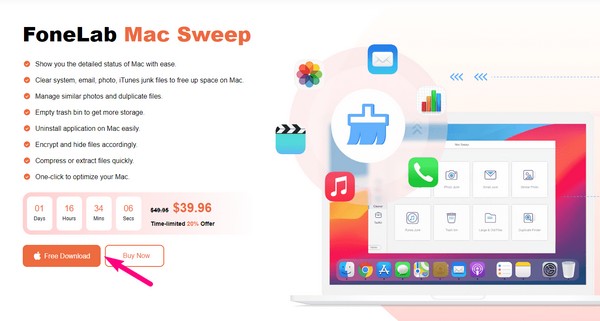
Krok 2Udeř ToolKit v primárním rozhraní programu. Zobrazí vám dostupné funkce: Odinstalovat, Optimalizovat, Soukromí, Správce souborů, Skrýt a Zrušit archivaci. Klikněte na Ochrana osobních údajů a když se zobrazí následující rozhraní, klepněte na Skenovat nástroj k procházení vašeho Macu. Až budete hotovi, klikněte Pohleda zobrazí se vaše prohlížeče, včetně Chrome.
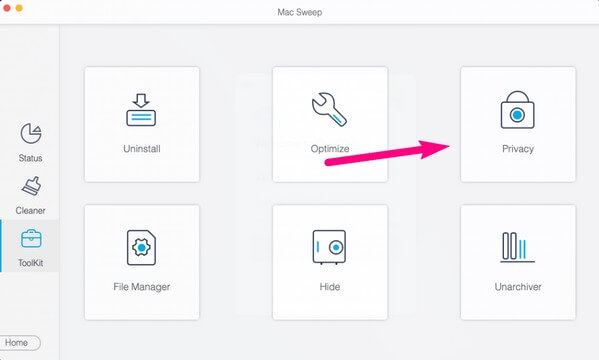
Krok 3Vybrat chróm v levé části zobrazíte jeho data v pravé části. Odtud zkontrolujte, zda data Chrome spotřebovávají příliš mnoho paměti. Poté klikněte na Čistý tlačítko vpravo dole pro vyčištění a odstranění vybraných položek.
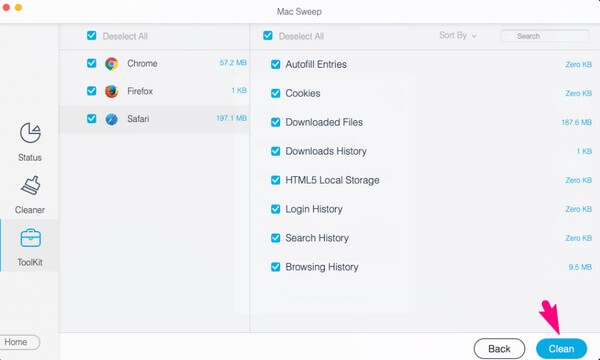
Možnost 3. Správa pluginů a rozšíření (Windows a Mac)
Pluginy a rozšíření Chrome jsou další funkce, které můžete do prohlížeče přidat pro různé účely. Přidání příliš velkého množství však zabírá paměť a může zpomalit Chrome.
Proto se doporučuje spravovat pluginy a rozšíření a odstraňovat nepotřebné, aby se snížila paměť, kterou prohlížeč spotřebovává.
Dodržujte jednoduchý postup níže, abyste snížili využití paměti Chrome správou pluginů a rozšíření:
Krok 1Spusťte v počítači prohlížeč Chrome a do adresního řádku zadejte chrome://extensions. Poté se zobrazí rozšíření přidaná do vašeho prohlížeče.
Krok 2Najděte nepotřebné rozšíření, které chcete odstranit, a poté stiskněte Odstranit pod ním, abyste jej odstranili z prohlížeče Chrome.
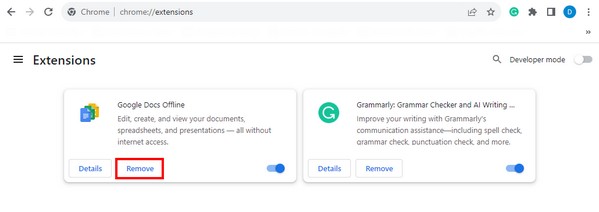
Možnost 4. Hardwarová akcelerace
Další metodou, jak snížit využití paměti, je povolení hardwarové akcelerace. Zapnutím se automaticky sníží zátěž procesoru počítače a zabrání se nadměrnému využití paměti RAM. Tento postup však bude fungovat pouze v případě, že máte nainstalovanou vyhrazenou grafickou kartu. Pokud ne, pokračujte prosím k další části, abyste předešli dalším problémům.
Všimněte si níže uvedených nenáročných kroků, abyste pochopili, jak snížit využití paměti Chrome povolením hardwarové akcelerace:
Krok 1Poklepáním na Chrome na ploše otevřete prohlížeč. Udeř ikona tří teček v pravém horním rohu jeho obrazovky a ze seznamu možností vyberte Nastavení.
Krok 2Dále přejděte na Systém sekci a poté zapněte Použijte hardwarovou akceleraci je-li k dispozici, posuvník pro aktivaci Hardwarová akcelerace a snížení využití paměti.
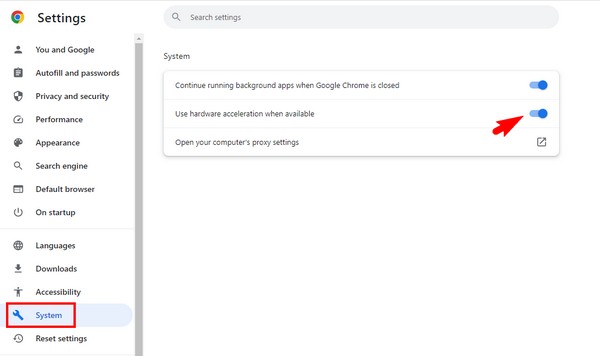

S FoneLab Mac Sweep vymažete systém, e-maily, fotografie a nevyžádané soubory iTunes, abyste uvolnili místo na Macu.
- Spravujte podobné fotografie a duplicitní soubory.
- Snadno vám ukáže podrobný stav Macu.
- Vyprázdněte odpadkový koš, abyste získali více úložného prostoru.
Možnost 5. Aktualizujte Chrome (Windows a Mac)
Mezitím může být používání zastaralého Chrome s chybami a závadami důvodem, proč váš prohlížeč spotřebovává příliš mnoho paměti, což způsobuje jeho špatný chod. Pokud je to váš případ, stačí jej aktualizovat na nejnovější verzi.
Chcete-li vyčistit Chrome zabírající paměť aktualizací prohlížeče, postupujte podle jednoduchých pokynů níže:
Krok 1Spusťte Google Chrome a poté klikněte na symbol tří teček v pravém horním rohu rozhraní prohlížeče. Poté klepněte na Nastavení ze zobrazené nabídky.
Krok 2Poté vyberte možnost O prohlížeči Chrome ve spodní části levého panelu. Zkontrolujte možnosti aktualizace a klepněte na určený tlačítko pro aktualizaci prohlížeče Chrome na nejnovější verzi.
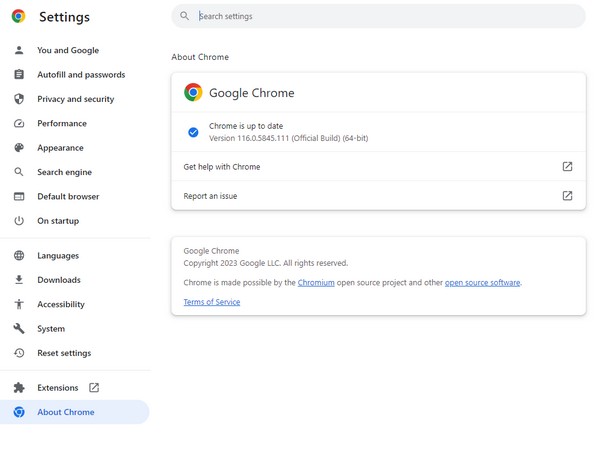
Část 3. Časté dotazy o paměti prohlížeče Chrome
1. Kolik paměti zabírá prohlížeč Google Chrome?
Normálně zabere jedna karta přibližně 20 až stovky MB. A pokud otevřete více karet, toto číslo se zdvojnásobí, ztrojnásobí nebo více, v závislosti na kartách, úkolech nebo aktivitách, které aktuálně používáte v prohlížeči Google Chrome. Kromě toho bude také záležet na obsahu webových stránek, které navštívíte.
2. Zrychluje vyšší RAM Chrome?
Ano. Díky větší paměti RAM běží prohlížeč Chrome rychleji a funguje plynuleji. Upozorňujeme však, že to nemá nic společného s rychlostí internetu a ovlivní pouze aplikaci procházení.
Toto jsou nejužitečnější postupy, jak opravit váš prohlížeč Chrome, který využívá příliš mnoho paměti. Důvěřujte a provádějte správné operace výše a očekávejte úspěšný proces.

S FoneLab Mac Sweep vymažete systém, e-maily, fotografie a nevyžádané soubory iTunes, abyste uvolnili místo na Macu.
- Spravujte podobné fotografie a duplicitní soubory.
- Snadno vám ukáže podrobný stav Macu.
- Vyprázdněte odpadkový koš, abyste získali více úložného prostoru.
