- Empty Trash
- Smazat aplikaci Mail
- Vymazat mezipaměť v systému Mac
- Získejte více úložiště na Macu
- Zajistěte, aby Chrome používal méně paměti RAM
- Kde je Disk Utility na Macu
- Zkontrolujte historii na Macu
- Control + Alt + Delete na Macu
- Zkontrolujte paměť na Macu
- Zkontrolujte historii na Macu
- Odstranění aplikace v systému Mac
- Vymazat mezipaměť Chrome na Macu
- Zkontrolujte úložiště na Macu
- Vymažte mezipaměť prohlížeče na Macu
- Smazat oblíbené na Macu
- Zkontrolujte RAM na Macu
- Smazat historii procházení na Macu
Vymazat soubory cookie na Macu – metody výběru nejlepších
 Aktualizováno dne Lisa Ou / 24. října 2023 09:15
Aktualizováno dne Lisa Ou / 24. října 2023 09:15Ahoj kluci! V posledních týdnech jsem často navštěvoval webové stránky. Většina webů, které jsem navštívil, po mně vyžaduje přihlášení. Obávám se, že tyto informace jsou na webu uloženy. Pokud ano, může to narušit mé soukromí. Moje dcera navrhla, abych vymazal soubory cookie ve webových prohlížečích Mac. Ale jak to mám udělat? Prosím, pomozte mi s mým aktuálním problémem. Dík!
Cookies jsou textové informace, které se ukládají na webové stránky, které jste navštívili. Zahrnuje osobní údaje, které web získává. Naštěstí není důvod k panice. Níže uvádíme řešení pro vymazání souborů cookie v systému Mac. Pokračujte, abyste je viděli.
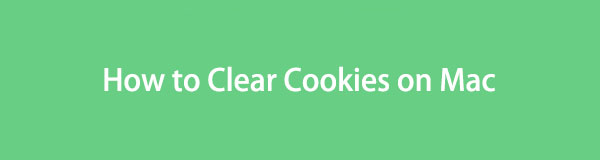

Seznam příruček
Část 1. Jak vymazat soubory cookie v systému Mac pomocí vestavěných způsobů
Na svém Macu možná používáte více webových prohlížečů. Dobrá věc na tom je, že každý webový prohlížeč má vestavěné způsoby, jak vymazat soubory cookie. Nevýhodou však je, že se je musíte naučit jeden po druhém. Pokud ano, počítejte s tím, že tento proces bude obtížný a zabere vám jako nováčka příliš mnoho času. Každopádně se začněme učit, jak vymazat soubory cookie prohlížeče na Macu. Jděte dál.
Možnost 1. Safari
Začněme mazat soubory cookie na Safari Mac, protože je to vestavěný webový prohlížeč vašeho Macu. Vymazání souborů cookie v prohlížeči Safari je rychlejší než v jiných webových prohlížečích. Důvodem je, že můžete současně vymazat soubory cookie navštívených webových stránek. To znamená, že nemusíte následně vybírat a odstraňovat webové stránky. V tomto případě bude proces rychlý. Nyní je čas naučit se níže vymazat soubory cookie na Safari Mac. Jděte dál.
Krok 1Nejprve na svém Macu otevřete webový prohlížeč Safari. Poté klikněte na Safari > Nastavení tlačítko poté. Později prosím vyberte Ochrana osobních údajů ve vyskakovacím okně na obrazovce. Později prosím vyberte Spravujte data webových stránek .
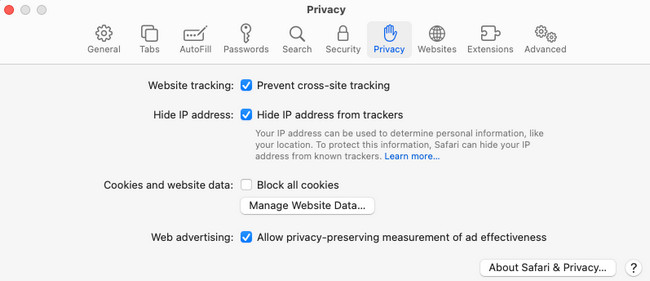
Krok 2Zobrazí se menší okno. Vyberte prosím Odebrat vše pokud chcete odstranit všechny soubory cookie na vašem počítači Mac. Pokud ne, můžete některé vybrat pouze kliknutím na jejich jména v seznamu. Vyber Odstranit poté v levém dolním rohu hlavního rozhraní.
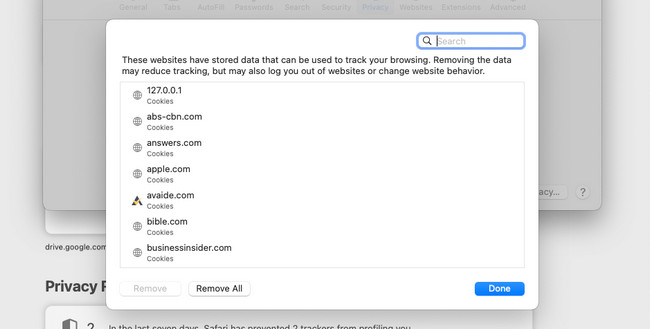

S FoneLab Mac Sweep vymažete systém, e-maily, fotografie a nevyžádané soubory iTunes, abyste uvolnili místo na Macu.
- Spravujte podobné fotografie a duplicitní soubory.
- Snadno vám ukáže podrobný stav Macu.
- Vyprázdněte odpadkový koš, abyste získali více úložného prostoru.
Možnost 2. Chrome
Jako druhý přední webový prohlížeč na Macu pojďme zjistit, jak na to vymazat soubory cookie v prohlížeči Mac Chrome. Odstraněním souborů cookie Chrome budou obětována další data. Zahrnuje mazání historie procházení, dalších dat webu a mezipaměti. Pokud tyto soubory nejsou důležité, není se čeho obávat. Po diskusi je čas vědět, jak vymazat soubory cookie v Mac Chrome. Podívejte se níže.
Krok 1Spusťte Chrome a zaškrtněte Ikona tří teček vpravo nahoře. Vyber Nastavení tlačítko poté. Webový prohlížeč Chrome vás přesměruje na webovou stránku Nastavení. Vyberte prosím Ochrana soukromí a zabezpečení .
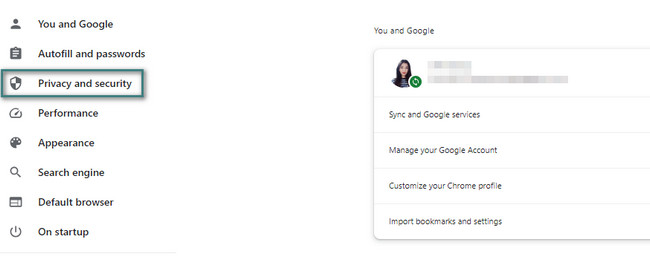
Krok 2V dolní části vyberte Smazat údaje o prohlížení knoflík. Na obrazovce Macu uvidíte nové okno. Vyberte prosím Vyčistit data tlačítko vpravo dole. Soubory cookie budou poté smazány.
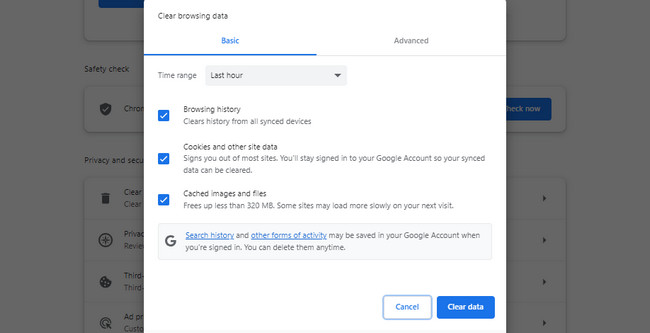
Možnost 3. Firefox
Firefox lze nainstalovat i na váš Mac. Pokud ano, existuje šance, že jej používáte, a také obsahuje soubory cookie. Pokud používáte Firefox a chcete vymazat soubory cookie, tento příspěvek je pro vás! Níže se podívejte, jak pokračovat v rolování.
Krok 1Otevřete Firefox a klikněte na Ikona tří řádků vpravo nahoře. Poté klikněte na Nastavení tlačítko na možnostech. Firefox vám zobrazí rozhraní Nastavení. Vyberte prosím Ochrana osobních údajů a zabezpečení tlačítko na levé straně hlavního rozhraní.
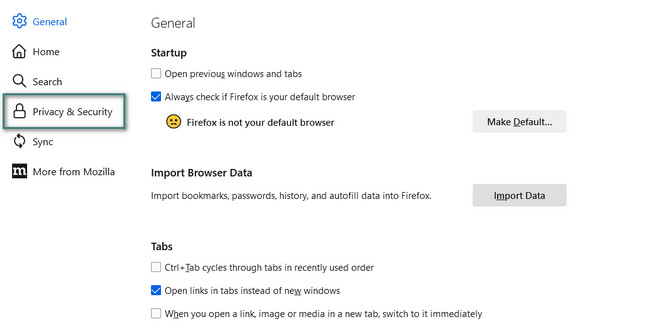
Krok 2Přejděte prosím dolů a přejděte na Soubory cookie a data stránek sekce. Poté klikněte na Správa dat knoflík. Zobrazí se malé okno pro další možnosti. Klikněte na Odebrat vše poté smažete soubory cookie ve webovém prohlížeči Firefox.
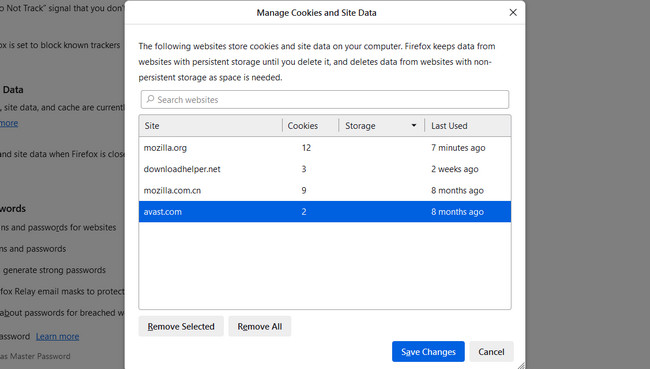
Část 2. Jak vymazat soubory cookie na Macu pomocí FoneLab Mac Sweep
FoneLab Mac Sweep je nejlepší volbou pro současné vymazání souborů cookie ve webových prohlížečích Mac. Tento nástroj se také doporučuje, pokud na nich nechcete vymazat další data. Dokáže vymazat pouze soubory cookie, aniž by smazal další data vašeho Macu pro vaše webové prohlížeče.

S FoneLab Mac Sweep vymažete systém, e-maily, fotografie a nevyžádané soubory iTunes, abyste uvolnili místo na Macu.
- Spravujte podobné fotografie a duplicitní soubory.
- Snadno vám ukáže podrobný stav Macu.
- Vyprázdněte odpadkový koš, abyste získali více úložného prostoru.
Kromě toho můžete prozkoumat další funkce tohoto nástroje čištění aplikací pro Mac, soubory mezipaměti, nevyžádané soubory iTunes atd. Pokud to uděláte, bude to pro vás výhodné. Každopádně, pojďme se naučit, jak vymazat soubory cookie na Macu níže pomocí FoneLab Mac Sweep. Pokračujte prosím.
Krok 1Získejte nejprve FoneLab Mac Sweep na svém Macu. Poté jej nastavte přetažením do počítače Mac editaci videa složku. Poté jej spusťte kliknutím na ikonu nástroje.
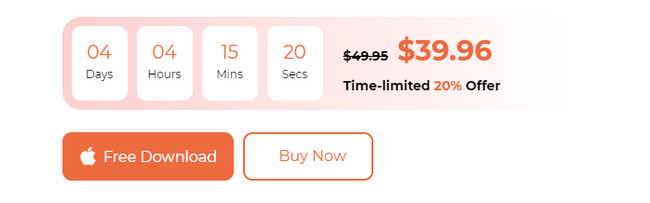
Krok 23 hlavní funkce budou zveřejněny na softwaru jako na jeho prvním rozhraní. Vyberte prosím Toolkit tlačítko s Toolbox ikona. Je umístěna vpravo jako třetí možnost. Poté budete přesměrováni na nové rozhraní.
Krok 3Software vám umožní vybrat si z 6 dalších funkcí. Vyberte prosím Ochrana osobních údajů tlačítko v prvním řádku nahoře. Později klikněte na Skenovat tlačítko a počkejte na ukončení procesu. Poté klikněte na Pohled tlačítko pro zobrazení výsledků procesu skenování.
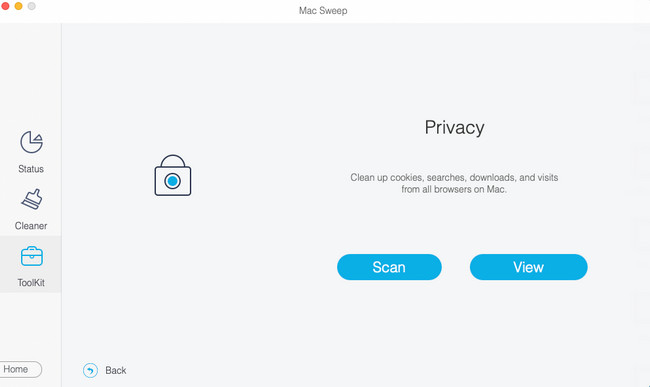
Krok 4Dostupné webové prohlížeče na vašem Macu se zobrazí vlevo. Vyberte webové prohlížeče, ve kterých chcete smazat soubory cookie. Poté vyberte Cookies tlačítko vpravo. Klikněte na Čistý poté smažete soubory cookie webového prohlížeče.
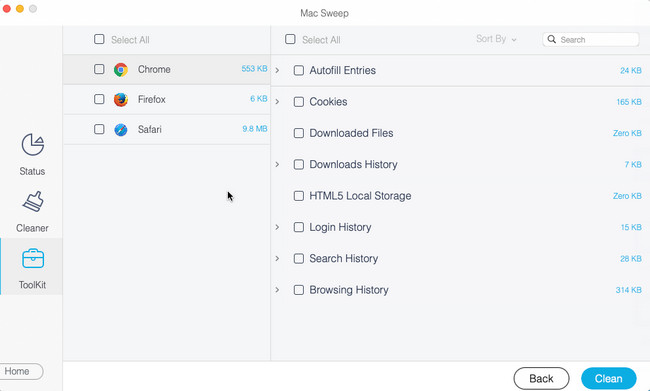
Část 3. Nejčastější dotazy o tom, jak vymazat soubory cookie v systému Mac
1. Je bezpečné smazat všechny cookies na Macu?
Ano. Je 100% jisté, že smazání cookies na Macu je bezpečné! Tento proces nezničí ani nezpůsobí problémy ve webových prohlížečích Mac. Jakmile však webové stránky znovu navštívíte, budou se načítat pomaleji, jako když je poprvé navštívíte. Ale to zažijete jen na začátku. Zbytek návštěvy webu bude plynulý.
2. Proč můj Mac stále blokuje soubory cookie?
Zařízení Apple, jako je Mac, se zaměřují na bezpečnost vašich dat. Na svém Macu nemůžete přijímat soubory cookie, protože je pro něj funkce zapnutá. Pokud je to tak, vypněte jej. Otevřete Safari. Poté prosím vyberte Safari knoflík. Později klikněte na Nastavení mezi všemi možnostmi. Objeví se malé okno. Vybrat Ochrana osobních údajů a odstraňte zaškrtnutí na Blokovat všechny soubory cookie box.
To je prozatím vše o tom, jak vymazat soubory cookie na Macu. Doufáme, že tyto procedury vám uleví od stresu. Také doufáme, že jste otestovali naše FoneLab Mac Sweep k odstranění souborů cookie webového prohlížeče Mac. Je to nejrychlejší a nejvíce bezstresová metoda, kterou můžete kdy použít.

S FoneLab Mac Sweep vymažete systém, e-maily, fotografie a nevyžádané soubory iTunes, abyste uvolnili místo na Macu.
- Spravujte podobné fotografie a duplicitní soubory.
- Snadno vám ukáže podrobný stav Macu.
- Vyprázdněte odpadkový koš, abyste získali více úložného prostoru.
