- Empty Trash
- Smazat aplikaci Mail
- Vymazat mezipaměť v systému Mac
- Získejte více úložiště na Macu
- Zajistěte, aby Chrome používal méně paměti RAM
- Kde je Disk Utility na Macu
- Zkontrolujte historii na Macu
- Control + Alt + Delete na Macu
- Zkontrolujte paměť na Macu
- Zkontrolujte historii na Macu
- Odstranění aplikace v systému Mac
- Vymazat mezipaměť Chrome na Macu
- Zkontrolujte úložiště na Macu
- Vymažte mezipaměť prohlížeče na Macu
- Smazat oblíbené na Macu
- Zkontrolujte RAM na Macu
- Smazat historii procházení na Macu
3 snadná oprava nefunkčního externího pevného disku na Macu
 Aktualizováno dne Lisa Ou / 13. listopadu 2023 09:15
Aktualizováno dne Lisa Ou / 13. listopadu 2023 09:15Dobrý den! Momentálně hledám soubor, který jsem si dříve uložil, protože by nám mohl pomoci se školním projektem, který náš učitel přidělil naší skupině. Pamatuji si, že jsem ho uložil na externí pevný disk, ale mám potíže ho najít, protože můj Mac nebude prohledávat jeho obsah, i když je připojen. Je něco, co bych měl udělat, abych napravil, že můj Mac nevyhledává externí pevný disk?
Když k Macu připojíte externí pevný disk, je často potřeba funkce vyhledávání, abyste jeho obsah našli rychleji. Pokud v něm ale váš Mac nedokáže vyhledávat soubory, jistě zažijete příliš mnoho potíží se svými daty. Pokud například hledáte určitý soubor, ale nepamatujete si, kde je uložen, musíte prohledat každou složku, abyste našli požadovanou položku.
Schopnost prohledávat externí pevný disk na počítači Mac je proto nezbytná, zvláště pokud máte mnoho souborů. Naštěstí jsou k dispozici účinné metody opravy, které opraví pevný disk, který na vašem Macu nefunguje. Po důkladném zvážení jsme přišli s nejbezbolestnějšími technikami a uvedli je v tomto článku se zjednodušenými pokyny pro každou z nich.
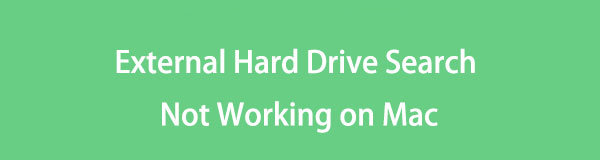

Seznam příruček
Část 1. Proč na Macu nefunguje hledání externího pevného disku
První, co musíte při připojování externího pevného disku k Macu zajistit, je, že je správně připojen. Pokud jste se pokusili vyhledat jednotku, ale neobjevila se, USB-A, USB-C nebo jakýkoli jiný konektor, který jste použili, nemusí být správně připojen. Proto by bylo nejlepší provést kontrolu, abyste předešli situaci, kdy nemůžete prohledat externí pevný disk na počítači Mac.
Další pravděpodobnou příčinou toho, že váš Mac nemůže prohledávat externí pevný disk, je poškození. Pevný disk, který se pokoušíte prohledat, možná nebyl správně naformátován, odpojen atd., což způsobilo jeho poškození. Máte tedy potíže s jeho hledáním na počítači Mac. Existují další možnosti, například nedostatečné úložiště a další, ale nebojte se; máme nejlepší řešení, jak to vyřešit.
Část 2. Jak opravit nefunkční hledání externího pevného disku na Macu
Níže jsou uvedena řešení, která jsme testovali a osvědčili pro opravu hledání externího pevného disku, které na vašem Macu nefunguje. Každá z nich obsahuje stručný úvod o metodách, za kterým následují podrobné pokyny. Podívejte se na ně pro efektivní proces opravy.
Možnost 1. Upravit předvolby Finderu
Rozpoznal váš Mac a připojil externí pevný disk, ale nemůžete vyhledat jeho obsah ve Finderu? Pokud ano, problém může spočívat v okně Předvolby Finderu. Možnost zobrazení pevného disku na ploše musí být deaktivována, takže jeho uložená data nemůžete najít v rozhraní Finderu. Řešením je tedy úprava preferencí.
Postupujte podle jednoduchých pokynů níže a opravte nefunkční vyhledávání externího pevného disku na Macu úpravou předvoleb Finderu:
Krok 1Spusťte Finder a stiskněte Nálezce v levé horní oblasti plochy. V zobrazené místní nabídce vyberte Nastavení odhalit jeho okno.
Krok 2Poté pokračujte na obecně rozhraní. Pak zkontrolujte Externí disky pod Zobrazit tyto položky na ploše sekce.
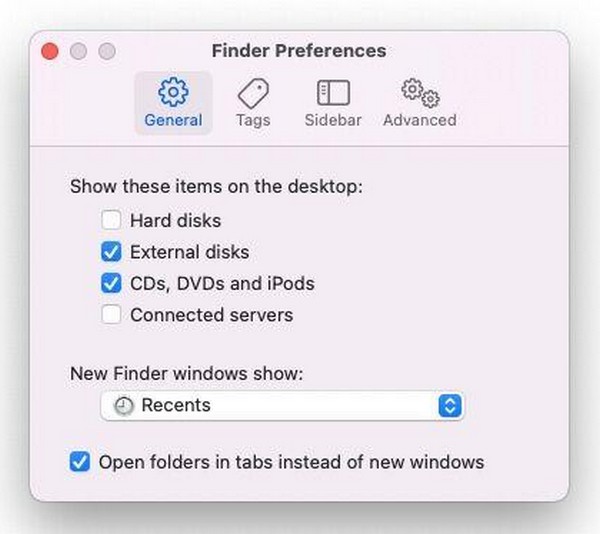

S FoneLab Mac Sweep vymažete systém, e-maily, fotografie a nevyžádané soubory iTunes, abyste uvolnili místo na Macu.
- Spravujte podobné fotografie a duplicitní soubory.
- Snadno vám ukáže podrobný stav Macu.
- Vyprázdněte odpadkový koš, abyste získali více úložného prostoru.
Možnost 2. Správa oprávnění k externímu pevnému disku
Na druhou stranu váš Mac nemusí kvůli oprávněním prohledávat pevný disk. V takovém případě změňte možnosti v části Sdílení a oprávnění, jakmile zobrazíte informace o pevném disku. Ke zpracování vyžaduje pouze jméno a heslo správce.
Chcete-li opravit Mac, který nevyhledává externí disk, držte se níže uvedených nerušených pokynů a spravujte oprávnění k externímu disku:
Krok 1Najděte svůj externí pevný disk na Nálezce levé části rozhraní. Po nalezení klikněte pravým tlačítkem a vyberte Získat informace z možností pro zobrazení dalšího okna.
Krok 2Ve spodní části obrazovky manipulujte s ikona zámku pomocí požadavků správce. Nakonec vyberte Oprávnění pro čtení a zápis pro váš uživatelský účet pod Sdílení a oprávnění sekce.
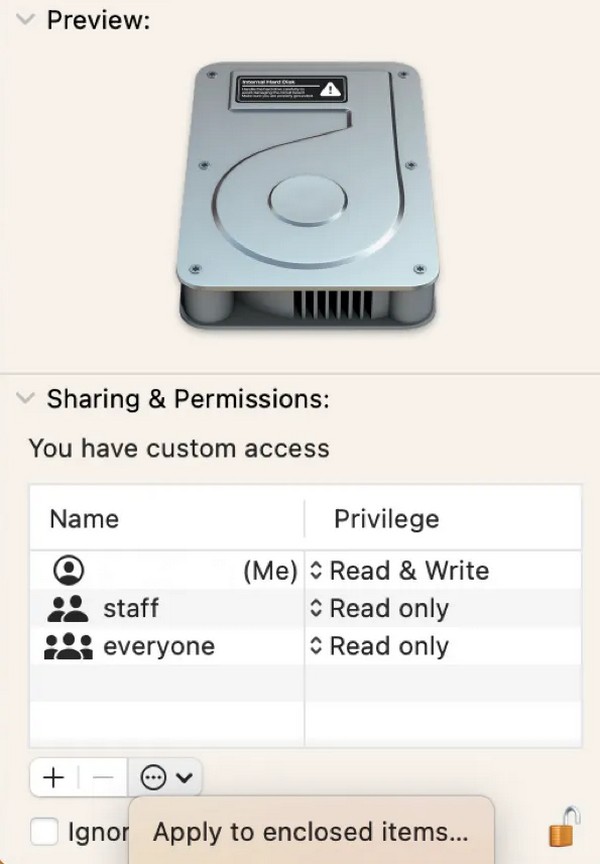
Možnost 3. Přeindexování externího pevného disku
Pokud nemůžete svůj externí pevný disk vyhledat ve Finderu, nesmí být správně indexován Spotlightem. Ideálním řešením pro tuto situaci je tedy přeindexování pevného disku pomocí Spotlight. Postup nezahrnuje složité kroky a musíte pouze udržovat disk správně připojený k Macu.
Mějte na paměti, že níže uvedený bezpečný postup opraví, že vyhledávání Mac nefunguje na externím pevném disku přeindexováním externího pevného disku:
Krok 1klikněte Nastavení systému z Apple menu možnosti v horní části obrazovky. Ve vyskakovacím okně vyberte Siri & Spotlight > Ochrana soukromí Spotlight. Jednou Ochrana osobních údajů dialogové okno se zhmotní, přetáhněte do něj ikonu externího pevného disku.
Krok 2Poté stiskněte Hotovo a klikněte na tlačítko Ochrana soukromí Spotlight znovu. Poté vyberte externí pevný disk a stiskněte mínus (-) ikonu pro její odstranění. Nakonec vyberte Hotovo.
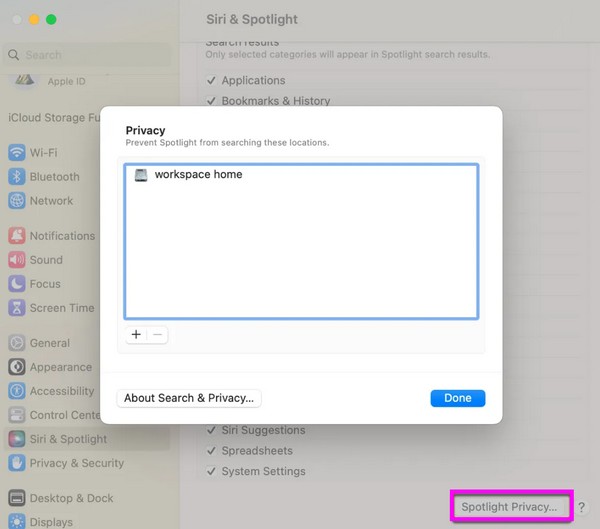
Část 3. Jak vyčistit pevný disk Mac pomocí FoneLab Mac Sweep
Po prodiskutování vašeho problému s Macem doporučujeme FoneLab Mac Sweep program jako bonus, protože získání většího úložiště na Macu vám může pomoci vyhledávat soubory na externím pevném disku. Možná budete chtít lépe spravovat soubory na vašem disku Mac, takže zde je nástroj, který vám pomůže vyčistit Mac, abyste to udělali bez námahy. Je to čistič schopný vymazat nechtěná data na Macu bez ohledu na typ souboru. Podporuje soubory koše, systémové nevyžádané soubory, podobné fotografie, nevyžádané e-maily atd.
Můžete tedy očekávat, že se váš Mac osvěží a bude fungovat plynuleji, jakmile jej vyčistíte tímto programem. Kromě toho FoneLab Mac Sweep nabízí další funkce, které vašemu Macu z dlouhodobého hlediska výrazně pomohou, jako je odinstalace, stavová funkce, správce souborů a další.

S FoneLab Mac Sweep vymažete systém, e-maily, fotografie a nevyžádané soubory iTunes, abyste uvolnili místo na Macu.
- Spravujte podobné fotografie a duplicitní soubory.
- Snadno vám ukáže podrobný stav Macu.
- Vyprázdněte odpadkový koš, abyste získali více úložného prostoru.
Níže je uveden jednoduchý postup čištění pevného disku Mac FoneLab Mac Sweep:
Krok 1vybrat Stažení zdarma když navštívíte oficiální stránku FoneLab Mac Sweep. Tímto způsobem bude soubor programu stažen a po dokončení jej můžete otevřít. Poté nasměrujte jeho ikonu na Aplikace složku a spusťte čistič.
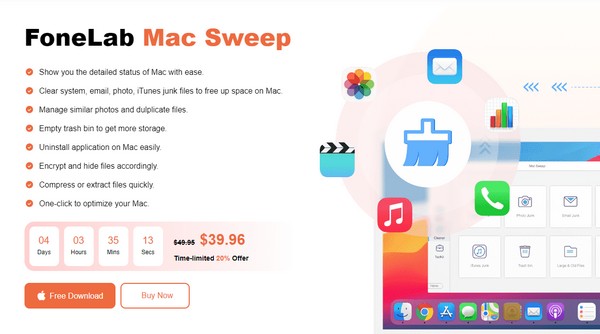
Krok 2Vybrat Čistič na jeho hlavním rozhraní a poté vyberte pole z datových typů na následující obrazovce. The Skenovat a Pohled poté se zobrazí tlačítka. Klikněte Skenovat nejprve, a jakmile nástroj dokončí procházení vašich dat, klepněte na Zobrazit další.
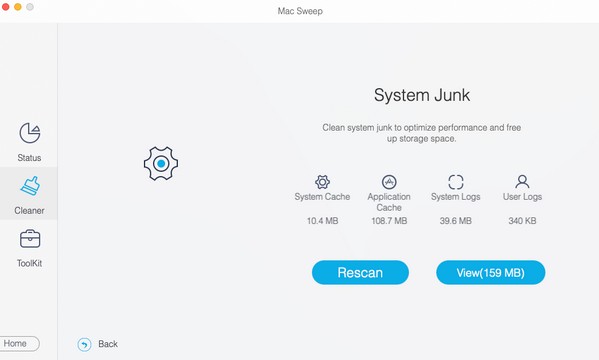
Krok 3Očekávejte, že vybraná data budou zobrazena na rozhraní. Odtud zkontrolujte soubory nebo klasifikace, které chcete odstranit, a stiskněte Čistý a vymazat je z disku Mac.
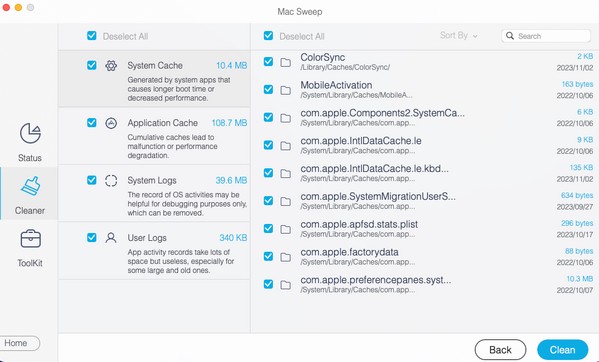

S FoneLab Mac Sweep vymažete systém, e-maily, fotografie a nevyžádané soubory iTunes, abyste uvolnili místo na Macu.
- Spravujte podobné fotografie a duplicitní soubory.
- Snadno vám ukáže podrobný stav Macu.
- Vyprázdněte odpadkový koš, abyste získali více úložného prostoru.
Část 4. Nejčastější dotazy týkající se hledání externího pevného disku na Macu nefunguje
1. Jak vyhledám své soubory na externím disku?
Přejděte do okna Finder a klikněte na kartu externího disku v levém podokně rozhraní. Poté v pravé horní části obrazovky pomocí lupy nebo ikony vyhledávání zadejte a zadejte název souboru. Výsledky se poté zobrazí v okně.
2. Co může způsobit selhání externího pevného disku?
Externí pevný disk může selhat, jakmile dojde k fyzickému poškození, přehřátí, přepětí a dalším. Jiné příčiny jsou také možné v závislosti na tom, čím váš disk prošel.
To je vše, co musíte vědět, abyste opravili svůj externí pevný disk, který nelze prohledávat na Macu. Zjistěte více o řešeních dalších problémů Mac na FoneLab Mac Sweep stránky.

S FoneLab Mac Sweep vymažete systém, e-maily, fotografie a nevyžádané soubory iTunes, abyste uvolnili místo na Macu.
- Spravujte podobné fotografie a duplicitní soubory.
- Snadno vám ukáže podrobný stav Macu.
- Vyprázdněte odpadkový koš, abyste získali více úložného prostoru.
