- Empty Trash
- Smazat aplikaci Mail
- Vymazat mezipaměť v systému Mac
- Získejte více úložiště na Macu
- Zajistěte, aby Chrome používal méně paměti RAM
- Kde je Disk Utility na Macu
- Zkontrolujte historii na Macu
- Control + Alt + Delete na Macu
- Zkontrolujte paměť na Macu
- Zkontrolujte historii na Macu
- Odstranění aplikace v systému Mac
- Vymazat mezipaměť Chrome na Macu
- Zkontrolujte úložiště na Macu
- Vymažte mezipaměť prohlížeče na Macu
- Smazat oblíbené na Macu
- Zkontrolujte RAM na Macu
- Smazat historii procházení na Macu
Obnovení továrního nastavení Macu snadno pomocí důvěryhodných přístupů
 Aktualizováno dne Lisa Ou / 26. září 2023 09:15
Aktualizováno dne Lisa Ou / 26. září 2023 09:15Setkali jste se v poslední době s problémy na vašem Macu? Naučit se, jak obnovit tovární nastavení počítače Mac, by byl skvělý nápad, pokud to různá řešení nedokážou opravit. Pokud na Macu provedete reset, několik problémů a problémů bude vyřešeno během několika minut. Pokud například poškozený soubor nebo poškozená aplikace způsobuje poruchu vašeho Macu, jeho resetováním vymažete data a vrátíte počítač do normálního stavu. Nebo pokud zaznamenáte pády, zpoždění nebo jiné problémy, váš Mac bude opraven, i když je to kvůli neznámému problému, protože reset vrátí nastavení na výchozí hodnoty. Na druhou stranu je resetování také užitečné, pokud se váš Mac zpomaluje a musí uvolnit místo.
To znamená, že provedení resetu může poskytnout několik výhod bez ohledu na to, v jaké situaci čelíte. Dokáže opravit různé problémy, pomoci vám získat dostupné místo a vrátit váš Mac do jeho zdravého stavu. Takže ano, váš Mac získá všechny tyto výhody, jakmile provedete správný postup resetování. Pamatujte však, že pokud je váš proces nesprávný, můžete zaznamenat další problémy. Naštěstí jsme níže úspěšně sestavili spolehlivé strategie, které vás provede resetem. Každá instrukce je také jednoduchá, abyste pochopili, jak lépe resetovat Mac.
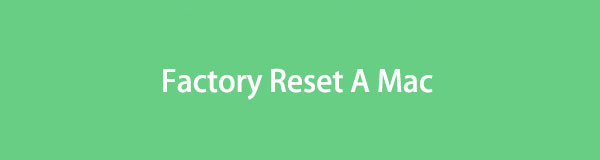

Seznam příruček
Část 1. Obnovení továrního nastavení počítače Mac pomocí nástroje Disk Utility
Pokud používáte Mac pouze pro základní použití, možná o Diskové utilitě nevíte. Vězte tedy, že jde o nástroj, který spravuje disky obsahující vaše data v počítači Mac. Jakmile si prohlédnete jeho rozhraní, na obrazovce se zobrazí informace o disku, jako je využitý a dostupný prostor. V horní části okna budou také možnosti, včetně První pomoc, Oddíl, Vymazat a další, takže na ně můžete kliknout v závislosti na funkci, kterou potřebujete. V tomto případě bude funkce Erase ta, která vám pomůže provést obnovení továrního nastavení na vašem Macu.
Postupujte podle bezpečného procesu níže a zjistěte, jak obnovit tovární nastavení Mac pomocí Disk Utility:
Krok 1Před zahájením procesu se ujistěte, že jste již zálohovali potřebné nebo důležité soubory. Poté se doporučuje odhlásit iCloud zadáním System Preferences > Apple ID, poté klepněte na tlačítko Odhlásit v levé dolní části okna.
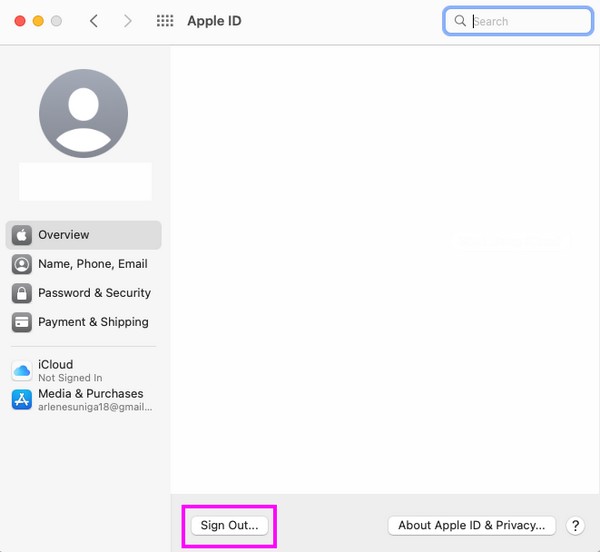
Krok 2Poté klikněte na symbol Apple v levém horním rohu pro výběr Restart. Jakmile Mac vydá zvuk restartování, stiskněte Command + R okamžitě a podržte tlačítka, dokud se Mac Utility zobrazí obrazovka. Odtud klepněte na Disk Utility a klepněte na tlačítko Pokračovat.
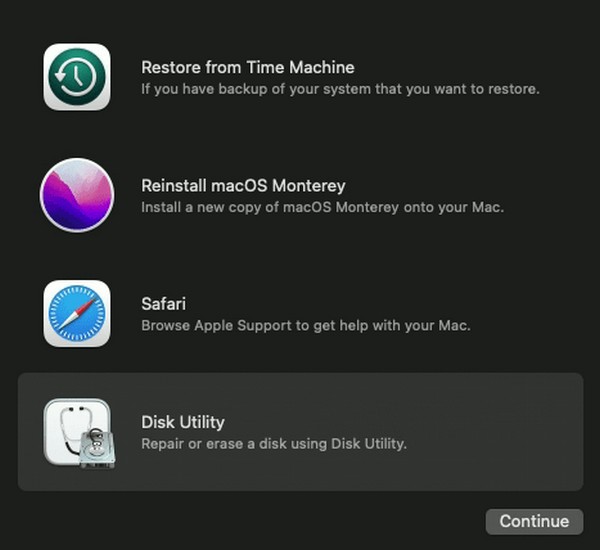
Krok 3Když se zobrazí rozhraní Disk Utility, klikněte na svůj disk Mac a stiskněte Vymazat v horní části okna. Objeví se dialogové okno, tak klikněte na Formát rozbalovací lišta a vyberte APFS z výběrů. Poté klikněte Vymazat resetovat váš Mac.
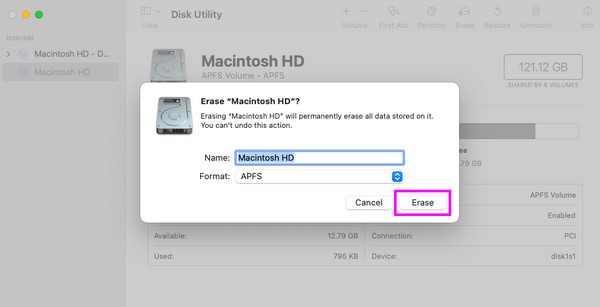

S FoneLab Mac Sweep vymažete systém, e-maily, fotografie a nevyžádané soubory iTunes, abyste uvolnili místo na Macu.
- Spravujte podobné fotografie a duplicitní soubory.
- Snadno vám ukáže podrobný stav Macu.
- Vyprázdněte odpadkový koš, abyste získali více úložného prostoru.
Část 2. Obnovení továrního nastavení počítače Mac pomocí předvoleb systému
Dalším způsobem, jak obnovit tovární nastavení počítače Mac, je prostřednictvím předvoleb systému. Jeho proces je rychlý a bezproblémový, takže jeho provedení na počítači zabere méně času než předchozí metoda. Než však budete pokračovat, uvědomte si, že tato technika je dostupná pouze v macOS Monterey a novějších verzích. Funguje také pouze na Macu s bezpečnostním čipem Apple T2 a Macu s Apple Silicon. Nebudete jej tedy moci provést na svém Macu, pokud běží na starší verzi macOS.
Postupujte podle jednoduchých pokynů níže, abyste pochopili, jak resetovat Mac vymazáním veškerého obsahu a nastavení Macu v Předvolbách systému:
Krok 1Vyberte ikonu Apple v levém horním rohu plochy a klikněte System Preferences když se objeví nabídka. Jakmile se objeví okno, ignorujte jej a klikněte na System Preferences místo toho záložku nahoře.
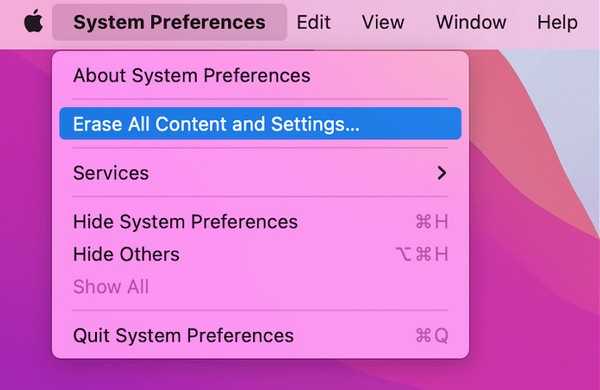
Krok 2Vyberte si Vymazat veškerý obsah a nastavení v seznamu nabídek, který se zobrazí. Musíte použít Pověření správce v dialogovém okně zadáním svého uživatelského jména a hesla. Poté klikněte OK pro zahájení továrního nastavení na vašem Macu.
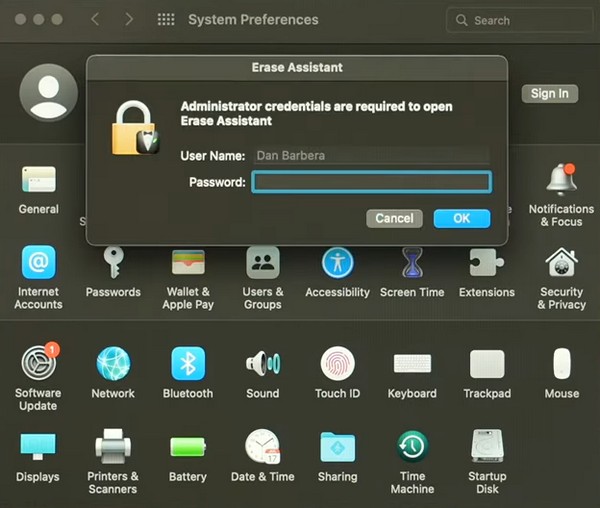
Část 3. Vyčistěte Mac pomocí FoneLab Mac Sweep
Mezitím, pokud chcete svůj Mac pouze vyčistit a ne resetovat Mac do továrního nastavení, nainstalujte FoneLab Mac Sweep místo toho program. S tímto nástrojem již nemusíte Mac resetovat do továrního nastavení. Nechte jeho čisticí funkci, aby se postarala o vaše nepotřebná data a váš Mac bude mít během okamžiku více místa. Funkce System Junk například rychle odstraní mezipaměť vašeho systému a aplikací a také systémové a uživatelské protokoly, které mohly zabírat příliš mnoho místa. Kromě toho vám to také umožňuje funkce Odinstalovat v sekci ToolKit tohoto programu odebrat aplikace již nepoužíváte, včetně všech jejich přidružených souborů. K dispozici jsou také další čisticí funkce, takže je prozkoumejte, jakmile budete mít nástroj na svém Macu.

S FoneLab Mac Sweep vymažete systém, e-maily, fotografie a nevyžádané soubory iTunes, abyste uvolnili místo na Macu.
- Spravujte podobné fotografie a duplicitní soubory.
- Snadno vám ukáže podrobný stav Macu.
- Vyprázdněte odpadkový koš, abyste získali více úložného prostoru.
Použijte níže uvedený bezproblémový postup jako vzor pro čištění vašeho Macu FoneLab Mac Sweep:
Krok 1Chcete-li navštívit oficiální stránku FoneLab Mac Sweep, vyberte prohlížeč na doku Mac nebo Launchpadu. Popis nástrojů bude v levé části s Stažení zdarma záložka vespod. Chcete-li soubor uložit, klikněte na něj a procházejte stránku, zatímco probíhá stahování. Dále jej přetáhněte na Aplikace složku a poklepáním otevřete nástroj.
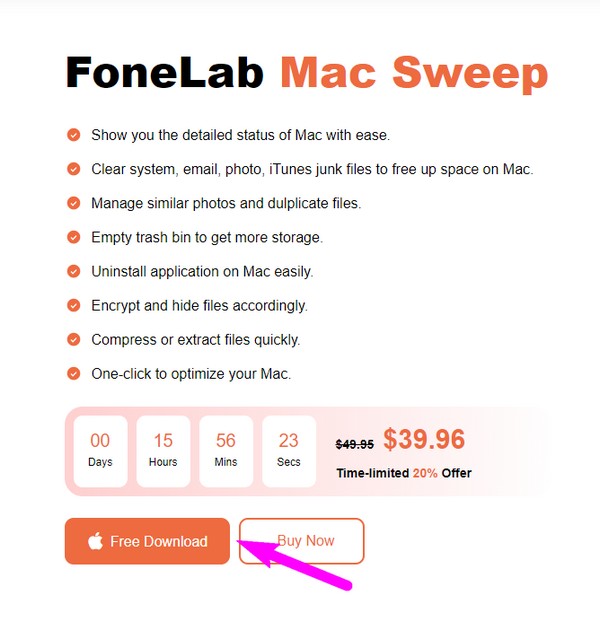
Krok 2Funkce FoneLab Mac Sweep se zobrazí v hlavním rozhraní, takže vyberte Čistič box pokračovat. Každé pole v následujícím rozhraní obsahuje data, která můžete chtít z vašeho Macu zlikvidovat, jako jsou podobné fotografie, odpadkové soubory, systémové nevyžádané soubory a velké a staré soubory. Vyberte první typ dat, který vymažete.
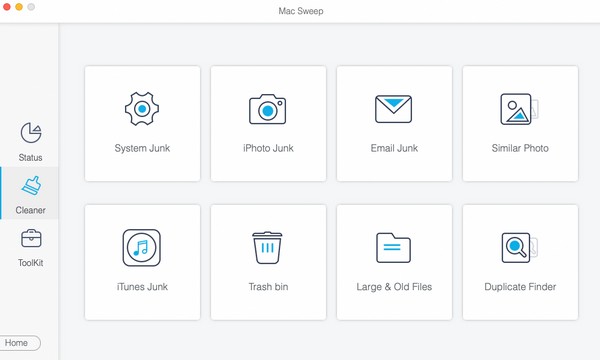
Krok 3Vámi vybraný popis dat a Skenovat a Pohled karty budou na další obrazovce. Klikněte na Skenovat Nejprve stiskněte tlačítko a počkejte několik sekund, dokud program nedokončí skenování dat. Poté vyberte Pohled Karta.
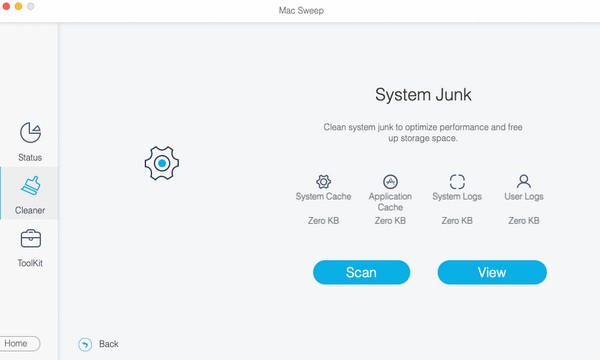
Krok 4Poslední rozhraní programu obsahuje naskenovaná data, která jste zvolili na vašem Macu. Vyberte kategorie vlevo a vyberte vše, nebo klikněte na soubory jednotlivě vpravo, v závislosti na vašich potřebách. Poté stiskněte Čistý vyčistit váš Mac od nevyžádaných a nepotřebných dat. Můžete se vrátit k předchozím datovým typům a opakovat pokyny.
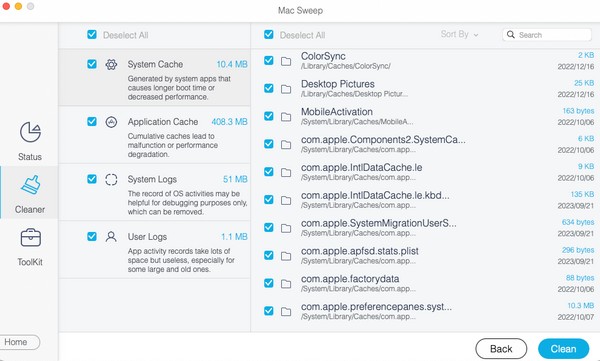
Část 4. Nejčastější dotazy o obnovení továrního nastavení na Macu
1. Vymaže provedení obnovení továrního nastavení na Macu vše?
Ano. Proto musíte pečlivě zvážit postupy při provádění obnovení továrního nastavení na počítači Mac. Jak je uvedeno výše, vymaže vše na vašem Macu a nastaví jej na výchozí hodnoty. Pokud však plánujete pouze vymazat více dat, doporučujeme místo toho použít FoneLab Mac Sweep. Pomůže vám vyčistit počítač bez odstranění důležitých dat. Více informací o tomto naleznete v části 3.
2. Stačí před prodejem Macu obnovit tovární nastavení?
Pokud budete Mac prodávat, doporučuje se před resetem odhlásit všechny své účty, které jste přihlášeni. Poté nainstalujte kopii nejnovější verze macOS. Postup instalace macOS najdete při procházení online.
Po procházení tohoto článku vám garantujeme úspěšný reset vašeho Macu pomocí našich doporučených strategií. Efektivnější postupy pro Mac viz FoneLab Mac Sweep stránky.

S FoneLab Mac Sweep vymažete systém, e-maily, fotografie a nevyžádané soubory iTunes, abyste uvolnili místo na Macu.
- Spravujte podobné fotografie a duplicitní soubory.
- Snadno vám ukáže podrobný stav Macu.
- Vyprázdněte odpadkový koš, abyste získali více úložného prostoru.
