- Empty Trash
- Smazat aplikaci Mail
- Vymazat mezipaměť v systému Mac
- Získejte více úložiště na Macu
- Zajistěte, aby Chrome používal méně paměti RAM
- Kde je Disk Utility na Macu
- Zkontrolujte historii na Macu
- Control + Alt + Delete na Macu
- Zkontrolujte paměť na Macu
- Zkontrolujte historii na Macu
- Odstranění aplikace v systému Mac
- Vymazat mezipaměť Chrome na Macu
- Zkontrolujte úložiště na Macu
- Vymažte mezipaměť prohlížeče na Macu
- Smazat oblíbené na Macu
- Zkontrolujte RAM na Macu
- Smazat historii procházení na Macu
Vynikající průvodce pro pohodlné vyhledání souborů na Macu
 Aktualizováno dne Lisa Ou / 19. září 2023 09:15
Aktualizováno dne Lisa Ou / 19. září 2023 09:15Máte potíže s nalezením souborů na vašem Macu? Mac a další Apple zařízení jsou známá tím, že mají velké úložiště, takže je to pochopitelné, pokud s ním často stahujete soubory. Může ukládat několik typů dat, jako jsou obrázky, hudební soubory, videa, dokumenty, aplikace atd. Není tedy nemožné některé z nich po uložení na Mac zahodit. Bez ohledu na to, jak pečlivě uspořádáte soubory, nemůžete věnovat plnou pozornost každému datu, takže je nevyhnutelné občas na Macu umístit ostatní a je to v pořádku.
Po přečtení tohoto článku se dozvíte, jak najít soubory na Macu. Kromě hledání ztracených souborů můžete chtít zobrazit data pouze podle kategorií, jako jsou velké soubory, skryté soubory atd. Ale bez ohledu na situaci je dobrou zprávou, že existuje několik způsobů, jak najít různé soubory na Macu. S uvedenými popisy vám pomůžeme naučit se schopnosti jednotlivých metod a poté vás necháme provádět jejich procesy pomocí podrobných průvodců. Proveďte zvolené metody správně a garantujeme, že po prostudování obsahu tohoto článku své soubory úspěšně najdete.
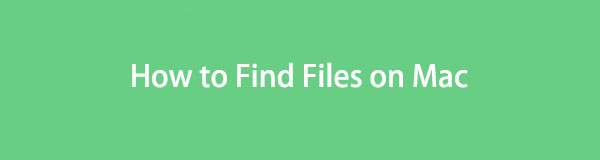

Seznam příruček
Část 1. Najděte soubory na Macu pomocí Finderu
Finder je místo, kde je na Macu uložena většina souborů. Svá data tedy pravděpodobně najdete tak, že k nim přistoupíte, ať už hledáte fotografii, dokument, zvukový soubor, aplikaci nebo jiný typ souboru. Je to jedna z nejpohodlnějších metod vyhledávání dat pro její výhody. Například rozhraní Finder vám umožňuje uspořádat soubory podle názvu, velikosti, druhu, data a dalších. Můžete také použít jeho vyhledávací pole, díky kterému je hledání mnohem rychlejší a jednodušší.
Postupujte podle níže uvedených pokynů, které lze spravovat, abyste pochopili, jak najít soubory fotografií na Macu a dalších pomocí Finder:
Krok 1Vybrat Nálezce ikona na Dok's nejvíce vlevo a jeho rozhraní vás přivítá s nedávno přidanými soubory na vašem Macu. Pokračujte na Aplikace, Dokumenty atd. v závislosti na souboru, který chcete najít. Poté klikněte na ikona šesti polí v horní části zobrazíte seznam souborů podle preferované kategorie.
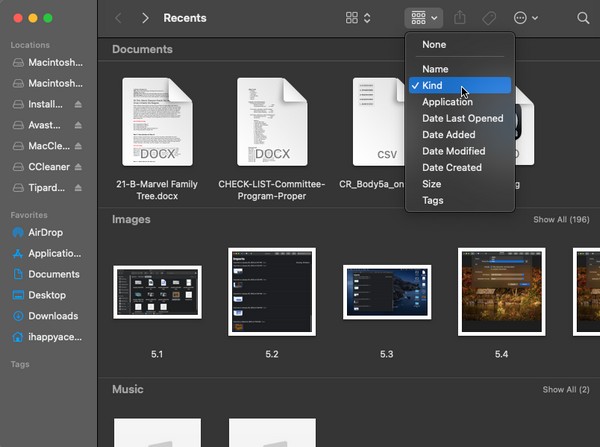
Krok 2Poté přejděte do kategorie datového typu vašeho souboru a odtud procházejte a najděte svůj soubor snadněji. Případně klikněte na vyhledávací pole vpravo nahoře a zadejte název souboru. Poté se objeví v rozhraní Finderu.
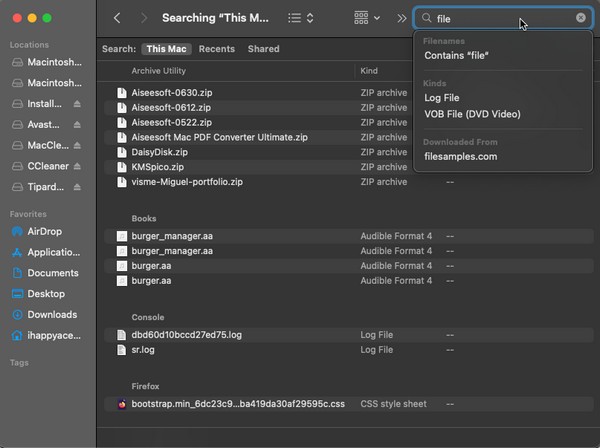

S FoneLab Mac Sweep vymažete systém, e-maily, fotografie a nevyžádané soubory iTunes, abyste uvolnili místo na Macu.
- Spravujte podobné fotografie a duplicitní soubory.
- Snadno vám ukáže podrobný stav Macu.
- Vyprázdněte odpadkový koš, abyste získali více úložného prostoru.
Část 2. Najděte soubory na Macu pomocí Spotlight
Ať už používáte Mac roky nebo měsíce, musíte vědět, jak užitečný je Spotlight při hledání aplikací, programů, utilit atd. Možná ale nevíte, že jej lze použít také k nalezení několika typů souborů. Stejně jako výše uvedená metoda je snadno přístupná, ale musíte se ujistit, že znáte přesný název hledaných dat. Pokud uděláte chybu při psaní názvu, i když je to jen mezera nebo jedno písmeno, nemusí se vám podařit jej úspěšně najít.
Vezměte si k srdci bezbolestný proces níže, abyste pochopili, jak najít skryté soubory na Macu a dalších pomocí Spotlight:
Krok 1V pravé horní části plochy vašeho Macu uvidíte a symbol lupy vedle profil ikona. Klikněte na něj a na Vyhledávací lišta Spotlight se zhmotní na obrazovce.
Krok 2Zadejte název dat, která chcete najít, a výsledky se automaticky zobrazí pod lištou. Jakmile se zobrazí, klikněte na soubor, který hledáte.
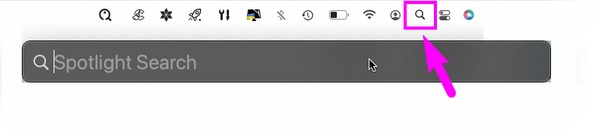
Část 3. Najděte soubory na Macu pomocí Terminálu
Naopak Terminál je techničtější než předchozí techniky. Je také snadno přístupný, ale jeho proces vám může připadat složitý, zvláště pokud nástroj používáte poprvé. Terminál používá příkazy k ovládání určitých funkcí na Macu, takže se musíte naučit ten, který slouží k vyhledání souborů, abyste úspěšně našli svá data. Ale nebojte se; pokyny budou vpředu, aby vás informovaly a pomáhaly vám při používání příkazu na rozhraní terminálu.
Při hledání souborů na Macu s Terminálem se řiďte jednoduchými pokyny níže:
Krok 1Přímo na Launchpad a vstupte terminál na vyhledávacím panelu vyhledejte a otevřete Terminál. Nebo klikněte Nálezce > Aplikace > Utility, poté klepněte na tlačítko terminál ikona.
Krok 2Typ "najít . [název souboru]" na terminál rozhraní a hit Návrat na klávesnici. Cesta k umístění vašeho souboru se poté zobrazí na obrazovce. Použijte jej k vyhledání souboru na vašem Macu.
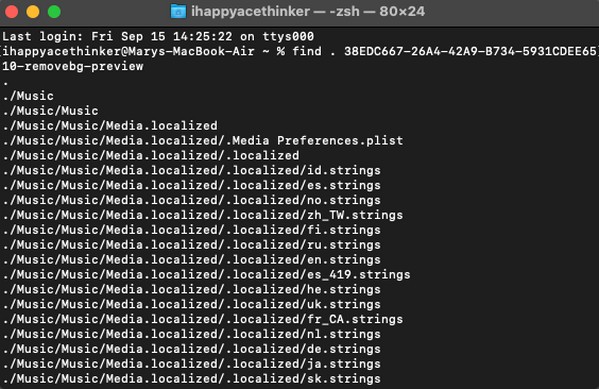
Jak jste si všimli, v této metodě je také vyžadován název vašeho souboru. Psaní příkazu je také trochu citlivé, protože nemůžete pokazit žádné písmeno, číslo nebo symbol, aby proces fungoval. Pokud dáváte přednost jednoduššímu procesu, doporučujeme jiné způsoby v tomto článku.
Část 4. Najděte soubory na Macu pomocí FoneLab Mac Sweep
Pokud je vaším účelem hledání souborů jejich odstranění a uvolnění místa na vašem Macu, doporučujeme vám nainstalovat FoneLab Mac Sweep. Je to program, který kategorizuje četná data, což vám umožní rychleji najít určité soubory. Jeho funkci Cleaner můžete například použít ke shromažďování velkých a starých souborů na Macu. Poté můžete přímo přistoupit k jejich odstranění pomocí možností v rozhraní programu. K dispozici jsou také další funkce FoneLab Mac Sweep pro další čištění vašeho Macu od nepotřebných, duplicitních fotografií a dalších nepotřebných dat. Až budete hotovi, prohlédněte si jeho stavové rozhraní a zkontrolujte stav komponent vašeho Macu.

S FoneLab Mac Sweep vymažete systém, e-maily, fotografie a nevyžádané soubory iTunes, abyste uvolnili místo na Macu.
- Spravujte podobné fotografie a duplicitní soubory.
- Snadno vám ukáže podrobný stav Macu.
- Vyprázdněte odpadkový koš, abyste získali více úložného prostoru.
Spolehněte se na jednoduchý ukázkový postup níže, abyste zjistili, jak najít velké soubory na Macu a odstranit je pomocí FoneLab Mac Sweep:
Krok 1Přejděte do svého prohlížeče Mac a vyhledejte web FoneLab Mac Sweep. Jakmile se jeho stránka zobrazí v okně prohlížeče, stiskněte oranžové tlačítko obsahující Stažení zdarma mít soubor programu. Poté jej uložte do Aplikace složku a spusťte nástroj.
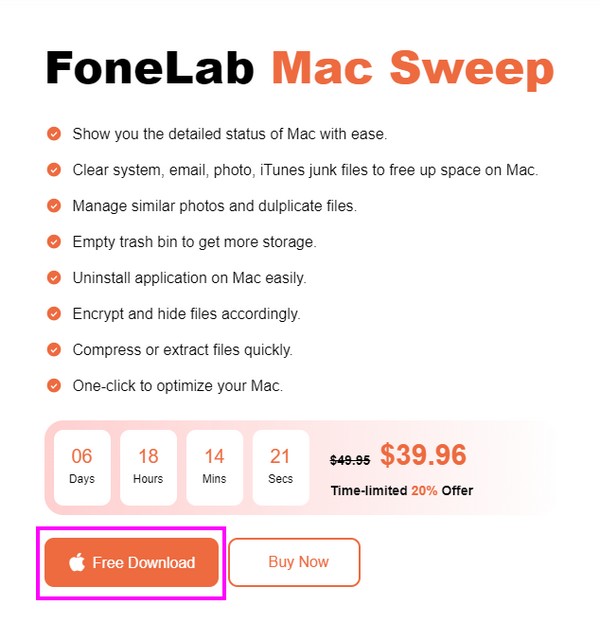
Krok 2Když se dostanete do úvodního rozhraní programu, vyberte Čistič > Velké a staré soubory. V závislosti na souboru, který chcete najít nebo smazat, můžete také kliknout na další typy dat. Na následujícím rozhraní vyberte Skenovat aby čistič mohl číst vaše soubory a zobrazovat je pomocí Pohled Tlačítko na pravé straně.
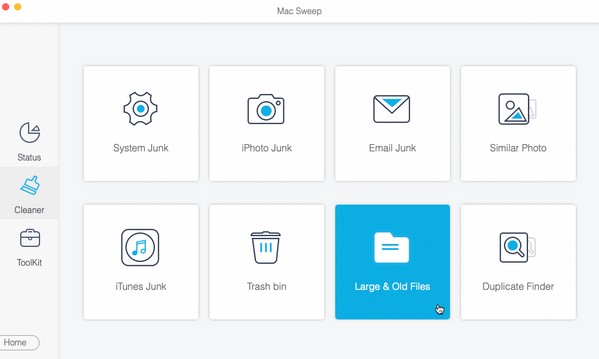
Krok 3Kategorie velikosti souborů budou uvedeny v levé části rozhraní, zatímco konkrétní soubory v každé kategorii budou vpravo. Odpovídajícím způsobem zaškrtněte políčka u souborů a poté klepněte Čistý v nejspodnější části, abyste je odstranili z vašeho macOS.
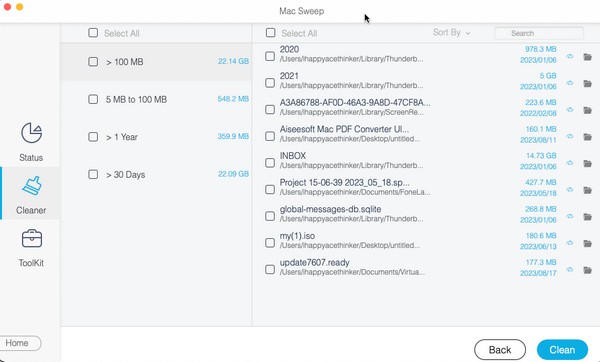
Část 5. Časté dotazy o hledání souborů na Macu
1. Jaký nástroj se používá k vyhledání a uspořádání souborů na Macu?
Pokud plánujete uspořádat soubory Mac, nainstalujte FoneLab Mac Sweep je vysoce doporučeno. Jedná se o čisticí nástroj, který dokáže zobrazit vaše soubory podle klasifikace a umožní vám vymazat nepotřebné soubory přímo v programu. Tento nástroj dokáže rychle vyčistit váš Mac od nevyžádané pošty, což vám umožní lépe organizovat soubory.
2. Proč nevidím všechny soubory na svém Macu?
Soubory, které možná hledáte, jsou skryté. Chcete-li zobrazit všechna svá data, zviditelněte skryté soubory přístupem k Nepromokavý plášť složku. Poté stiskněte Command + Shift + tečka (.) na klávesnici.
Děkujeme, že se spoléháte na naše navrhované techniky k nalezení souborů na vašem Macu. Pokud máte další dotazy týkající se Macu nebo jiných zařízení, zkuste vyhledat řešení na webu FoneLab Mac Sweep webová stránka.

S FoneLab Mac Sweep vymažete systém, e-maily, fotografie a nevyžádané soubory iTunes, abyste uvolnili místo na Macu.
- Spravujte podobné fotografie a duplicitní soubory.
- Snadno vám ukáže podrobný stav Macu.
- Vyprázdněte odpadkový koš, abyste získali více úložného prostoru.
