- Empty Trash
- Smazat aplikaci Mail
- Vymazat mezipaměť v systému Mac
- Získejte více úložiště na Macu
- Zajistěte, aby Chrome používal méně paměti RAM
- Kde je Disk Utility na Macu
- Zkontrolujte historii na Macu
- Control + Alt + Delete na Macu
- Zkontrolujte paměť na Macu
- Zkontrolujte historii na Macu
- Odstranění aplikace v systému Mac
- Vymazat mezipaměť Chrome na Macu
- Zkontrolujte úložiště na Macu
- Vymažte mezipaměť prohlížeče na Macu
- Smazat oblíbené na Macu
- Zkontrolujte RAM na Macu
- Smazat historii procházení na Macu
Vymažte soubory cookie na Macu pomocí bezporuchových pokynů
 Aktualizováno dne Lisa Ou / 29. srpna 2023 09:15
Aktualizováno dne Lisa Ou / 29. srpna 2023 09:15Ahoj! Doufám, že někdo vyslechne mé obavy. Existuje aplikace, kterou používám na svém Macu od loňského roku, ale v poslední době neustále mrzne. Nemohu tedy aplikaci ukončit ručně, takže zůstane zmrazená, dokud nespadne. Existuje správný způsob, jak správně vynutit ukončení aplikace na Macu, aby mohla být obnovena a úspěšně otevřena příště? Prosím pomozte.
Máte potíže s ukončením aplikace na vašem Macu? Buďte v klidu, protože jste právě vstoupili do článku, který rád odpoví na vaše obavy. Občasné náhlé problémy jsou normální, když používáte Mac, Windows nebo jiné zařízení. Nejste tedy sami, protože téměř každý, kdo má zařízení, někdy čelí takové situaci. Z tohoto důvodu již byla objevena různá řešení, jak ukončit nefunkční aplikaci. Ty spolehlivé od nich jsme otestovali a ty nejúčinnější postupy shromáždili v tomto článku. Kromě toho níže naleznete další část, která by mohla vyřešit problém s vaší aplikací pro Mac.
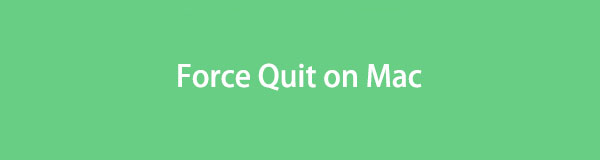

Seznam příruček
Část 1. Proč vynutit ukončení na Macu
Hlavním důvodem, proč lidé nutí své Mac aplikace k ukončení nebo ukončení, je nefunkčnost. Aplikace, kterou používáte, může mít zpoždění, zamrzání atd. Přirozeným řešením je ukončení a opětovné otevření aplikace, aby se obnovila. To je však nemožné, pokud visí a nemůžete na jeho rozhraní nic klikat nebo ovládat. Spoléhat se na nucené ukončení aplikace je tedy instinktivní, protože je to obvykle poslední možnost a neexistuje žádný jiný způsob, jak ji správně ukončit.
Na druhou stranu můžete také chtít vynutit ukončení aplikace na Macu kvůli pomalému procesu načítání. Například otevíráte hru, ale kvůli špatnému připojení k internetu trvá načítání příliš dlouho. Když je čas vypnout váš Mac, ale stále je v rozhraní načítání, raději aplikaci ukončete násilně, místo abyste čekali, až její rozhraní zobrazí správné tlačítko pro ukončení. Kromě toho další situace jako vymazání RAM na Macu jsou také možné pro vynucené ukončení na Mac.

S FoneLab Mac Sweep vymažete systém, e-maily, fotografie a nevyžádané soubory iTunes, abyste uvolnili místo na Macu.
- Spravujte podobné fotografie a duplicitní soubory.
- Snadno vám ukáže podrobný stav Macu.
- Vyprázdněte odpadkový koš, abyste získali více úložného prostoru.
Část 2. Jak vynutit ukončení na Macu
Mac nabízí 2 výchozí metody pro násilné ukončení aplikace nebo programu v počítači. Vyberte, která možnost je na vašem macOS pohodlnější, nebo můžete zkusit obě, pokud jedna z nich nefunguje. Pokyny krok za krokem vám pomohou.
Možnost 1. Vynutit ukončení na Macu pomocí Option + Command + Esc
První metodou, kterou můžete vyzkoušet, když vynutíte ukončení aplikace nebo programu na Macu, je stisknutí kombinace klávesnice. The Volba, Příkaz, a Esc na klávesnici jsou navrženy tak, aby zobrazily aktivní aplikace na ploše Macu, když je všechny stisknete současně. Musíte však být pozorní a zajistit, aby aplikace, kterou se pokoušíte ukončit, byla zvolena na obrazovce. Pokud ne, můžete opustit ostatní aktivní, které používáte.
Věnujte pozornost pohodlným krokům níže, abyste pochopili, jak vynutit ukončení aplikace na Macu pomocí kláves Option, Command a Esc:
Krok 1Stiskněte Option (Alt) + Command (⌘) + Escape (Esc) klávesy na klávesnici Mac pro Force Quit Applications okno, které se zobrazí na obrazovce.
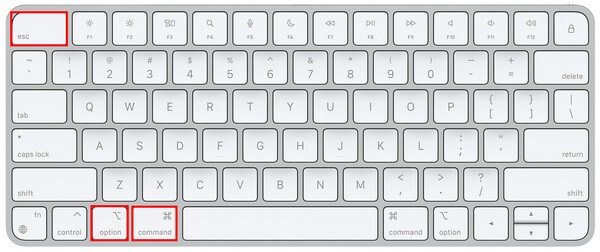
Krok 2Jakmile uvidíte aktivní aplikace uvedené v okně, vyberte nereagující nebo nefunkční, kterou chcete ukončit. Poté klepněte na Vynutit ukončení vpravo dole, chcete-li aplikaci nebo program násilně ukončit.
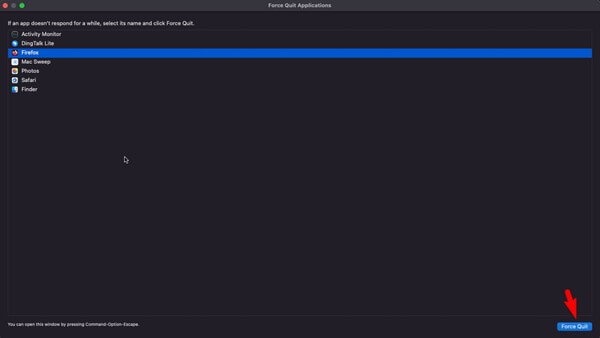
Možnost 2. Vynutit ukončení na Macu pomocí Sledování aktivity
Kromě klávesové zkratky může Activity Monitor také násilně ukončit aplikaci nebo program na vašem Macu. Je to vestavěný modul, který zobrazuje programy, úlohy nebo procesy aktuálně spuštěné v počítači. Je to jako Správce úloh v systému Windows, který vám umožňuje ukončit úlohy, které již nepoužíváte nebo které chcete ukončit. Velmi pomáhá, když se aplikace zasekne, protože ji můžete jednoduše zavřít v rozhraní Monitor aktivity.
Chcete-li určit, jak vynutit ukončení aplikace na Macu pomocí Activity Monitor, postupujte podle níže uvedených pokynů pro uživatele:
Krok 1Vyhledejte Activity Monitor ikonu na vašem Macu klepnutím na symbol lupy na ploše vpravo nahoře a zadejte Activity Monitor. Případně můžete také vybrat Launchpad pro zobrazení aplikací pro Mac. Poté otevřete složku obsahující vaše vestavěné aplikace.
Krok 2Klepněte na tlačítko Activity Monitor ikonu otevřete aplikaci a poté klepněte na Memory poblíž horního středu rozhraní. Zobrazí se aktivní aplikace a procesy, takže v seznamu najděte tu, kterou chcete ukončit. Poté jej vyberte a klikněte na "X" ikona vlevo nahoře. Když se objeví dialogové okno s žádostí o potvrzení, stiskněte tlačítko Vynutit ukončení pro ukončení aplikace.
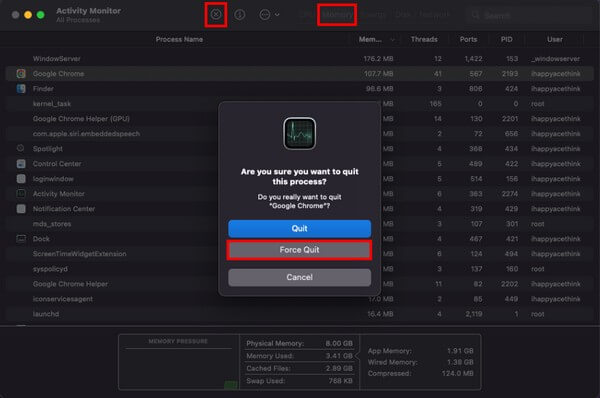
Část 3. Odstraňte mezipaměť aplikací na Macu pomocí FoneLab Mac Sweep
Jakmile aplikaci úspěšně ukončíte, musíte se divit, co můžete udělat, aby znovu správně fungovala. Proto jsme zahrnuli FoneLab Mac Sweep, program třetí strany pro opravu různých záležitostí na počítači Mac. Například tento nástroj dokáže efektivně odstranit mezipaměti na vadné aplikaci. Pokud si toho nejste vědomi, kyberzločinci by mohli propašovat viry nebo malware do mezipaměti, takže pokud je to případ vaší aplikace, jejich vymazáním by se poškození napravilo. A FoneLab Mac Sweep je perfektní nástroj pro jejich čisté odstranění.

S FoneLab Mac Sweep vymažete systém, e-maily, fotografie a nevyžádané soubory iTunes, abyste uvolnili místo na Macu.
- Spravujte podobné fotografie a duplicitní soubory.
- Snadno vám ukáže podrobný stav Macu.
- Vyprázdněte odpadkový koš, abyste získali více úložného prostoru.
Zde jsou uživatelsky přívětivé ukázkové pokyny k opravě vadné aplikace, kterou na Macu nemůžete vynutit uzavření FoneLab Mac Sweep:
Krok 1Přejděte do prohlížeče Mac a přejděte na web FoneLab Mac Sweep. Pod popisem programu je Stažení zdarma klepněte na ni, abyste získali instalační soubor. Další podrobnosti můžete zkontrolovat posunutím dolů, ale poté přesuňte soubor ke stažení do Aplikace složku a otevřete ji, abyste mohli nástroj spustit na vašem Macu.
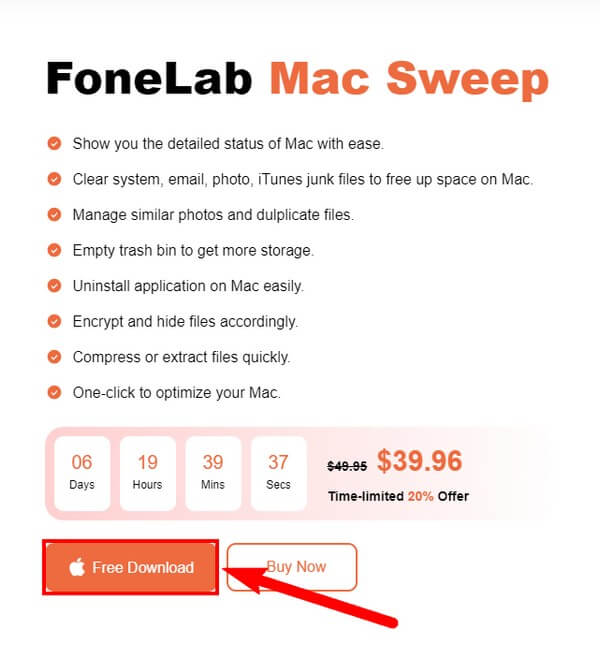
Krok 2Hlavní rozhraní čističe obsahuje jeho klíčové funkce. Vybrat Čistič, pak Systémový nevyžádaný na následujícím rozhraní zobrazíte nevyžádané položky, které tento program dokáže vyčistit. Zahrnuje mezipaměť systému, mezipaměť aplikací, systémové protokoly a protokoly uživatelů. Udeř Skenovat kartu pro procházení dat Macu, a jakmile budete hotovi, klikněte na Pohled zobrazit je.
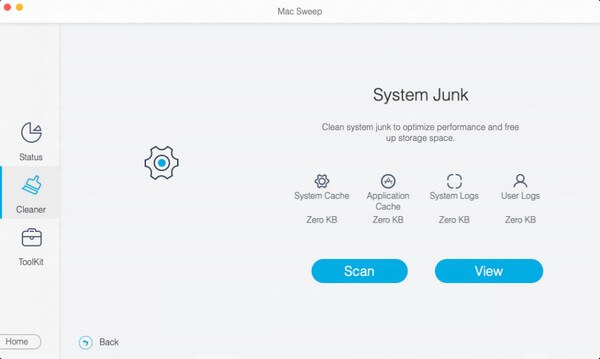
Krok 3Dále zaškrtněte Mezipaměť aplikace zaškrtávací políčko v levé části následující obrazovky. Mezipaměti aplikací se zobrazí v pravé části a automaticky se vyberou. Můžete zrušit zaškrtnutí ostatních, které nechcete ztratit, a poté kliknout Čistý vpravo dole, abyste odstranili mezipaměti z vašeho Macu.
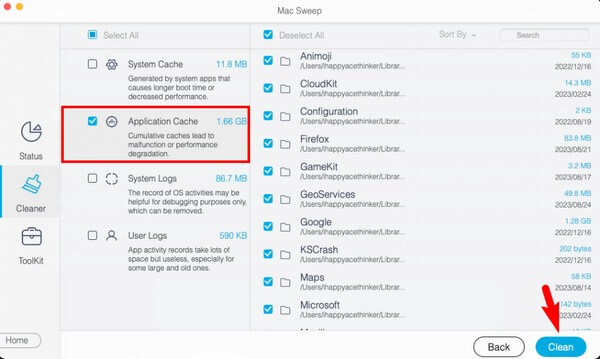
Část 4. Časté dotazy o tom, jak vynutit ukončení na Macu
1. Jak zruším zmrazení aplikace na svém Macu?
Pokud je aplikace na vašem Macu zamrzlá, ukončete ji kliknutím na její název vlevo nahoře a výběrem možnosti Přestat volba. Pokud to nefunguje, možná budete muset aplikaci násilně ukončit pomocí metod, které jsme uvedli výše. Tímto způsobem bude aplikace obnovena a můžete ji znovu správně otevřít.
2. Co dělat, když na Macu nemohu vynutit ukončení?
Pokud nemůžete ukončit aplikaci nebo proces násilně, zkuste restartovat Mac stisknutím tlačítka jablko ikonu a výběr Restart ze seznamu menu. Po restartování zkuste aplikaci nebo úlohu znovu ukončit.
Toto jsou správné techniky, jak násilně skončit na Macu. Pokud se na svých zařízeních setkáte s dalšími problémy, naleznete další podobná řešení na stránce FoneLab Mac Sweep místo.

S FoneLab Mac Sweep vymažete systém, e-maily, fotografie a nevyžádané soubory iTunes, abyste uvolnili místo na Macu.
- Spravujte podobné fotografie a duplicitní soubory.
- Snadno vám ukáže podrobný stav Macu.
- Vyprázdněte odpadkový koš, abyste získali více úložného prostoru.
