- Empty Trash
- Smazat aplikaci Mail
- Vymazat mezipaměť v systému Mac
- Získejte více úložiště na Macu
- Zajistěte, aby Chrome používal méně paměti RAM
- Kde je Disk Utility na Macu
- Zkontrolujte historii na Macu
- Control + Alt + Delete na Macu
- Zkontrolujte paměť na Macu
- Zkontrolujte historii na Macu
- Odstranění aplikace v systému Mac
- Vymazat mezipaměť Chrome na Macu
- Zkontrolujte úložiště na Macu
- Vymažte mezipaměť prohlížeče na Macu
- Smazat oblíbené na Macu
- Zkontrolujte RAM na Macu
- Smazat historii procházení na Macu
Tvrdý reset Mac [2 výkonné a snadné postupy]
 Aktualizováno dne Lisa Ou / 31. října 2023 09:15
Aktualizováno dne Lisa Ou / 31. října 2023 09:15Určitě jste si na svůj Mac stáhli a uložili několik typů dat. Některé zahrnují programy, písně, videa, fotografie a další. Stane se však tvrdý reset jednou z vašich možností, jak je všechny smazat? Pokud ano, máte jistě pádný důvod.
Existuje mnoho důvodů, proč lidé mají tendenci tvrdě resetovat své počítače Mac. Jedním z nich je, že je chtějí prodat, aby vylepšili svůj model koupí nového. Některým stačí vyčistit své Macy pomocí neviditelných nebo skrytých dat, která na jejich Macu zabírají místo.
Než se do toho pustíme, můžete zkusit restartovat Mac, pokud se pokoušíte opravit nějaké problémy na svém zařízení. Restartování vám vždy pomůže, pokud máte neznámé problémy pro váš iPhone, Mac nebo jakékoli jiné zařízení.
![Tvrdý reset Mac [2 výkonné a snadné postupy]](https://www.fonelab.com/images/mac-sweep/hard-reset-mac/hard-reset-mac.jpg)
Nejprve můžete kliknout na ikonu Apple a poté na Vypnout pro vypnutí. Případně můžete na klávesnici současně stisknout tlačítko Control + Command + Power. Pokud jej znovu zapnete, vaše problémy přetrvávají a můžete pokračovat.
Ať už je důvod jakýkoli, cílem tohoto příspěvku je pomoci vám tvrdý reset na Macu. Níže si vyberte nejvhodnější metodu pro vás. Pokračujte prosím.

Seznam příruček
Část 1. Jak tvrdě resetovat Mac pomocí systémových předvoleb
Mac můžete tvrdě resetovat pomocí jeho nástroje pro nastavení s názvem System Preferences. Obsahuje Erase Assistant, který bude použit k tvrdému resetování MacBooku Air a dalších modelů. Váš Mac však musí mít Mac s procesorem Intel s bezpečnostním čipem T2 nebo Apple Silicon. Pokud ne, podívejte se na další možnosti v tomto článku.
Pokud máte to štěstí, že tuto funkci máte, postupujte podle podrobných kroků níže. Pokračujte prosím.
Krok 1Zaškrtněte prosím ikonu Apple v levém horním rohu hlavního rozhraní. Poté se na obrazovce zobrazí rozevírací možnosti. Vyberte prosím System Preferences tlačítko jako první možnost nahoře. Poté klikněte na System Preferences tlačítko vedle Ikonu Apple.
Krok 2Na obrazovce se objeví funkce asistenta vymazání. Klikněte prosím na Vymazat veškerý obsah a nastavení tlačítko na možnostech. Budete požádáni o zadání uživatelského jména a hesla správce. Zakódujte je prosím správně jako potvrzení a zabezpečení vašeho Macu. Později klikněte na OK knoflík. Mac poté zahájí postup tvrdého resetu.
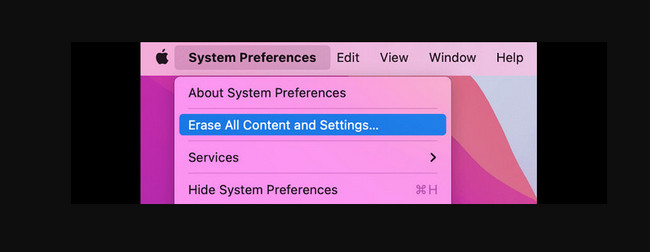

S FoneLab Mac Sweep vymažete systém, e-maily, fotografie a nevyžádané soubory iTunes, abyste uvolnili místo na Macu.
- Spravujte podobné fotografie a duplicitní soubory.
- Snadno vám ukáže podrobný stav Macu.
- Vyprázdněte odpadkový koš, abyste získali více úložného prostoru.
Část 2. Jak provést tvrdý reset Mac přes Disk Utility
Nástroj Disk Utility na Macu je navržen pro správu interních a externích úložných zařízení. Tento nástroj zobrazí kapacitu úložných zařízení, dostupné místo, využité místo a další. Vzhledem k tomu, že vestavěný nástroj uchovává úložná zařízení Macu, můžete jej použít k jejich tvrdému resetování.
Nejprve však musíte svůj Mac přepnout do režimu obnovy. Pokud ano, budete muset provést kombinace kláves. Při mačkání kláves buďte opatrní, abyste předešli chybám v procesu. Navíc je musíte provést rychle.
Přečtěte si prosím podrobné pokyny níže, kde se dozvíte, jak tvrdý reset MacBooku Air a dalších modelů pomocí Disk Utility. Jděte dál.
Krok 1Před přístupem k nástroji Disk Utility při tvrdém resetování Macu restartujte svůj Mac. Chcete-li to provést, klepněte na Ikonu Apple v levém horním rohu obrazovky Mac. Později klikněte na tlačítko Restartovat. Mac můžete restartovat dlouhým stisknutím tlačítka Power klávesu na její klávesnici. Poté vyberte Restart na možnostech zobrazených na vašem Macu.
Krok 2Rychle stiskněte tlačítko Command + R tlačítkové klávesy. Neuvolňujte prosím klávesy, dokud se na obrazovce Macu nezobrazí 4 možnosti. Později vyberte Disk Utility mezi všemi možnostmi a vyberte možnost Pokračovat .
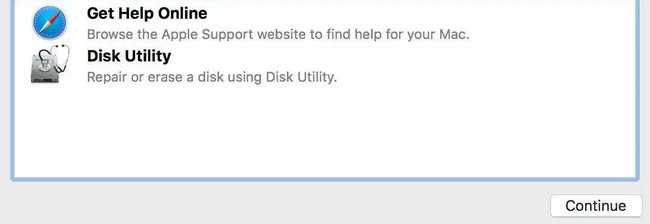
Krok 3Na obrazovce Mac uvidíte rozhraní Disk Utility. Zadejte název disku Mac, který chcete tvrdě resetovat. Poté vyberte APFS pod. Poté prosím vyberte Vymazat tlačítko v pravém dolním rohu. Poté se spustí proces tvrdého resetu.
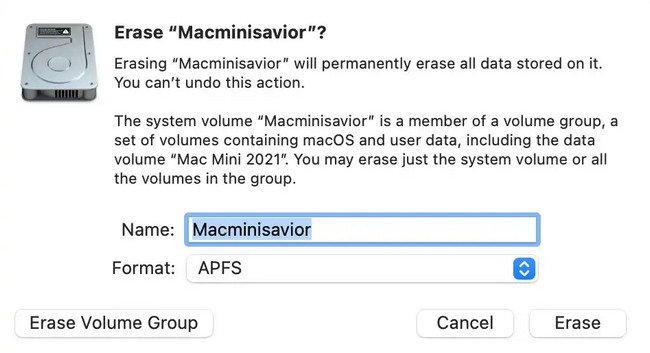
Část 3. Jak odstranit nepotřebná data na Macu pomocí FoneLab Mac Sweep
Pokud tvrdě resetujete svůj Mac, protože chcete získat více úložiště nebo smazat nepotřebná data na Macu, proč nejprve nezkusit FoneLab Mac Sweep? Ano, nelze tvrdě resetovat plochu Mac a další modely. Může však bezpečně smazat všechna nepotřebná data na vašem Macu a uvolnit tak místo. Tento nástroj dokáže odstranit velké soubory na vašem Macu, např odinstalování programů, odstranění mezipaměti a další. Tento software také dokáže odstranit nevyžádané soubory.

S FoneLab Mac Sweep vymažete systém, e-maily, fotografie a nevyžádané soubory iTunes, abyste uvolnili místo na Macu.
- Spravujte podobné fotografie a duplicitní soubory.
- Snadno vám ukáže podrobný stav Macu.
- Vyprázdněte odpadkový koš, abyste získali více úložného prostoru.
Navíc tento nástroj obsahuje více než 10 funkcí pro vaše data Mac. Chcete-li je objevit, prožít FoneLab Mac Sweep jeho podrobné kroky uvádíme níže jako průvodce. Pokračujte prosím.
Krok 1Prosím zaškrtněte Stažení zdarma na oficiálních stránkách FoneLab Mac Sweep. Poté jej nastavte přetažením staženého souboru do editaci videa složku Mac. Poklepáním na ikonu ji spustíte.
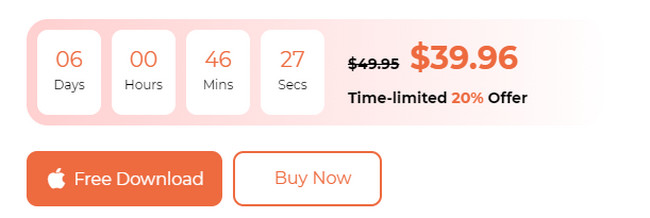
Krok 2Vyberte prosím Status tlačítko vlevo, pokud chcete zkontrolovat stav vašeho Macu. Uvidíte jeho aktuální stav disku, paměti a CPU. Můžete si také vybrat mezi nástroji Cleaner a Toolkit. Pokud vyberete Čistič tlačítko, funkce čištění budou spíše na mazání nevyžádaných souborů. Na druhou stranu, Toolkit tlačítko bude více na mazání velkých souborů.
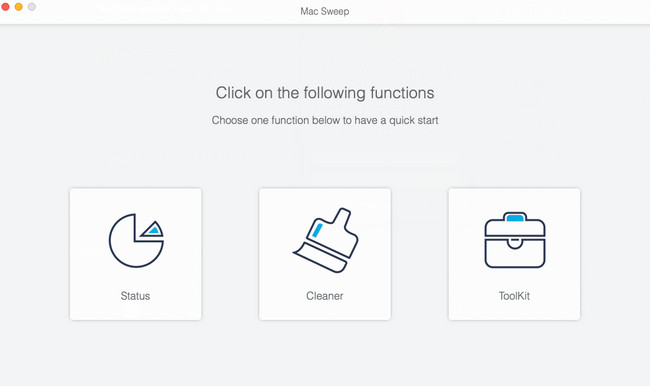
Krok 3Vyberte jednu z funkcí hlavní funkce, kterou jste si vybrali. Poté klikněte na Skenovat k vyhledání existujících souborů na vašem Macu. Později se výsledky objeví na Pohled knoflík. Kliknutím na něj zobrazíte výsledky.
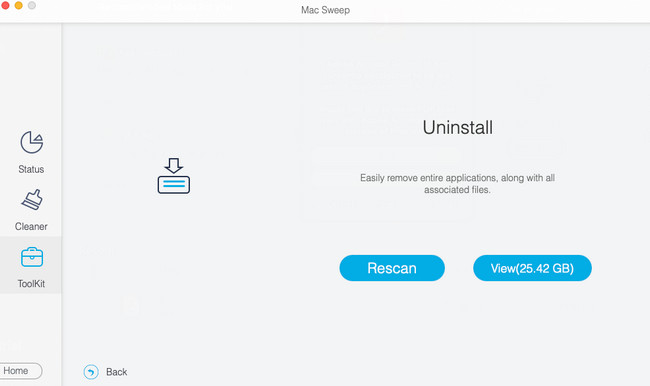
Krok 4Poté postupujte podle pokynů na obrazovce. Později vyberte data, která chcete smazat. Klikněte na Čistý poté zahájíte proces mazání.
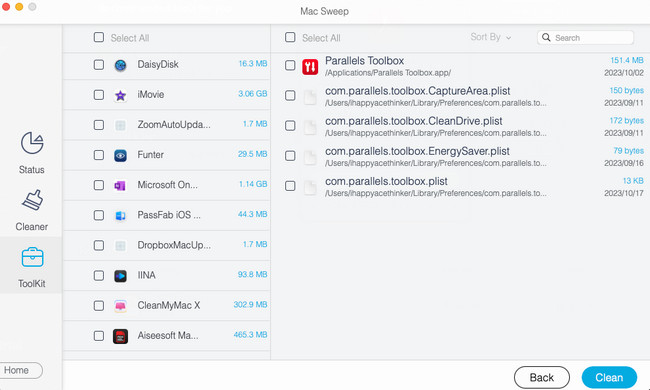

S FoneLab Mac Sweep vymažete systém, e-maily, fotografie a nevyžádané soubory iTunes, abyste uvolnili místo na Macu.
- Spravujte podobné fotografie a duplicitní soubory.
- Snadno vám ukáže podrobný stav Macu.
- Vyprázdněte odpadkový koš, abyste získali více úložného prostoru.
Část 4. Nejčastější dotazy o tom, jak provést tvrdý reset Mac
1. Jak provést tvrdý reset na Macu, který se nezapne?
Neexistuje způsob, jak tvrdě resetovat Mac, který se nezapne. Stále však můžete vyzkoušet metodu části 2 tohoto příspěvku, protože používá pouze kombinace kláves. Pokud na obrazovce nic nevidíte, musíte kontaktovat výrobce vašeho Macu. Po opravení proveďte metody připravené v tomto příspěvku.
2. Proč mi Mac nedovolí vymazat můj pevný disk?
Pokud nemůžete vymazat pevný disk na Macu, znamená to pouze, že není připojen. Pokud ano, nejprve připojte pevný disk pomocí nástroje Disk Utility na Macu. Chcete-li to provést, spusťte Disk Utility na vašem Macu. Poté prosím vyberte Pevný disk na postranním panelu. Později vyberte Namontujte tlačítko na panelu nástrojů. Nyní můžete pevný disk poté vymazat. Můžete postupovat podle metod tohoto příspěvku.
Naučit se, jak tvrdě resetovat Mac, je složité. Doufáme však, že s pomocí tohoto příspěvku vám to zjednodušíme. Máte k tomuto problému další otázky? Vložte je prosím do sekce komentářů níže. Odpovíme na ně co nejdříve. Také prosím otestujte náš nástroj, FoneLab Mac Sweep, Pro čištění úložiště Mac. Děkujeme!

S FoneLab Mac Sweep vymažete systém, e-maily, fotografie a nevyžádané soubory iTunes, abyste uvolnili místo na Macu.
- Spravujte podobné fotografie a duplicitní soubory.
- Snadno vám ukáže podrobný stav Macu.
- Vyprázdněte odpadkový koš, abyste získali více úložného prostoru.
