- Empty Trash
- Smazat aplikaci Mail
- Vymazat mezipaměť v systému Mac
- Získejte více úložiště na Macu
- Zajistěte, aby Chrome používal méně paměti RAM
- Kde je Disk Utility na Macu
- Zkontrolujte historii na Macu
- Control + Alt + Delete na Macu
- Zkontrolujte paměť na Macu
- Zkontrolujte historii na Macu
- Odstranění aplikace v systému Mac
- Vymazat mezipaměť Chrome na Macu
- Zkontrolujte úložiště na Macu
- Vymažte mezipaměť prohlížeče na Macu
- Smazat oblíbené na Macu
- Zkontrolujte RAM na Macu
- Smazat historii procházení na Macu
Jak vymazat aplikační paměť na Macu pomocí nejlepších způsobů
 Aktualizováno dne Lisa Ou / 06. září 2023 09:15
Aktualizováno dne Lisa Ou / 06. září 2023 09:15Ahoj! Hrál jsem svou oblíbenou hru na svém Macu. Zpočátku to šlo tak hladce. Po 3 hrách však z ničeho nic pokulhává. V tomto případě nemohu svého hrdinu správně ovládat kvůli problému. Myslím, že na Macu je problém s pamětí aplikací. Pomůžete mi to vyčistit? Předem moc děkuji!
Víte, vymazání paměti aplikací na Macu je snadné! Pokud ale nejste obeznámeni s jeho postupem, klidně použijte metody, které tento příspěvek nabízí. Jsou to podrobné kroky, které můžete snadno sledovat. Podívejte se na ně níže, jak jsme je uvedli.
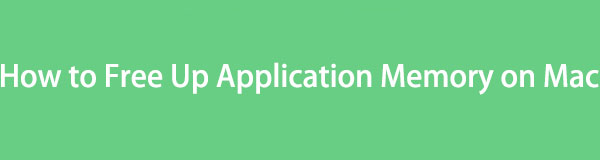

Seznam příruček
Část 1. Jak zkontrolovat aplikační paměť na Macu
Před vymazáním paměti aplikace je nezbytné znát její umístění. Pokud ano, budete vědět, kolik využití paměti aplikací na Macu uvolníte. Existuje vestavěná funkce, kterou Mac nabízí ke kontrole paměti aplikace. Jmenuje se funkce About This Mac.
Chcete-li najít paměť aplikace Mac, klepněte na jablko ikonu v levém horním rohu vašeho Macu. Poté klikněte na About This Mac knoflík. Na obrazovce se objeví přehledové rozhraní. Vyberte prosím Skladování tlačítko mezi všemi sekcemi. Později uvidíte aplikace sekce na úložišti Mac.
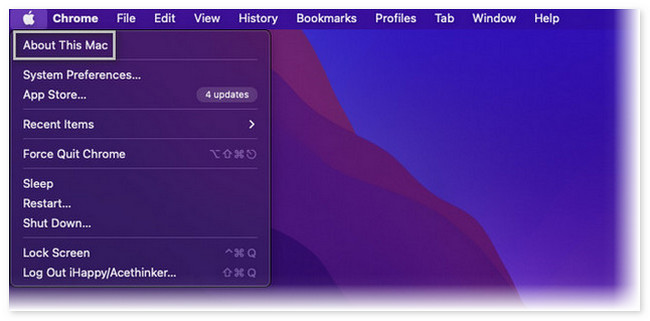
Kromě toho můžete zkontrolovat paměť aplikace pomocí našeho nástroje, FoneLab Mac Sweep. Stačí si stáhnout software na náš Mac a spustit jej. Později klikněte na Status tlačítko na levé straně hlavního rozhraní zkontrolujte úložiště na Macu.
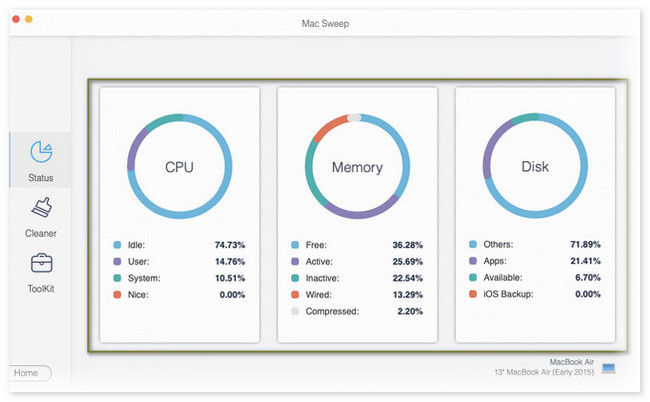
Více o tomto nástroji uvidíte, jakmile si přečtete celý tento příspěvek. Pro více informací přejděte dolů.

S FoneLab Mac Sweep vymažete systém, e-maily, fotografie a nevyžádané soubory iTunes, abyste uvolnili místo na Macu.
- Spravujte podobné fotografie a duplicitní soubory.
- Snadno vám ukáže podrobný stav Macu.
- Vyprázdněte odpadkový koš, abyste získali více úložného prostoru.
Část 2. Jak vymazat aplikační paměť na Macu
Pojďme nyní k hlavnímu tématu tohoto příspěvku, kterým je vyčištění paměti aplikace Mac. Níže jsme připravili metody, o kterých si myslíme, že je můžete snadno provádět. Vyberte si pro vás nejpohodlnější způsob posunutím dolů.
Možnost 1. Ukončete aplikace, které využívají příliš mnoho paměti
Uvidíte, že se na něm objeví spuštěné nebo nedávno otevřené aplikace na Macu Dok. Toto umístění můžete použít pro přístup k aplikacím, které můžete ukončit a které využívají příliš mnoho paměti. Chcete-li to provést, stačí spustit nedávno otevřené aplikace prostřednictvím doku. Poté klikněte na X ikona. Opakujte postup pro každou z aplikací.
Možnost 2. Vynutit ukončení nereagujících aplikací
I když aplikace nereaguje, stále používá paměť. Ve skutečnosti, pokud aplikace nereaguje, je považována za náročnou na paměť, protože potřebuje více paměti, aby fungovala hladce. Aplikaci nelze otevřít, pokud nereaguje. Pokud ano, jak s tím přestanete? Řešením bude násilné ukončení.
Chcete-li to provést, musíte pouze najít nereagující aplikace v doku pro Mac. Poté klikněte hluboko na svůj Mac a zobrazte další možnosti. Později klikněte na Přestat tlačítko pro ukončení nereagující aplikace.
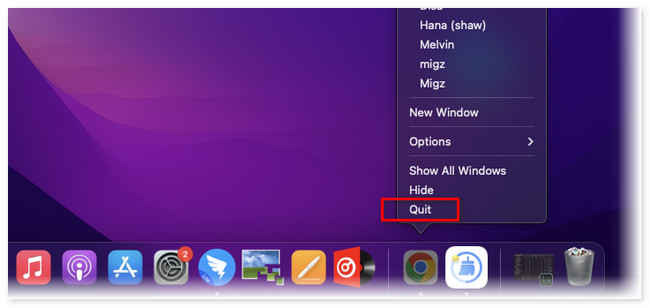
Možnost 3. Vymazání mezipaměti aplikací a dočasných souborů
Jakmile použijete aplikaci na Macu, bude ukládat mezipaměti, které pomáhají aplikacím hladce fungovat. Kromě toho bude Mac ukládat dočasné soubory pro aplikaci. Jejich vymazání pomůže vašemu Macu uvolnit paměť aplikace. Chcete znát jeho průběh? Viz podrobné pokyny níže.
Otevřete nástroj Finder na Macu. Poté vyberte Go Tlačítko na Menu Bar nahoře. Vyber Přejít do složky mezi všemi možnostmi. Později zakódujte /Users/[YourUserName]/Library/Cache a klepněte na tlačítko Go knoflík. Vyrovnávací paměti uvidíte ve složkách. Přetáhněte je prosím do Odpadkový koš odstranit je.
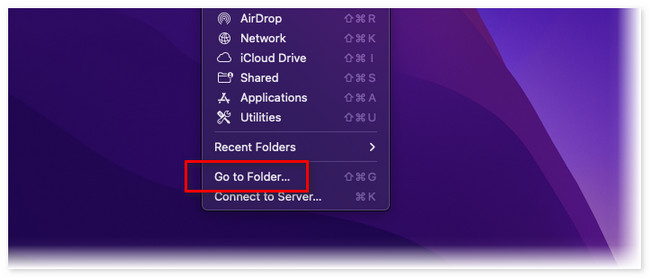
Můžete také použít FoneLab Mac Sweep pro rychlé skenování a odstraňování nežádoucích souborů mezipaměti.

S FoneLab Mac Sweep vymažete systém, e-maily, fotografie a nevyžádané soubory iTunes, abyste uvolnili místo na Macu.
- Spravujte podobné fotografie a duplicitní soubory.
- Snadno vám ukáže podrobný stav Macu.
- Vyprázdněte odpadkový koš, abyste získali více úložného prostoru.
Krok 1Stáhněte si nástroj a nastavte jej. Později jej spusťte na svém Macu. Klikněte na Čistič a zvolte Systémový nevyžádaný .
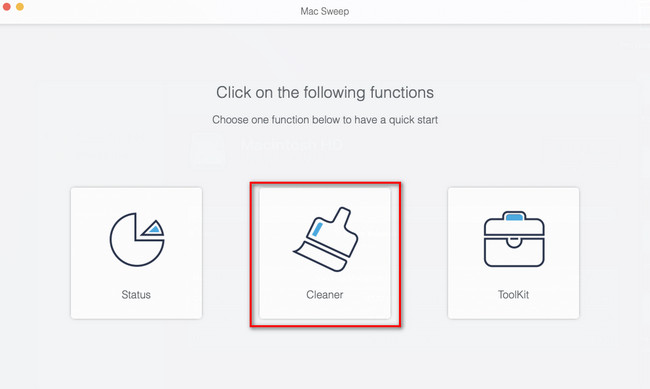
Krok 2Klepněte na tlačítko Skenovat k vyhledání mezipaměti na vašem Macu. Výsledky velikosti souboru se zobrazí na Pohled knoflík. Klepnutím na něj přejdete na další obrazovku. Vyber Mezipaměť systému a mezipaměť aplikací nalevo. Klikněte na Čistý poté je smažete.
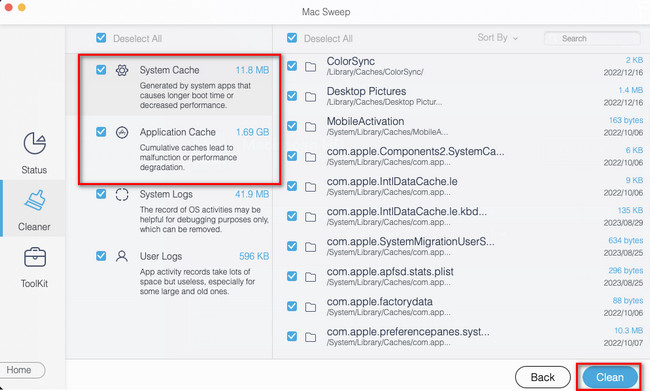
Možnost 4. Resetování PRAM a SMC
Můžete také resetovat PRAM a SMC a vymazat paměť aplikací na Macu. Tento proces však odstraní některá uživatelská nastavení. Zahrnuje rozložení klávesnice, sledování myši, datum, čas a další. Každopádně, pokud chcete provést tento postup, postupujte podle pokynů níže.
Vypněte Mac. Musíte odpojit a odpojit všechna zařízení USB. Stiskněte prosím tlačítko Power dokud se Mac nezapne. Později okamžitě stiskněte a podržte Option+Command+P+R klávesové zkratky po dobu 20 sekund. Po restartování Macu je uvolněte.
Možnost 5. Odinstalujte aplikace na Macu
Nakonec můžete odebrat aplikace z Macu, abyste uvolnili paměť aplikací. Jak možná víte, můžete jednoduše kliknout na ikonu X pohybujících se aplikací nebo je přetáhnout přímo do koše a odinstalovat aplikace z vašeho Macu. Někdy však můžete zjistit, že některé aplikace nelze odstranit těmito běžnými způsoby. Více aplikací na vašem Macu může způsobit velké úložiště v jeho aplikační paměti. Pokud ano, můžete použít FoneLab Mac Sweep k odstranění zřídka používaných aplikací na vašem Macu. Kromě toho má tento nástroj kromě zmíněného ještě více funkcí. Podívejte se na ně níže.

S FoneLab Mac Sweep vymažete systém, e-maily, fotografie a nevyžádané soubory iTunes, abyste uvolnili místo na Macu.
- Spravujte podobné fotografie a duplicitní soubory.
- Snadno vám ukáže podrobný stav Macu.
- Vyprázdněte odpadkový koš, abyste získali více úložného prostoru.
- Může zkontrolovat a ukázat vám podrobný stav výkonu vašeho Macu.
- Spravuje duplicitní fotografie a soubory.
- Tento nástroj dokáže vyprázdnit koš Macu několika kliknutími.
- Optimalizuje váš Mac.
Toto jsou pouze některé funkce nástroje. My se ale zaměříme na to, jak odinstalovat aplikace na vašem Macu pomocí FoneLab Mac Sweep. Viz podrobné kroky níže.
Krok 1Nejprve si stáhněte software do svého Macu. Stačí pouze zaškrtnout Stažení zdarma tlačítko na jeho oficiální webové stránce. Poté přetáhněte stažený soubor do editaci videa složku pro nastavení a spuštění.
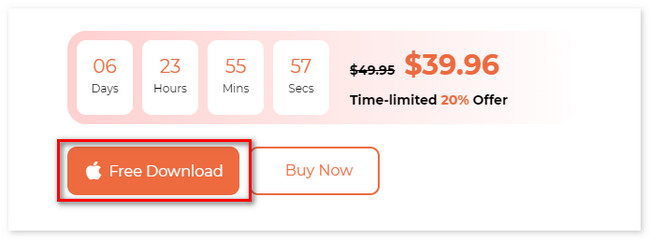
Krok 2Hlavní funkce nástroje se objeví v prvním rozhraní. Mezi 3 si prosím vyberte Toolkit ikona. Vpravo se zobrazí 6 funkcí pod ikonou. Vyberte prosím Odinstalovat .
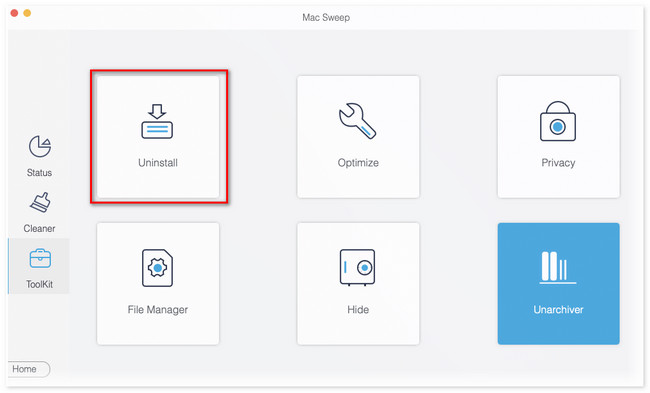
Krok 3Na obrazovce se zobrazí rozhraní skenování. Klikněte prosím na Skenovat k vyhledání všech aplikací vašeho Macu. Poté se velikost výsledků zobrazí na Pohled knoflík. Poté klikněte na tlačítko.
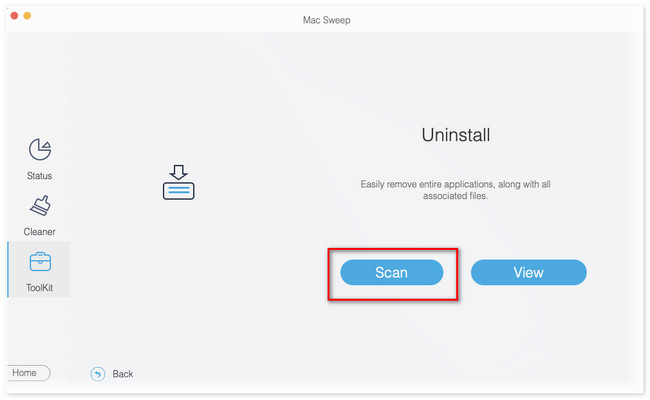
Krok 4Aplikace Macu se zobrazí vlevo. Vyberte aplikace, které chcete odinstalovat. Poté klikněte na Čistý tlačítko pro zahájení jejich odinstalace.
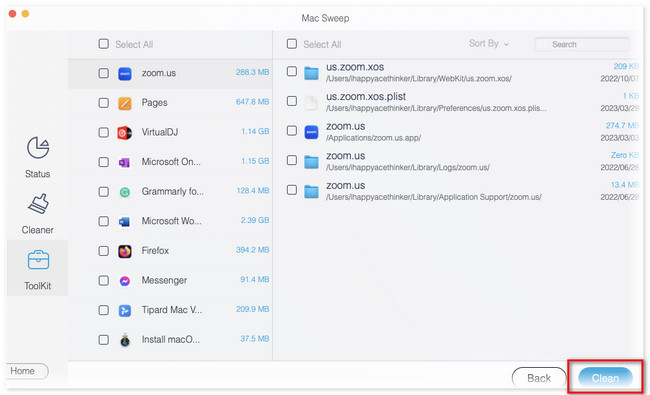
Poté můžete tyto aplikace znovu nainstalovat do App Store. Výsledkem je, že na Macu získáte aplikace bez velké paměti.

S FoneLab Mac Sweep vymažete systém, e-maily, fotografie a nevyžádané soubory iTunes, abyste uvolnili místo na Macu.
- Spravujte podobné fotografie a duplicitní soubory.
- Snadno vám ukáže podrobný stav Macu.
- Vyprázdněte odpadkový koš, abyste získali více úložného prostoru.
Část 3. Časté dotazy o tom, jak vymazat aplikační paměť na Macu
1. Zrychlí vymazání úložiště Mac?
Určitě ano. Vyčištění úložiště vašeho Macu může urychlit jeho výkon. Proto se doporučuje smazat nepoužívané a staré dokumenty z vašeho Macu. Pokud je úložiště Mac plné, narazíte na problémy, včetně zpoždění a pádu.
2. Jak zjistím, co zpomaluje můj Mac?
Pokud je to problém, musíte nejprve zkontrolovat procesor Mac. Chcete-li to provést, spusťte Activity Monitor. Poté klikněte na ikonu procesor v horní části zobrazíte nástroje a aplikace běžící na pozadí Macu. Také uvidíte jejich aktivity uvedené vpravo. Pokud chcete aplikace zavřít, klikněte na ně a klikněte na X ikona nahoře.
A to je vše, jak vymažete paměť aplikací, pokud vašemu Macu dojde paměť aplikací. Máte-li další dotazy týkající se problému vašeho Macu, neváhejte nás kontaktovat v komentáři níže.

S FoneLab Mac Sweep vymažete systém, e-maily, fotografie a nevyžádané soubory iTunes, abyste uvolnili místo na Macu.
- Spravujte podobné fotografie a duplicitní soubory.
- Snadno vám ukáže podrobný stav Macu.
- Vyprázdněte odpadkový koš, abyste získali více úložného prostoru.
