- Empty Trash
- Smazat aplikaci Mail
- Vymazat mezipaměť v systému Mac
- Získejte více úložiště na Macu
- Zajistěte, aby Chrome používal méně paměti RAM
- Kde je Disk Utility na Macu
- Zkontrolujte historii na Macu
- Control + Alt + Delete na Macu
- Zkontrolujte paměť na Macu
- Zkontrolujte historii na Macu
- Odstranění aplikace v systému Mac
- Vymazat mezipaměť Chrome na Macu
- Zkontrolujte úložiště na Macu
- Vymažte mezipaměť prohlížeče na Macu
- Smazat oblíbené na Macu
- Zkontrolujte RAM na Macu
- Smazat historii procházení na Macu
Rychlé přístupy ke kompresi PDF na Mac bez námahy
 Aktualizováno dne Lisa Ou / 20. října 2023 09:15
Aktualizováno dne Lisa Ou / 20. října 2023 09:15Pozdravy! Soubory PDF používám pro svou každodenní práci v kanceláři a můj Mac funguje hladce, protože každý PDF zabírá jen málo místa. Ale jak ubíhaly měsíce, soubory PDF, které jsem uložil, se hromadily a zabíraly velké místo v úložišti Macu. Měl bych je smazat, ale možná budu v budoucnu stále potřebovat soubory, takže si to rozmyslím. Proto bych rád věděl, jak místo toho komprimovat soubor PDF na Mac. Prosím pomozte.
Soubory PDF se často používají pro pracovní nebo školní projekty. Jak bylo zmíněno ve výše uvedeném scénáři, každý z nich zabírá jen málo místa na vašem úložišti Macu, ale jakmile se časem zkompilují, jistě spotřebují více, zejména proto, že Mac má stále omezení úložiště. Soubory PDF jsou však také často důležité, protože obsahují různé informace, které budete pravděpodobně potřebovat i v budoucnu. Nemůžete je tedy snadno odstranit z vašeho Macu. Naštěstí stále existuje způsob, jak získat více prostoru, a to je komprese. To znamená, že počkejte, protože tento článek vám přináší nejpohodlnější strategie pro kompresi souboru PDF. Každá část již obsahuje jednoduché pokyny, takže soubory PDF rychle komprimujte pomocí následujících částí.
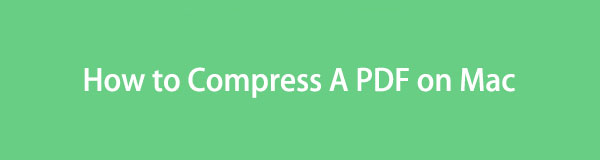

Seznam příruček
Část 1. Jak komprimovat PDF na Macu
Níže jsou uvedeny rychlé techniky pro kompresi souborů PDF na počítači Mac.
Možnost 1. Jak komprimovat PDF na Mac Preview
Mac poskytuje vestavěný prohlížeč souborů s názvem Preview. Je známo, že náhledy obrazových souborů v různých formátech, ale někteří lidé možná nevědí, že s ním můžete také prohlížet soubory PDF, a tím to nekončí. Náhled má také funkci, která vám to umožní komprimovat soubory na vašem Macu. Jedná se tedy o primární techniku, na kterou se můžete spolehnout při komprimaci souborů. Zjistíte, že zpracování je bezproblémové díky jednoduchému rozhraní a možnostem Finderu.
Chcete-li komprimovat PDF na Mac Preview, emulujte níže uvedené nepřesné pokyny:
Krok 1vstoupit Nálezce pomocí jeho ikony na Docku a Nedávno složka se automaticky zobrazí v okně. Procházejte soubory a v případě potřeby otevřete další složky, abyste našli a otevřeli soubor PDF, který chcete komprimovat.
Krok 2Očekávejte, že se PDF zobrazí v náhledu. Dále přejděte na kartu Soubor a klikněte na Vývoz ve spodní části seznamu menu. Objeví se dialogové okno, tak stiskněte Lišta křemenného filtru, Poté vyberte Snižte velikost souboru z možností. Nakonec klikněte Uložit komprimovat.
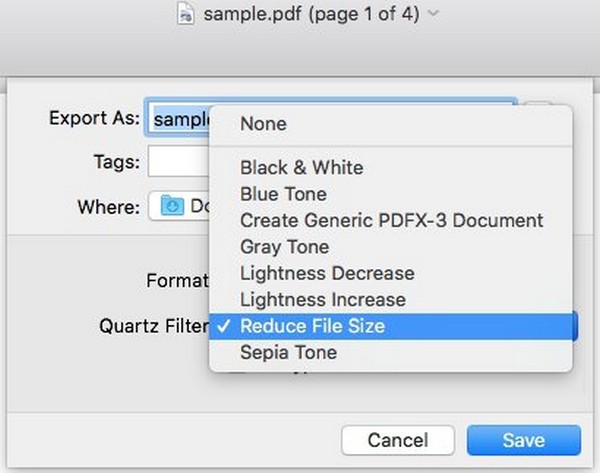

S FoneLab Mac Sweep vymažete systém, e-maily, fotografie a nevyžádané soubory iTunes, abyste uvolnili místo na Macu.
- Spravujte podobné fotografie a duplicitní soubory.
- Snadno vám ukáže podrobný stav Macu.
- Vyprázdněte odpadkový koš, abyste získali více úložného prostoru.
Možnost 2. Jak komprimovat PDF na Mac Online
Další metodou, kterou můžete procházet, je komprimovat soubory PDF online. Pokud vstoupíte na webovou stránku Adobe Acrobat, najdete online kompresor PDF, který nabízí. Není to tak dostupné jako Preview, protože návštěva jeho stránek je závislá na připojení k internetu, ale pokud máte stabilní síť, můžete očekávat bezproblémový proces. Stačí, abyste nahráli, zkomprimovali a stáhli položku, kterou chcete komprimovat, a můžete jít.
Pamatujte na pohodlné kroky níže, abyste pochopili, jak komprimovat velikost souboru PDF na Macu online:
Krok 1Přejděte na stránku online komprimace Adobe Acrobat a přetáhněte soubor PDF do pole uprostřed. Nebo použijte Vyberte soubor zobrazte své složky a vyberte soubor PDF.
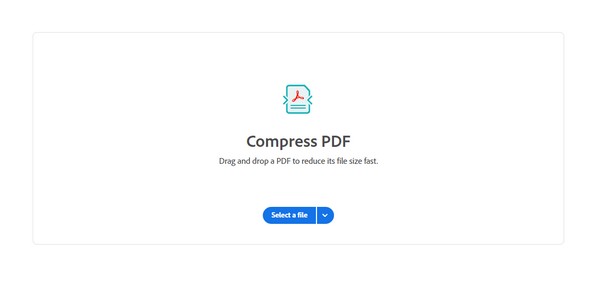
Krok 2Po nahrání vyberte na obrazovce preferovanou úroveň komprese a poté stiskněte Komprimovat. Stránka začne zmenšovat velikost souboru, takže počkejte a klikněte Ke stažení když je hotovo.
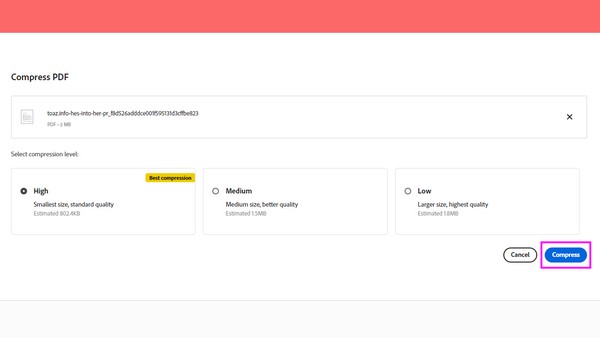
Možnost 3. Jak komprimovat PDF v aplikaci Mac třetí strany
Cisdem PDF Compressor je aplikace, kterou snadno získáte z App Store. Nabízí 4 kompresní režimy; můžete si vybrat, jak malý soubor chcete mít.
Postupujte podle níže uvedených bezpečných pokynů, abyste pochopili, jak komprimovat velikost souboru PDF na Macu pomocí aplikace třetí strany:
Krok 1Najít Kompresor Cisdem PDG v App Store a spusťte jej na vašem Macu. Otevřete složku, ve které je uložen váš PDF, a po zobrazení jej přetáhněte do rozhraní aplikace.
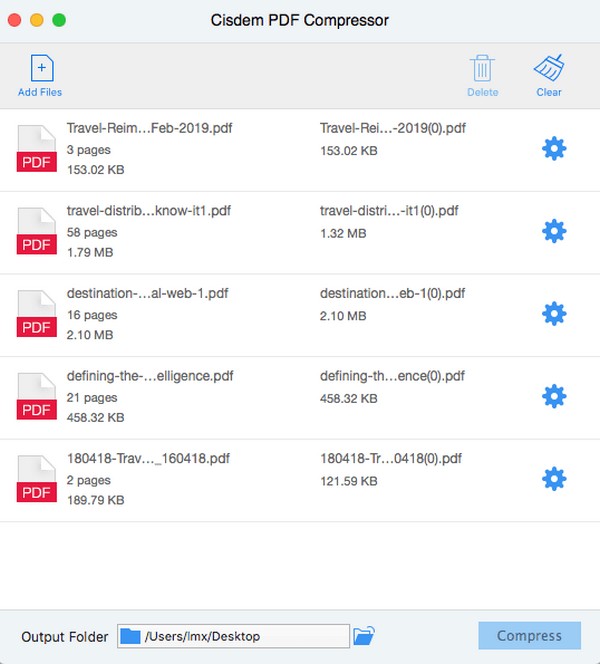
Krok 2Klepněte na tlačítko zařízení ikonu na pravé straně PDF a vyberte požadovanou velikost souboru, když se zobrazí Nastavení komprese se objeví. Pak udeř OK pro uložení změn komprese.
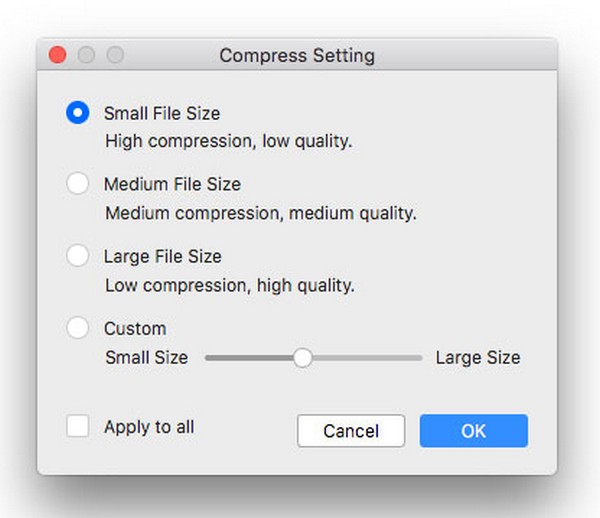
Část 2. Jak dekomprimovat PDF na Macu
Pokud jste komprimovali soubory, potřebujete také dekompresní nástroj. FoneLab Mac Sweep má funkci Unarchiver, která může dekomprimovat soubory a nabízí více výhod. Až prozkoumáte jeho rozhraní, dozvíte se o něm více.

S FoneLab Mac Sweep vymažete systém, e-maily, fotografie a nevyžádané soubory iTunes, abyste uvolnili místo na Macu.
- Spravujte podobné fotografie a duplicitní soubory.
- Snadno vám ukáže podrobný stav Macu.
- Vyprázdněte odpadkový koš, abyste získali více úložného prostoru.
Seznamte se s bezproblémovým procesem dekomprimace souborů PDF na Macu FoneLab Mac Sweep:
Krok 1Zaplaťte za návštěvu webové stránky FoneLab Mac Sweep, abyste ji viděli Stažení zdarma karta zobrazená pod popisy nástrojů. Vyberte jej a soubor bude brzy na vašem Macu. Přeneste jej do Aplikace a poté spusťte program.
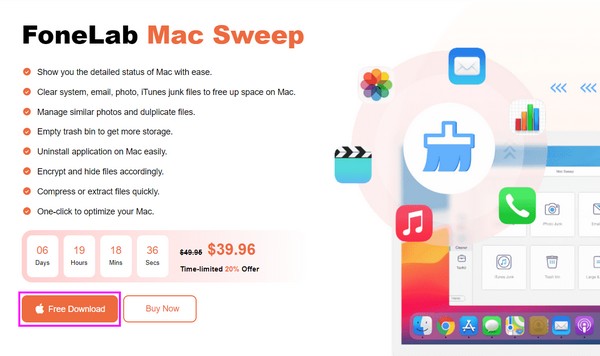
Krok 2Hit na ToolKit a klepněte na tlačítko Odstranit na následující obrazovce. Na levé straně obrazovky přetáhněte soubor PDF na pole a poté stiskněte Dekomprimovat tlačítko vpravo pro dekomprimaci souboru.
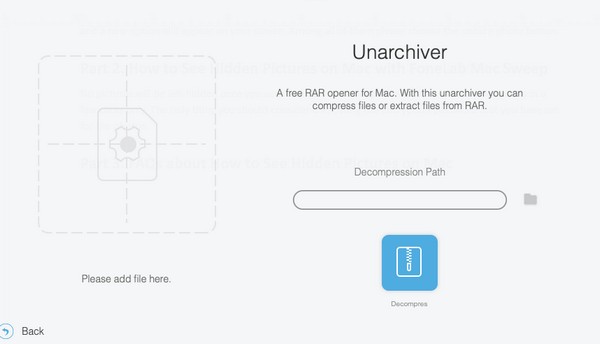
Část 3. Jak vymazat soubory na Macu pomocí FoneLab Mac Sweep
Pokud jste zkomprimovali všechny soubory PDF, ale potřebují více úložného prostoru, Můžete použít FoneLab Mac Sweep znovu. Několik uživatelů počítačů Mac tomuto nástroji důvěřuje, kdykoli je čas snížit jejich nevyžádanou potravu a další nepotřebná data.

S FoneLab Mac Sweep vymažete systém, e-maily, fotografie a nevyžádané soubory iTunes, abyste uvolnili místo na Macu.
- Spravujte podobné fotografie a duplicitní soubory.
- Snadno vám ukáže podrobný stav Macu.
- Vyprázdněte odpadkový koš, abyste získali více úložného prostoru.
Přijměte níže uvedené bezproblémové pokyny jako model pro mazání souborů na Macu s FoneLab Mac Sweep:
Krok 1Znovu otevřete program FoneLab Mac Sweep a vyberte Čistič jakmile se zobrazí hlavní rozhraní nástroje. Další funkce budou na následující obrazovce, takže nejprve klikněte na pole s daty, která chcete vymazat. Poté vyberte Skenovat pod popisem funkce pro skenování vybraných dat. Poté klepněte na Zobrazit.
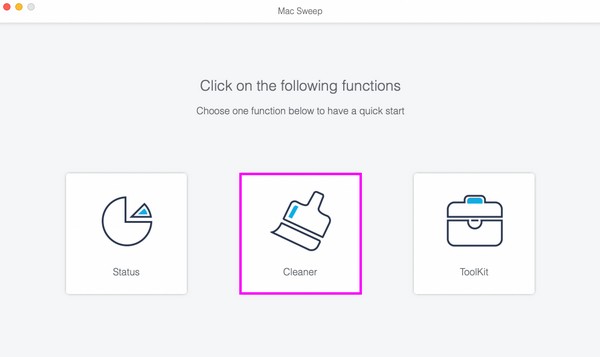
Krok 2Když jsou vaše soubory prezentovány a uvedeny v rozhraní programu, vyhledejte v pravém sloupci konkrétní data, která odstraníte. Mezitím levý sloupec zobrazuje kategorizovaná data, takže pokud chcete vybrat všechny, klikněte na políčka zarovnaná u každé položky. Po dokončení stiskněte Čistý tlačítko pro vymazání nechtěných souborů na Macu.
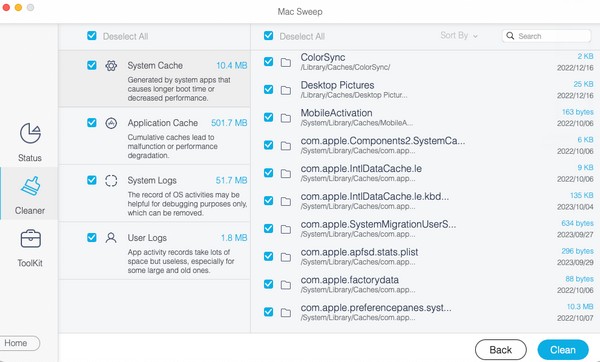
Část 4. Nejčastější dotazy o tom, jak komprimovat PDF na Mac
1. Mohu zmenšit soubor PDF, abych jej mohl odeslat e-mailem?
Ano můžeš. Komprese nebo zmenšení velikosti souboru PDF vám umožní jej úspěšně odeslat e-mailem. Jak mnoho lidí ví, odesílání e-mailových příloh může být obtížné, pokud soubor, který chcete odeslat, překračuje omezení velikosti. Proto zkontrolujte výše uvedené strategie, které vám pomohou zmenšit nebo zkomprimovat velikost souboru PDF.
2. Proč jsou moje soubory PDF tak velké?
Obsah vašich souborů PDF může obsahovat mnoho obrázků, což zvyšuje jeho velikost. Nebo musí být podmnožina nebo vložena více písem, což způsobí nadměrnou velikost souboru.
To je vše pro kompresi souborů PDF na počítači Mac. Doufejme, že se vám podařilo něco naučit a úspěšně komprimovat soubory PDF pomocí výše uvedených technik.

S FoneLab Mac Sweep vymažete systém, e-maily, fotografie a nevyžádané soubory iTunes, abyste uvolnili místo na Macu.
- Spravujte podobné fotografie a duplicitní soubory.
- Snadno vám ukáže podrobný stav Macu.
- Vyprázdněte odpadkový koš, abyste získali více úložného prostoru.
