- Empty Trash
- Smazat aplikaci Mail
- Vymazat mezipaměť v systému Mac
- Získejte více úložiště na Macu
- Zajistěte, aby Chrome používal méně paměti RAM
- Kde je Disk Utility na Macu
- Zkontrolujte historii na Macu
- Control + Alt + Delete na Macu
- Zkontrolujte paměť na Macu
- Zkontrolujte historii na Macu
- Odstranění aplikace v systému Mac
- Vymazat mezipaměť Chrome na Macu
- Zkontrolujte úložiště na Macu
- Vymažte mezipaměť prohlížeče na Macu
- Smazat oblíbené na Macu
- Zkontrolujte RAM na Macu
- Smazat historii procházení na Macu
Jak odstranit stažené soubory na Macu pomocí bezproblémových způsobů
 Aktualizováno dne Lisa Ou / 07. září 2023 09:15
Aktualizováno dne Lisa Ou / 07. září 2023 09:15Je čas vymazat stažené soubory na Macu? Poznáte to, jakmile nedostatek úložiště začne ovlivňovat úkoly a procesy, které spouštíte. Pokud často stahujete videa, fotografie, dokumenty nebo jiné typy souborů, není otázkou, proč se váš Mac okamžitě zaplní, zvláště pokud jsou velké. Přirozeně to způsobuje problémy v počítači, jako je zaostávání, zhroucení, zavěšení atd., takže vás zajímá, jak odstranit stažené soubory na počítači Mac. Pokud tomu tak není, můžete stahování smazat pouze za účelem čištění.
Smazání nepotřebných dat, která jste si stáhli, vám pomůže spravovat soubory Macu snadněji. Pokud již stažené soubory nepotřebujete, důrazně se doporučuje je poté smazat. Uvolňuje místo ve vašem úložišti a umožňuje vašim souborům vypadat a působit uspořádaněji. Kromě toho může také zrychlit a zefektivnit váš Mac. To znamená, že jsme připravili techniky bez stresu pro mazání stažených souborů na různých platformách na počítači Mac. Každý níže uvedený proces obsahuje zjednodušené pokyny k zajištění úspěšného procesu mazání.
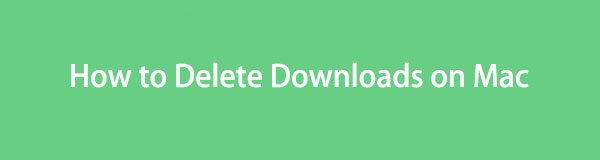

Seznam příruček
Část 1. Jak odstranit stažené soubory na Macu ve složce Stažené soubory
Jak mnoho lidí ví, soubory, které stáhnete na Mac, jsou uloženy ve složce Stažené soubory ve Finderu. Automaticky přejdou přímo do složky, ať už jste je uložili z různých prohlížečů, jako je Chrome, Firefox nebo Safari. Můžete je tedy odstranit i odtud a naštěstí jsou rychle přístupné ve Finderu.
Napodobováním nenáročných pokynů níže pochopíte, jak odstranit více stažených souborů ve složce Mac Downloads:
Krok 1Udeř Nálezce ikonu na levé straně doku plochy vašeho Macu. Když se zobrazí jeho okno, klikněte Ke stažení v levém podokně a zobrazí se soubory, které jste stáhli z vašich prohlížečů. Vyberte položky, které chcete odstranit, a poté stiskněte ikona se třemi tečkami v pravé horní části rozhraní.
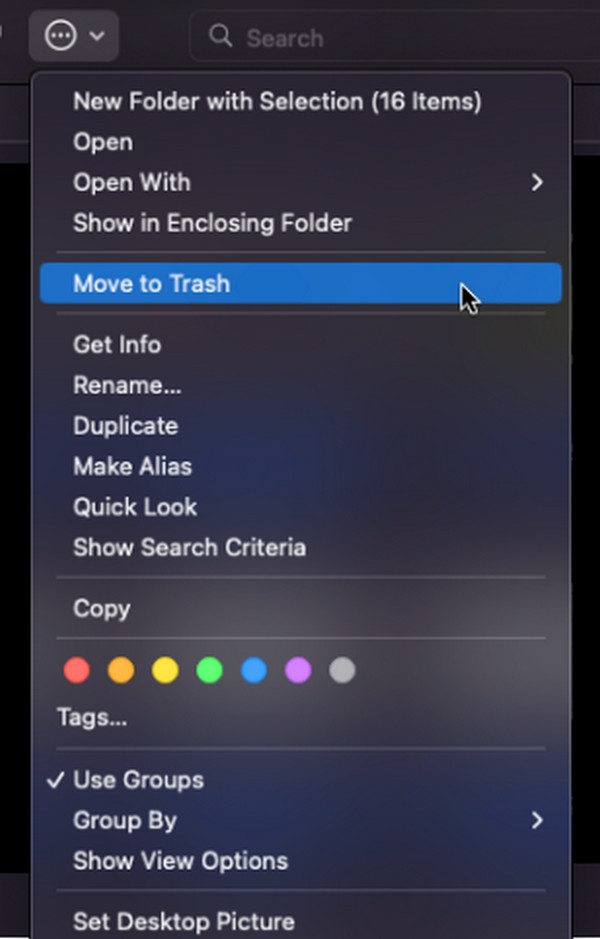
Krok 2Objeví se vyskakovací možnosti, takže vyberte Přesunout do koše pro odstranění vybraných stažených souborů ze složky. Poté otevřete složku Koš kliknutím na Koš ikonu na pravé straně doku. Poté klikněte na symbol tří teček s kroužkem kolem pro zobrazení seznamu možností. Nakonec klikněte Empty Trash pro trvalé odstranění stažených souborů.
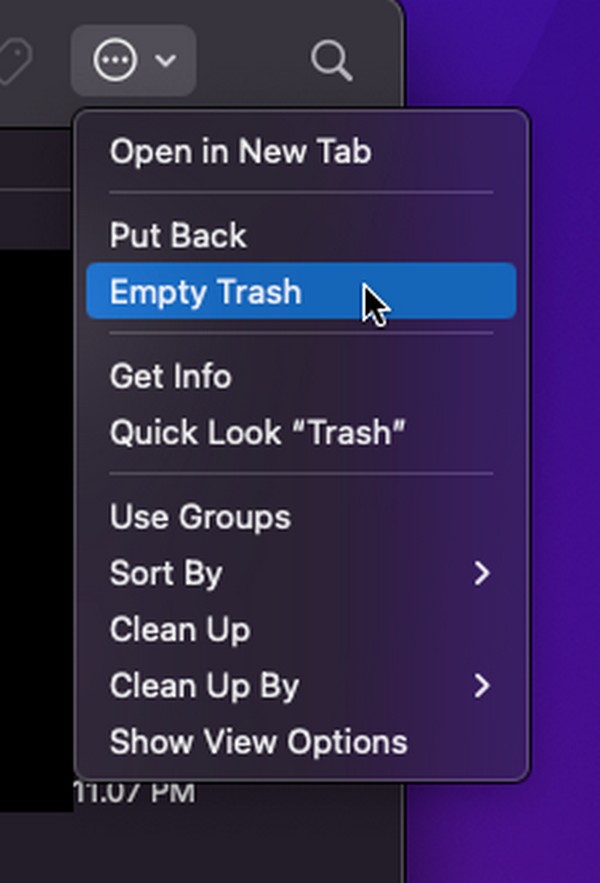

S FoneLab Mac Sweep vymažete systém, e-maily, fotografie a nevyžádané soubory iTunes, abyste uvolnili místo na Macu.
- Spravujte podobné fotografie a duplicitní soubory.
- Snadno vám ukáže podrobný stav Macu.
- Vyprázdněte odpadkový koš, abyste získali více úložného prostoru.
Část 2. Jak odstranit stažené soubory na Macu z prohlížečů
Vzhledem k tomu, že stažené soubory, které jste odstranili ve složce Stažené soubory, pocházejí z prohlížečů, můžete si myslet, že jsou automaticky odstraněny také z aplikací pro procházení, ale ne. Mohou být vymazány ze složky, ale stále budou v sekci Stahování každé aplikace pro prohlížení. Níže jsou tedy strategie pro vymazání stažených souborů ve 3 prohlížečích Mac.
Metoda 1. Safari
Safari je s největší pravděpodobností aplikace pro prohlížení, kterou používáte ve výchozím nastavení, protože je to oficiální prohlížeč pro zařízení Apple, včetně Mac. Musí to být také prohlížeč, který často navštěvujete, abyste stahovali různé typy dat, jako jsou obrázky, videa, hudební soubory, dokumenty a další. A protože se jedná o oficiální a vestavěnou aplikaci, očekává se, že technika odstranění stažených souborů z ní bude pohodlná, což je pravda. K vymazání stačí jen pár kliknutí.
Chcete-li zjistit, jak odstranit všechna stažená data v Mac Safari, postupujte podle níže uvedených pohodlných pokynů:
Krok 1Zjistěte, zda Safari aplikace je v doku pro Mac. Pokud ne, pokračujte ikonou Launchpadu a posuňte se po obrazovce, abyste ji našli ručně. Pro rychlejší zobrazení je k dispozici také vyhledávací panel v horní části. Po nalezení klepněte na aplikaci pro prohlížení a spusťte ji na svém Macu.
Krok 2Pokud jste stáhli soubory pomocí prohlížeče, uvidíte a Stahování ikona (zakroužkovaná šipka dolů) v pravém horním rohu okna. Kliknutím na ikonu zobrazíte historii stahování v malém vyskakovacím dialogovém okně. Dále stiskněte Zrušit v pravém horním rohu smažete stažené soubory z prohlížeče Safari.
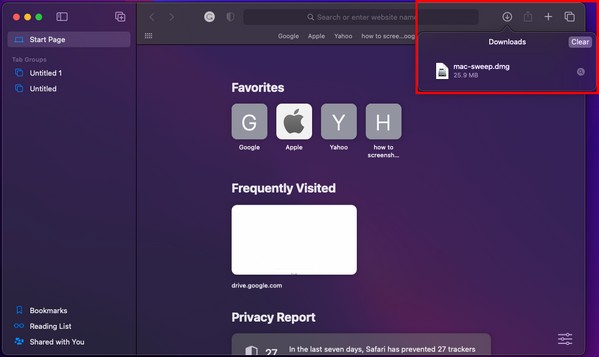
Metoda 2. Chrome
Naopak Chrome není vestavěný v macOS, ale je celosvětově široce používaným prohlížečem. Mnoho uživatelů jej z různých důvodů instaluje, i když ve výchozím nastavení není na Macu. Můžete jej například raději používat, protože je známý jako jeden z nejrychlejších a nejplynulejších webových prohlížečů. Navíc je dostupnější, zvláště pokud jej používáte na různých zařízeních a přizpůsobení hodnoty. Pokud tedy dáváte přednost prohlížeči Chrome a stahujete soubory v něm, vězte, že proces smazání stahování bude také bez stresu.
Chcete-li odstranit stažené soubory z Mac Chrome, držte se níže uvedených pokynů bez stresu:
Krok 1Najděte a klepněte na tlačítko chróm ikonu na ploše Docku nebo Launchpadu Mac pro spuštění aplikace procházení na obrazovce. Klikněte na svislý symbol tří teček vpravo nahoře, když se zobrazí okno prohlížeče. Poté si vyberte Ke stažení z vyskakovacích možností.
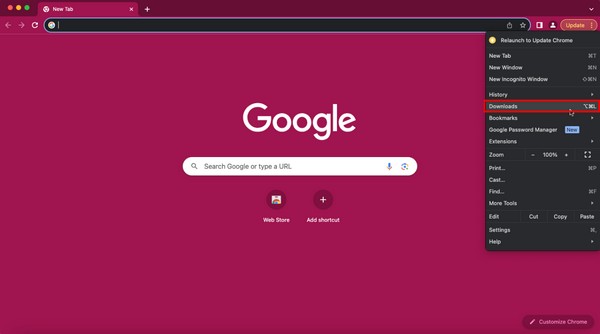
Krok 2Vaše stažené soubory se zobrazí na následující obrazovce. Vteřina vertikální ikona se třemi tečkami bude v pravém horním rohu obrazovky stahování. Kliknutím na něj zobrazíte možnosti a poté vyberte Vymazat vše kartu a zlikvidujte stažené soubory z vašeho Chrome.
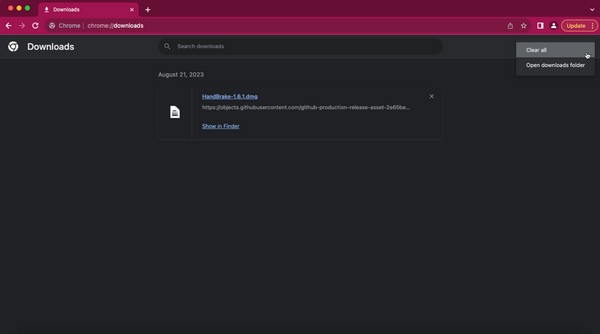

S FoneLab Mac Sweep vymažete systém, e-maily, fotografie a nevyžádané soubory iTunes, abyste uvolnili místo na Macu.
- Spravujte podobné fotografie a duplicitní soubory.
- Snadno vám ukáže podrobný stav Macu.
- Vyprázdněte odpadkový koš, abyste získali více úložného prostoru.
Metoda 3. Firefox
Stejně jako Chrome ani Firefox není vestavěný na Macu, takže pokud je ve vašem, musíte jej nainstalovat ručně. Pokud je tomu tak, existuje velká šance, že jej často používáte, protože jste si jej do svého macOS přidali záměrně. Firefox patří mezi celosvětově nejznámější prohlížeče z různých důvodů, jako je spolehlivost, bezproblémový výkon, možnost stahování na různé webové stránky a další. Stejně jako u předchozích metod očekávejte, že nebudete mít potíže s mazáním stažených souborů v tomto prohlížeči. Místo toho očekávejte rychlý a pohodlný proces.
Věnujte pozornost níže uvedenému snadnému postupu pro vymazání stahování v Mac Firefox:
Krok 1Najít Firefox aplikace v doku pro Mac nebo pomocí Launchpadu. Pokud to chcete vidět rychleji, klikněte na hledat ikonu v horní části plochy a poté zadejte Firefox.
Krok 2Jakmile se zobrazí jeho ikona, kliknutím na ni spusťte prohlížeč na obrazovce. Poté klikněte na šipku dolů nebo ikonu stahování vpravo nahoře. Zobrazí se několik vašich stažených souborů, ale pokud je chcete vidět všechny, klikněte na Ukázat vše výběr ke stažení.
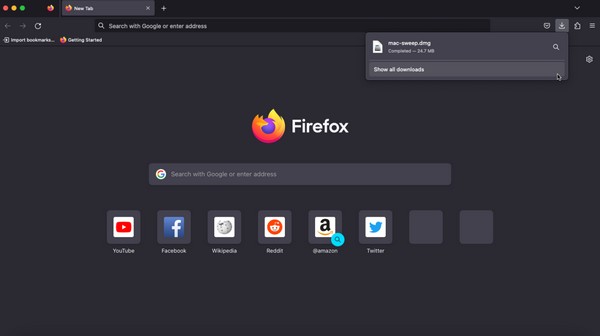
Krok 3Očekávaně se objeví malé okno se všemi staženými soubory Firefoxu. V pravém horním rohu obrazovky klepněte na Vymazat stahování a vaše stažené soubory trvale zmizí z vašeho Mac Firefox.
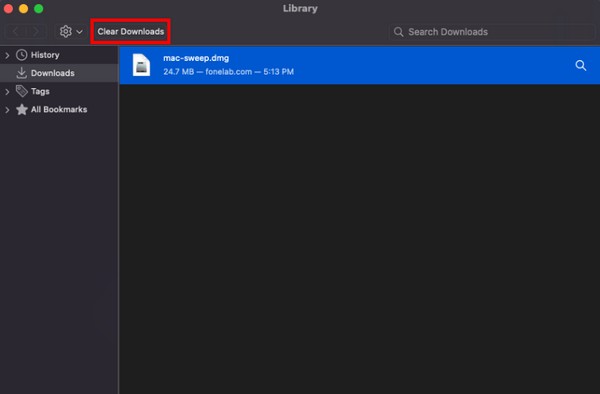
Část 3. Jak odstranit stažené soubory na Macu pomocí FoneLab Mac Sweep
Na další díl, zkuste FoneLab Mac Sweep pokud chcete výhodný proces mazání. Tento nástroj třetí strany je specializovaný čisticí program pro počítače Mac. Pokud máte na svém Macu nainstalované všechny předchozí prohlížeče, nechte FoneLab Mac Sweep, aby vám pomohl vymazat stažené soubory v každém z nich najednou. Přístup k jeho funkci Soukromí vám umožní rychle odstranit veškerá data prohlížeče na vašem Macu. Ušetří vám nejen čas, ale také pomůže získat více úložného prostoru kvůli jeho dalším vlastnostem. Kromě stahovaných souborů tento čistič odstraňuje různé typy dat a nevyžádané soubory z vašeho macOS.

S FoneLab Mac Sweep vymažete systém, e-maily, fotografie a nevyžádané soubory iTunes, abyste uvolnili místo na Macu.
- Spravujte podobné fotografie a duplicitní soubory.
- Snadno vám ukáže podrobný stav Macu.
- Vyprázdněte odpadkový koš, abyste získali více úložného prostoru.
Zde jsou ukázkové bezstarostné pokyny, jak trvale odstranit stažené soubory na Macu pomocí FoneLab Mac Sweep:
Krok 1Prohlédněte si web FoneLab Mac Sweep pomocí prohlížeče Mac. Obsahuje popis programu, tlačítko pro stažení a další informace ve spodní části stránky. Klikněte Stažení zdarma, pak přesuňte soubor do Aplikace jednou uloženou na vašem Macu.
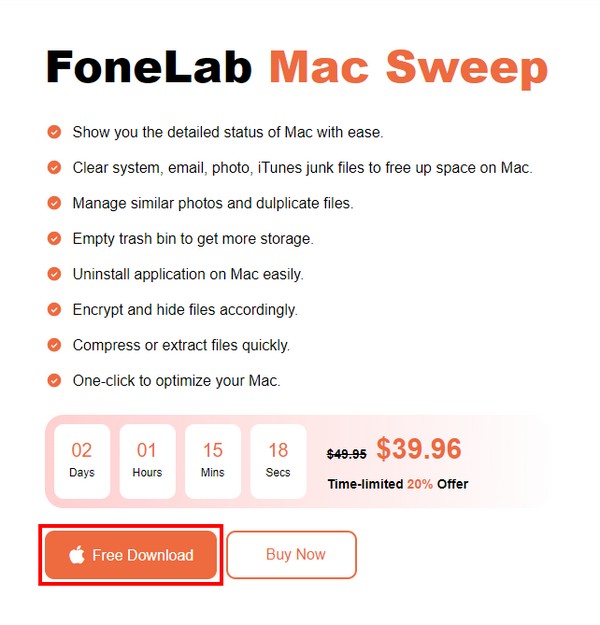
Krok 2Spusťte čisticí program a poté, jakmile se spustí jeho počáteční rozhraní, zvolte funkci ToolKit. Následující rozhraní bude mít více funkcí, ale klikněte Ochrana osobních údajů v pravém horním rohu. Dále vyberte Skenovat chcete-li nechat čistič číst vaše data, klepněte na Pohled Po.
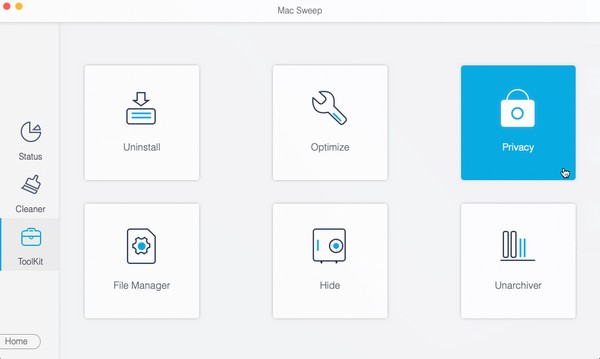
Krok 3Jakmile jsou vaše aplikace pro procházení uspořádány v levé části rozhraní, kliknutím na každou z nich zobrazíte jejich data. Poté zkontrolujte Stažené soubory a historie stahování boxy v pravé části. Nakonec klikněte na Čistý tlačítko dole pro odstranění stažených souborů z prohlížečů Mac.
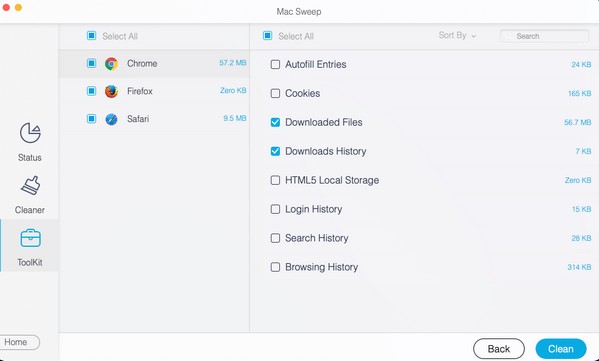
Část 4. Časté dotazy o tom, jak odstranit stažené soubory na počítači Mac
1. Vymaže smazání stažených souborů z mých prohlížečů Mac vše?
Ne, nedělají. Pokud vymažete stažené soubory z prohlížečů Mac, zmizí z aplikací pro procházení, ale ne z vašich Ke stažení složku. Proto nebudou zcela odstraněny, pokud je nevymažete z Nálezce > Ke stažení složka.
2. Jak mohu vybrat všechna stažená data ve složce Mac?
Máte 2 možnosti, jak vybrat všechna stažená data. Nejprve klikněte na prostor vedle prvního staženého souboru, poté podržte a přetáhněte kurzor až k poslední položce. Případně můžete kliknout na Ke stažení okno a stiskněte Command + vyberte všechny stažené soubory.
Po vyzkoušení všech těchto navrhovaných metod vás ujišťujeme, že stažené soubory ze svého Macu úspěšně odstraníte. Další řešení a tipy pro zařízení naleznete na FoneLab Mac Sweep místo.

S FoneLab Mac Sweep vymažete systém, e-maily, fotografie a nevyžádané soubory iTunes, abyste uvolnili místo na Macu.
- Spravujte podobné fotografie a duplicitní soubory.
- Snadno vám ukáže podrobný stav Macu.
- Vyprázdněte odpadkový koš, abyste získali více úložného prostoru.
