- Část 1. Jak odstranit více fotografií na Macu prostřednictvím aplikace Fotky
- Část 2. Jak odstranit více fotografií na Macu přes iCloud
- Část 3. Jak odstranit více fotografií na Macu pomocí koše
- Část 4. Jak odstranit více fotografií na Macu pomocí FoneLab Mac Sweep
- Část 5. Časté dotazy o tom, jak odstranit více fotografií na Macu
- Empty Trash
- Smazat aplikaci Mail
- Vymazat mezipaměť v systému Mac
- Získejte více úložiště na Macu
- Zajistěte, aby Chrome používal méně paměti RAM
- Kde je Disk Utility na Macu
- Zkontrolujte historii na Macu
- Control + Alt + Delete na Macu
- Zkontrolujte paměť na Macu
- Zkontrolujte historii na Macu
- Odstranění aplikace v systému Mac
- Vymazat mezipaměť Chrome na Macu
- Zkontrolujte úložiště na Macu
- Vymažte mezipaměť prohlížeče na Macu
- Smazat oblíbené na Macu
- Zkontrolujte RAM na Macu
- Smazat historii procházení na Macu
Pozoruhodné způsoby, jak odstranit více fotografií na Macu
 Aktualizováno dne Lisa Ou / 03. listopadu 2023 09:15
Aktualizováno dne Lisa Ou / 03. listopadu 2023 09:15Ahoj! Jsem nový uživatel Macu a před několika týdny si stahuji nějaké fotky ze svého účtu na sociálních sítích, abych měl kopii na svém počítači. Nevšiml jsem si však, že by některé obrázky byly duplikovány, takže je nyní musím smazat. Problém je v tom, že se v macOS ještě moc nevyznám, takže prosím o pomoc. Jak na Macu vyberu více fotografií k odstranění?
Mazání fotografií patří mezi nejzákladnější procesy na mnoha zařízeních. Ale pokud je to vaše první navigace na počítači, jako je Mac, očekává se, že bude čelit potížím, zvláště pokud jste v Apple nováčkem. Naštěstí jsou k dispozici pokyny pro smazání, které budou popsány v tomto článku. Procházením obsahu níže úspěšně smažete více fotografií na svém Macu pomocí podrobných postupů významných způsobů mazání.
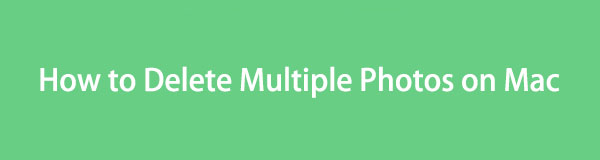

Seznam příruček
- Část 1. Jak odstranit více fotografií na Macu prostřednictvím aplikace Fotky
- Část 2. Jak odstranit více fotografií na Macu přes iCloud
- Část 3. Jak odstranit více fotografií na Macu pomocí koše
- Část 4. Jak odstranit více fotografií na Macu pomocí FoneLab Mac Sweep
- Část 5. Časté dotazy o tom, jak odstranit více fotografií na Macu
Část 1. Jak odstranit více fotografií na Macu prostřednictvím aplikace Fotky
Aplikace Fotky je aplikace pro správu fotografií předinstalovaná na Macu a dalších zařízeních Apple. Zde lze nalézt několik vašich mediálních souborů, zejména obrázků, takže stačí otevřít aplikaci, kdykoli si je budete chtít prohlédnout. To ale není jediná funkce, kterou může nabídnout. Poskytuje také možnost smazat soubory, což vám umožní je spravovat. Můžete tedy provést odstranění v rozhraní aplikace Fotky a odstranit tak více fotografií z vašeho Macu.
Postupujte podle níže uvedených nekomplikovaných kroků, abyste pochopili, jak smažu fotky z Macu prostřednictvím aplikace Fotky:
Krok 1Zkontrolujte, zda Fotky aplikace je v doku pro Mac. Pokud ano, kliknutím na něj zobrazte jeho obsah a v levém sloupci okna vyberte umístění nebo album svých fotografií. Můžete pokračovat do Library, Recents nebo jiné složky pod Album sekce.
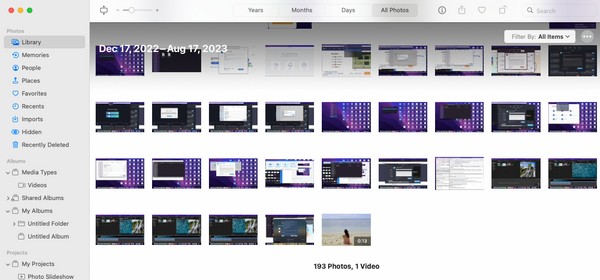
Krok 2Jakmile jsou vaše obrázky prezentovány na Fotky klikněte na jednu z položek, kterou nejprve odstraníte. Poté stiskněte tlačítko Příkaz a kliknutím na další z nich vyberete více. Poté klikněte pravým tlačítkem a vyberte Vymazat (počet vybraných položek) Fotografie v rozbalovací nabídce, chcete-li je odstranit.
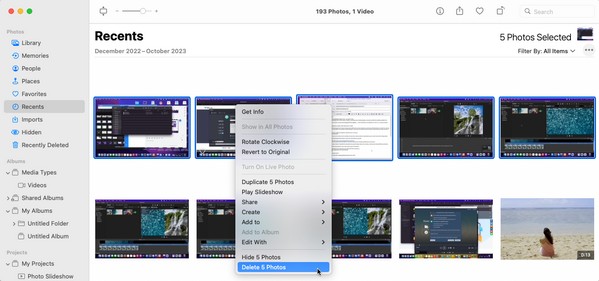

S FoneLab Mac Sweep vymažete systém, e-maily, fotografie a nevyžádané soubory iTunes, abyste uvolnili místo na Macu.
- Spravujte podobné fotografie a duplicitní soubory.
- Snadno vám ukáže podrobný stav Macu.
- Vyprázdněte odpadkový koš, abyste získali více úložného prostoru.
Část 2. Jak odstranit více fotografií na Macu přes iCloud
Mezitím je iCloud jednou ze služeb na vašem Macu vyvinutou společností Apple. Poskytuje zdarma 5 GB úložiště pro ukládání a zálohování vašich souborů. Pokud jste tedy synchronizovali soubory Macu se svým účtem iCloud, můžete je snadno odstranit tak, že vstoupíte na iCloud Drive a vyberete fotografie, které chcete vymazat. Disk lze vyhledávat v aplikacích pro Mac, takže jej můžete kdykoli otevřít a postup mazání fotografií bude trvat jen několik minut.
Podívejte se na jednoduchý postup níže, abyste pochopili, jak odstranit fotografie z iCloud na Macu:
Krok 1Udeř ikona lupy v horní části plochy Macu, a když se objeví vyhledávací pole, zadejte iCloud Pohon. Poté kliknutím na aplikaci, která se zobrazí ve výsledcích, otevřete Disk.
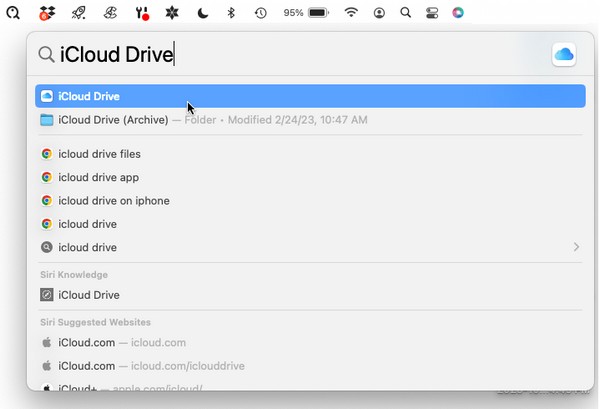
Krok 2Po spuštění iCloud Drive vyberte obrázky, které plánujete odstranit, a držte přitom tlačítko Příkaz klíč. Když je vybráno více vašich fotografií, klikněte pravým tlačítkem a vyberte možnost odstranění z místní nabídky, abyste je smazali.
Část 3. Jak odstranit více fotografií na Macu pomocí koše
Smazání fotek z jejich původních umístění neznamená, že budou trvale smazány i z vašeho Macu. Vězte, že téměř všechny obrázky nebo soubory, které vymažete z Finderu a dalších složek, se po smazání automaticky přesunou do koše. A z Macu úplně zmizí, až když je smažete z jeho okna. Podporuje mazání jednoho souboru, více souborů a dokonce i všechny najednou, takže jej využijte k odstranění fotografií na vašem Macu.
Napodobte bezpečné pokyny níže, abyste zvládli, jak odstranit více fotografií na MacBooku pomocí koše:
Krok 1Ve spodní části plochy Macu se podívejte na Dock a zobrazte a vyberte Koš ikona. V okně se pak zobrazí soubory, které byly vymazány z jejich původních umístění na Macu. Najděte tedy fotografie, které smažete z koše.
Krok 2Stejně jako předchozí procesy, vyberte jich při stisknutí více Příkaz na klávesnici. Po výběru klikněte pravým tlačítkem a vyberte Okamžitě smazat z možností.
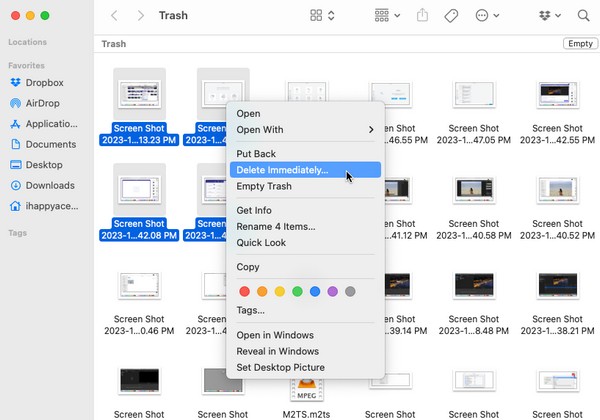
Část 4. Jak odstranit více fotografií na Macu pomocí FoneLab Mac Sweep
Na druhou stranu čisticí nástroj jako FoneLab Mac Sweep je také k dispozici, pokud dáváte přednost použití výhodné metody. Tento program klasifikuje vaše soubory a seskupuje je do různých sekcí. Snadno tak najdete a vymažete duplicitní fotografie na vašem Macu.
Také nezažijete složitý proces, protože má přímočaré rozhraní, které vám umožní rychle pochopit funkce. Můžete tedy očekávat, že vaše data hladce vymaže, zejména proto, že musíte manévrovat pouze s několika procesy. Kromě toho další čisticí funkce jako odinstalovat aplikace, vymazání mezipaměti prohlížeče, a další, které nabízí, jsou dostupné a můžete je využít, kdykoli budete potřebovat.

S FoneLab Mac Sweep vymažete systém, e-maily, fotografie a nevyžádané soubory iTunes, abyste uvolnili místo na Macu.
- Spravujte podobné fotografie a duplicitní soubory.
- Snadno vám ukáže podrobný stav Macu.
- Vyprázdněte odpadkový koš, abyste získali více úložného prostoru.
Pochopte níže uvedený zvládnutelný proces jako model pro odstranění duplicitních fotografií na Macu FoneLab Mac Sweep:
Krok 1Přejděte na stránku FoneLab Mac Sweep a odhalte a vyberte Stažení zdarma knoflík. Instalační soubor se poté uloží do vašeho Ke stažení složku, takže ji otevřete a dokončete instalaci přetažením ikony nástroje do složky Aplikace. Poté otevřete čisticí program, který se spustí na vašem Macu.
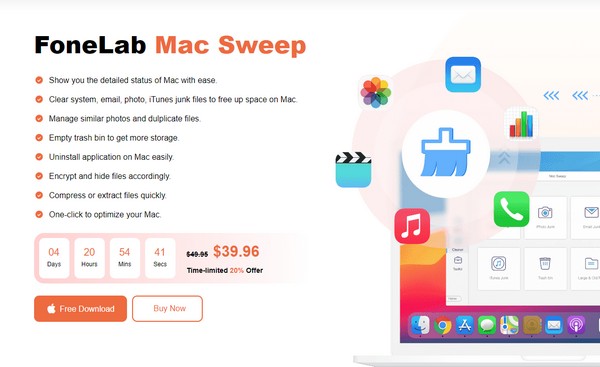
Krok 2vybrat Čistič jakmile se na obrazovce objeví hlavní rozhraní. Na následující obrazovce uvidíte další funkce, tak si vyberte Podobné fotografie box pokračovat. Dále stiskněte Skenovat kartu, která bude procházet vaše fotografie, a poté vyberte Pohled tlačítko poté.
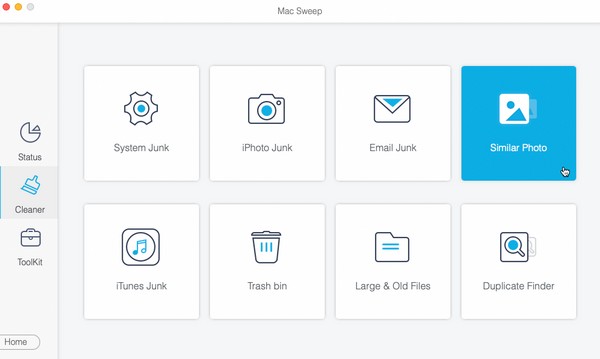
Krok 3Na další stránce vyberte fotografie, které chcete vymazat, kliknutím na políčka položek. Můžete je vybrat podle kategorie vlevo nebo podle konkrétních souborů vpravo. Poté vymažte fotografie z Macu pomocí Čistý tlačítko v pravé dolní části rozhraní.
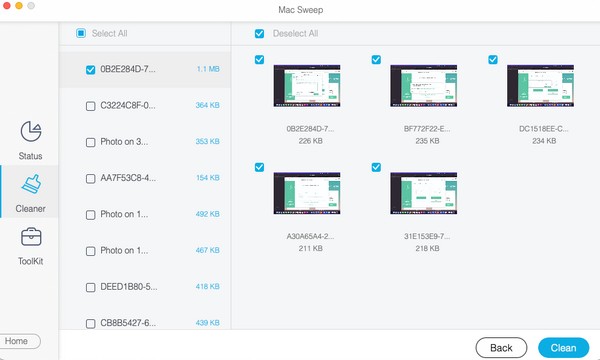
Část 5. Časté dotazy o tom, jak odstranit více fotografií na Macu
1. Jaký je nejrychlejší způsob smazání fotografií na mém Macu?
Pokud plánujete smazat všechny fotografie na Macu, je nejrychlejším dostupným způsobem výběr a vymazání všech najednou. Můžete to udělat tak, že otevřete složku nebo album s fotografiemi a stisknete Cmd+A vše vybrat. Poté klikněte pravým tlačítkem a vyberte možnost pro smazání.
2. Jak vymažu fotografie na svém Macu bez kliknutí pravým tlačítkem?
Pokud nemůžete použít pravé tlačítko myši, přetáhněte fotografie do Koš složku. Jednoduše vyberte obrázky, které chcete vymazat, a poté otevřete Koš okna a přetáhněte je do jeho rozhraní.
S potěšením vám přinášíme pozoruhodné strategie pro mazání více fotografií na vašem Macu. Doufáme, že budete spokojeni s podrobnými postupy, které jsme v tomto článku řešili.

S FoneLab Mac Sweep vymažete systém, e-maily, fotografie a nevyžádané soubory iTunes, abyste uvolnili místo na Macu.
- Spravujte podobné fotografie a duplicitní soubory.
- Snadno vám ukáže podrobný stav Macu.
- Vyprázdněte odpadkový koš, abyste získali více úložného prostoru.
