- Empty Trash
- Smazat aplikaci Mail
- Vymazat mezipaměť v systému Mac
- Získejte více úložiště na Macu
- Zajistěte, aby Chrome používal méně paměti RAM
- Kde je Disk Utility na Macu
- Zkontrolujte historii na Macu
- Control + Alt + Delete na Macu
- Zkontrolujte paměť na Macu
- Zkontrolujte historii na Macu
- Odstranění aplikace v systému Mac
- Vymazat mezipaměť Chrome na Macu
- Zkontrolujte úložiště na Macu
- Vymažte mezipaměť prohlížeče na Macu
- Smazat oblíbené na Macu
- Zkontrolujte RAM na Macu
- Smazat historii procházení na Macu
Vynikající strategie pro extrahování souborů ZIP na Mac
 Aktualizováno dne Lisa Ou / 23. října 2023 09:15
Aktualizováno dne Lisa Ou / 23. října 2023 09:15Ahoj! Stáhl jsem si film online, ale není v angličtině, takže příběhu úplně nerozumíme. Proto jsem si také stáhl titulky pro mě a mé přátele, aby dialog pochopili. Soubor titulků, který jsem uložil, je však soubor Zip, který vyžaduje extrahování jeho obsahu, než jej budu moci přehrát ve filmu. Jak ale rozbalíte soubor Zip na Macu? Prosím pomozte.
Stáhli jste si soubor Zip online? Pokud ano, počítejte s tím, že je nebudete moci otevřít tak snadno, jako ve scénáři výše. Soubor zip je archivní soubor obsahující jeden nebo více komprimovaných souborů nebo adresářů. Před použitím na počítači Mac proto musíte jeho obsah extrahovat. Otázkou ale je, jak to dokážete? No, žádný strach, protože tento příspěvek představuje vynikající techniky pro extrahování souborů zip na počítači Mac. Každá z následujících částí obsahuje podrobné pokyny pro správné zpracování extrakce. K dispozici jsou všechny výchozí a užitečné metody, takže podle toho vyberte své preference.
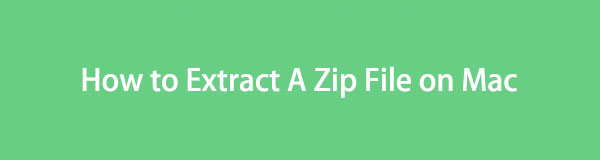

Seznam příruček
Část 1. Jak extrahovat soubor Zip na Macu ve Finderu
První na našem seznamu je výchozí a nejoficiálnější technika pro extrahování souboru zip na Macu. Pokud hledáte soubory, které chcete extrahovat, můžete je snadno najít ve Finderu. Je to místo, kde jsou uložena téměř všechna vaše data Mac, ale možná si neuvědomujete, že nabízí také navigaci pro jejich komprimaci. Podobně můžete použít téměř stejné možnosti k extrahování souborů zip, které jste komprimovali nebo stáhli online.
Napodobte spravovatelné pokyny níže, abyste pochopili, jak extrahovat zip na Macu ve Finderu:
Krok 1Display Nálezce na ploše počítače Mac a prohlédněte si soubory a složky, které ukládá. Odtud vyhledejte soubory zip, které chcete extrahovat, procházením souborů. Můžete také otevřít ostatní složky a zjistit, zda tam jsou soubory, které hledáte.
Krok 2Po nalezení souboru zip na něj dvakrát klikněte a rozbalte jej. Bude to trvat jen několik sekund, takže počkejte, dokud nebude obsah souboru extrahován. Očekávejte, že se bude nacházet ve stejné složce vedle souboru zip, poté kliknutím na extrahovaný soubor jej zobrazte na počítači Mac.
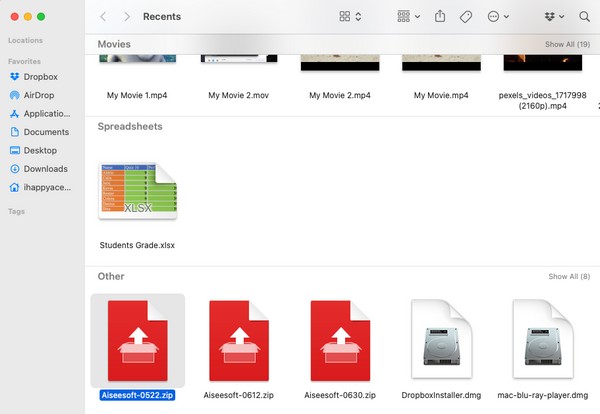
Část 2. Jak extrahovat soubor Zip na Mac pomocí FoneLab Mac Sweep
FoneLab Mac Sweep je nástroj, který může fungovat jako unarchiver, uninstaller, čistič a další. Proto jej můžete použít k extrahování obsahu souboru zip bez námahy. Je vynikající v provádění různých procesů na vašem Macu, ale nenechte se zastrašit jeho profesionalitou. Rozhraní tohoto nástroje je uživatelsky přívětivé, takže se v něm budete moci orientovat i bez větších znalostí. Pochopíte, jak to funguje, i když se na to podíváte jen poprvé.
Kromě, FoneLab Mac Sweep není pouze pro extrahování souborů zip, jak již bylo zmíněno dříve. Můžete si také prohlédnout jeho čistší funkci, která vyčistí váš Mac od nepotřebných souborů a dalších dat. Zahrnuje velké a staré soubory, nevyžádané soubory iPhoto, duplicitní fotografie, systémové nevyžádané soubory, nevyžádané soubory iPhoto atd. Poté zkontrolujte stav aspektů vašeho Macu v Status sekce, abyste zjistili, zda je v pořádku.

S FoneLab Mac Sweep vymažete systém, e-maily, fotografie a nevyžádané soubory iTunes, abyste uvolnili místo na Macu.
- Spravujte podobné fotografie a duplicitní soubory.
- Snadno vám ukáže podrobný stav Macu.
- Vyprázdněte odpadkový koš, abyste získali více úložného prostoru.
Přijměte níže uvedený bezproblémový postup jako vzor, jak extrahovat soubor zip na Mac pomocí FoneLab Mac Sweep:
Krok 1Pro přístup k webu FoneLab Mac Sweep použijte Safari nebo kteroukoli z vašich Mac prohlížecích aplikací. Jakmile se jeho oficiální stránka zhmotní v rozhraní prohlížeče, vyhledejte a stiskněte Stažení zdarma tab. Je pod popisem programu, takže si je klidně přečtěte při ukládání instalačního programu. Poté jej ponechte uvnitř Aplikace složku a spusťte nástroj FoneLab.
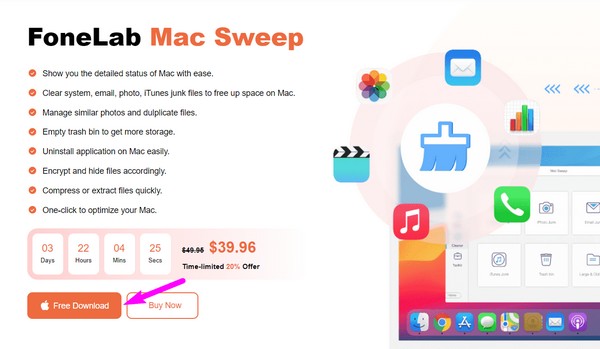
Krok 2Klíčové funkce nástroje jsou umístěny v hlavním rozhraní, takže stisknutím ToolKit okamžitě přejdete na další rozhraní. Zaměřte se na pravý dolní roh obrazovky, abyste viděli Odstranit a poté na něj klikněte, aby se programu zobrazila část dekomprese, kde můžete extrahovat soubory a složky zip.
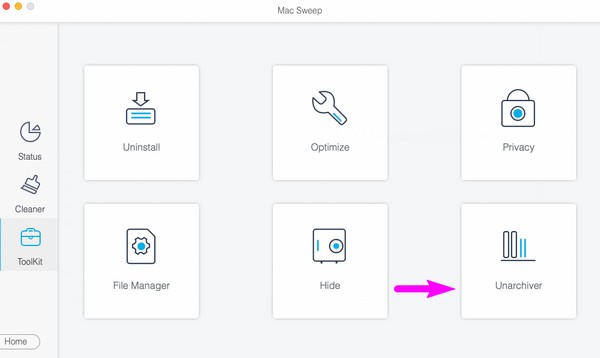
Krok 3Prozkoumejte své soubory a složky ve Finderu, dokud se na rozhraní nezobrazí soubor zip, který chcete extrahovat. Poté jej přetáhněte do pole v levém rozhraní programu. Jakmile jsou soubory importovány do programu, klepněte na Dekomprimovat tlačítko pro snadné rozbalení souboru.
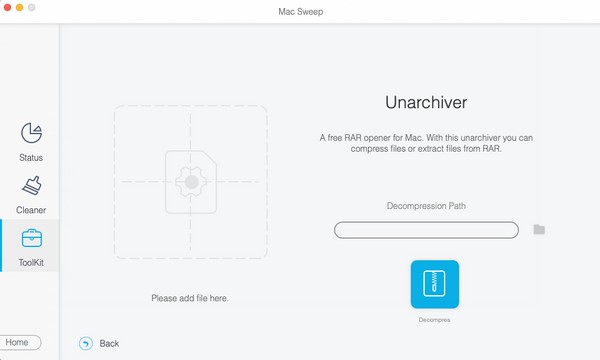

S FoneLab Mac Sweep vymažete systém, e-maily, fotografie a nevyžádané soubory iTunes, abyste uvolnili místo na Macu.
- Spravujte podobné fotografie a duplicitní soubory.
- Snadno vám ukáže podrobný stav Macu.
- Vyprázdněte odpadkový koš, abyste získali více úložného prostoru.
Část 3. Jak extrahovat soubor Zip na Mac pomocí Archive Utility
Další vestavěnou technikou pro extrahování souboru zip je Archive Utility. Jedná se o program Apple pro Mac, který vám umožňuje spravovat procesy komprese a rozšiřování souborů. Může provádět jak zipování, tak rozbalování souborů, takže může být výhodné, pokud rádi pracujete s daty tímto způsobem.
Jediná věc, kterou musíte vědět, je, že tato aplikace se na vašem Macu nezobrazuje očividně, takže můžete mít potíže, pokud ji najdete ručně. Místo toho jej doporučujeme najít pomocí vyhledávání reflektorů, o kterém bude řeč později.
Postupujte podle níže uvedeného znepokojujícího procesu a použijte extraktor zip pro Mac, Archive Utility:
Krok 1V blízkosti uvidíte ikonu lupy symbol profilu v pravé horní části plochy vašeho Macu. Kliknutím na něj zobrazíte vyhledávací pole a poté zadejte Utility pro archivaci. Když je aplikace zobrazena ve výsledcích, vyberte ji pro aplikaci, která se má otevřít.
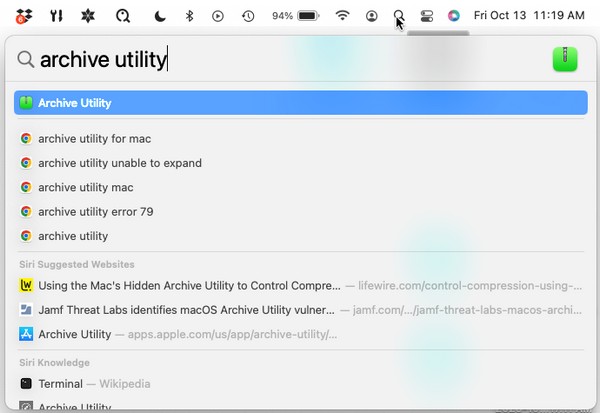
Krok 2Karta na ploše úplně vpravo se automaticky změní na Archiv Užitečnost záložka. Klepněte na tlačítko Soubor tlačítko vedle ní pro zobrazení dostupných možností v místní nabídce. Poté vyberte Rozbalte archiv ze seznamu.
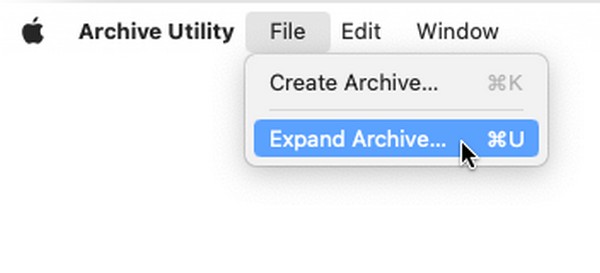
Krok 3Poté se zhmotní okno aplikace sestávající ze složek uložených na vašem Macu. Otevřete složku jednotlivě, abyste našli soubor zip, a poté jej po nalezení vyberte. Konečně, udeřte Rozšířit kartu vpravo dole pro úspěšné rozbalení souboru zip.
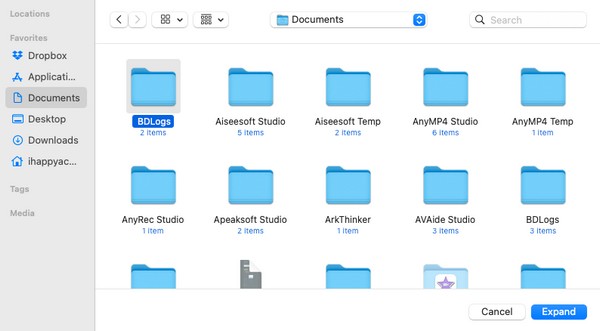

S FoneLab Mac Sweep vymažete systém, e-maily, fotografie a nevyžádané soubory iTunes, abyste uvolnili místo na Macu.
- Spravujte podobné fotografie a duplicitní soubory.
- Snadno vám ukáže podrobný stav Macu.
- Vyprázdněte odpadkový koš, abyste získali více úložného prostoru.
Část 4. Časté dotazy o tom, jak extrahovat soubor Zip na Mac
1. Proč nemohu rozbalit soubor na mém Macu?
Pokud soubor zip pochází ze zařízení někoho jiného, mohl se v souboru vyskytnout problém. Při přenosu do vašeho Macu mohlo dojít k přerušení, takže jej nelze rozbalit. V takovém případě požádejte někoho, aby vám jej znovu poslal, a zajistěte, aby se proces již nepřerušoval. Je to stejný případ, kdy je soubor zip online a došlo k problému, který způsobil přerušení procesu stahování.
2. Přijímá Mac soubory ZIP odeslané z jiných zařízení?
Ano. Mac bude přijímat soubory zip odeslané jinými zařízeními a nabízí několik způsobů, jak je extrahovat. Můžete si procházet obsah článku výše a objevit některé z nich, zejména část 1 a část 3. Pokud však dáváte přednost metodě s více výhodami, můžete se podívat také na část 2, jako FoneLab Mac Sweep nabízí více funkcí než jiné techniky.
Extrahování souboru zip může být rychlé a bezproblémové, pokud máte na svém Macu ty správné nástroje, aplikace nebo funkce. Naštěstí jsme pro vás již našli perfektní řešení, jak bez potíží extrahovat soubory zip. Pokud potřebujete další pomoc nebo máte další dotazy, podívejte se na FoneLab Mac Sweep stránky zdarma.

S FoneLab Mac Sweep vymažete systém, e-maily, fotografie a nevyžádané soubory iTunes, abyste uvolnili místo na Macu.
- Spravujte podobné fotografie a duplicitní soubory.
- Snadno vám ukáže podrobný stav Macu.
- Vyprázdněte odpadkový koš, abyste získali více úložného prostoru.
