- Empty Trash
- Smazat aplikaci Mail
- Vymazat mezipaměť v systému Mac
- Získejte více úložiště na Macu
- Zajistěte, aby Chrome používal méně paměti RAM
- Kde je Disk Utility na Macu
- Zkontrolujte historii na Macu
- Control + Alt + Delete na Macu
- Zkontrolujte paměť na Macu
- Zkontrolujte historii na Macu
- Odstranění aplikace v systému Mac
- Vymazat mezipaměť Chrome na Macu
- Zkontrolujte úložiště na Macu
- Vymažte mezipaměť prohlížeče na Macu
- Smazat oblíbené na Macu
- Zkontrolujte RAM na Macu
- Smazat historii procházení na Macu
Prominentní přístupy ke snadnému vytvoření souboru Zip na Macu
 Aktualizováno dne Lisa Ou / 25. října 2023 09:15
Aktualizováno dne Lisa Ou / 25. října 2023 09:15Dobrý den! Chtěl jsem přesunout některé soubory na můj záložní účet online, ale nahrávají se příliš pomalu. Bylo mi tedy řečeno, abych je zazipoval, aby se jejich velikost zmenšila a já je mohl nahrát mnohem rychleji. Je to účinné? Pokud ano, pomozte mi vytvořit soubor zip na Macu. Nemám ponětí, jak to udělat, takže jakékoli návrhy, které můžete dát, by velmi pomohly.
Nahráváte často soubory online? Pokud ano, musíte vědět, jak velký problém to je, když je vaše internetové připojení nestabilní. Nahrávání může trvat několik minut a někdy i hodiny, zejména pokud jsou soubory, které nahráváte, velké. Naštěstí je komprimování nebo komprimování souborů efektivním řešením, jak zmenšit velikost souborů a zrychlit jejich nahrávání.
Kromě toho to nefunguje pouze při nahrávání souborů online. Je také užitečné při přenosu z jednoho Macu nebo zařízení do druhého. Proto se podívejte na strategie zipování, které jsme našli a sestavili v následujících částech tohoto článku. Manipulace se soubory je nyní mnohem snazší, protože soubory na Macu komprimujete pomocí nejlepších metod. Připravili jsme také správné kroky.
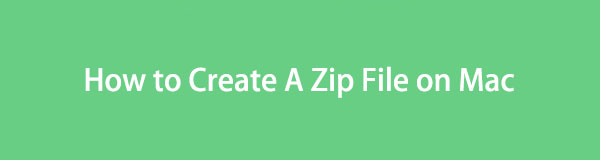

Seznam příruček
Část 1. Jak vytvořit soubor Zip na Macu
Při zkoumání metod pro zazipování souboru na Macu se znovu objevilo několik předních strategií. Proto jsme většinu z nich otestovali a ručně vybrali ty, které budou na vašem Macu jistě fungovat. Nyní si prohlédněte popis každé metody a řiďte se správnými pokyny, jak bez námahy zipovat soubory Mac pomocí 3 nejúčinnějších strategií, které jsme uvedli.
Metoda 1. Vytvořte soubor Zip na Mac Finder
Finder je program, ve kterém můžete pracovat se všemi soubory na vašem Macu. Pokud k němu přistoupíte, uvidíte různé složky obsahující několik typů dat, jako jsou fotografie, dokumenty, videa, hudební soubory a další. Rozhraní Finder vám tedy také umožňuje jejich správu. Prozkoumáním možností můžete soubory rychle zazipovat bez větších potíží. Je to primární strategie pro vytváření souborů zip na Macu, takže můžete očekávat, že bude mít jeden z nejjednodušších procesů, protože možnosti zipování jsou již ve vašem Macu zabudovány.
Podívejte se na níže uvedený proces bez stresu, abyste pochopili, jak vytvořit soubor zip na Mac Finder:
Krok 1Na ploše Macu otevřete okno Finder, abyste viděli uložené soubory na Macu. Poté prozkoumejte jeho rozhraní otevřením složek a procházením dat, dokud nenajdete soubor, který plánujete zkomprimovat.
Krok 2Po nalezení poklepejte na soubor nebo na něj se stisknutou klávesou Ctrl zobrazte seznam vyskakovacích možností. Poté stiskněte Komprimovat a váš soubor bude automaticky zazipován.
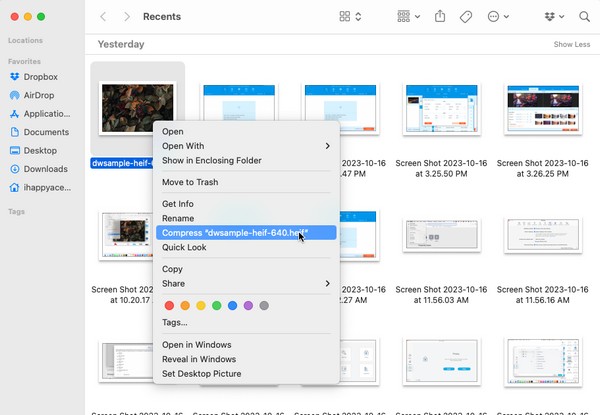
Metoda 2. Vytvořte soubor Zip na Macu Online
Dalším přístupem, kterému můžete důvěřovat, je vytvoření souboru zip pomocí online programu. Pokud hledáte způsoby zipování online, pravděpodobně najdete ezyZi. Patří mezi nejlepší výsledky, které vám umožňují komprimovat nebo komprimovat soubory zdarma. Jeho požadavky na internet však můžete považovat za úskalí, protože bez stabilního připojení nebude fungovat. Musíte tedy zajistit, aby byl váš internet silný, zejména během zipování, jinak bude proces přerušen a dojde k poškození vašeho souboru.
Chcete-li vytvořit soubor zip pro Mac online, pamatujte na jednoduché pokyny níže:
Krok 1Najděte a přejděte na oficiální stránky ezyZip. Přivítá vás s Vyberte soubory k archivaci v levé horní části stránky, takže kliknutím na ni zobrazíte vyskakovací složku. Odtud vyberte soubor, který chcete komprimovat, aby byl nahrán na web.
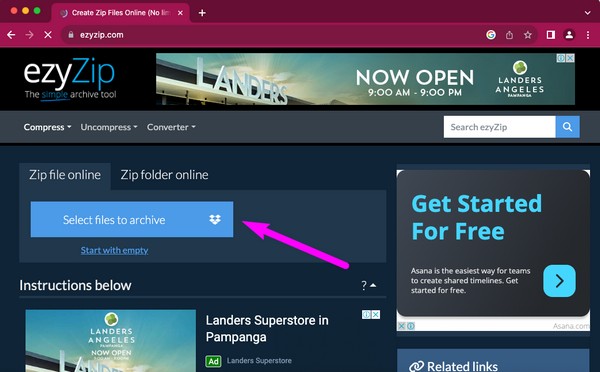
Krok 2Po nahrání klikněte na ZIP soubory tlačítko v pravé části, aby se vaše data stala souborem zip. Po zazipování klikněte na Uložit soubor ZIP na následující stránce a stáhněte si jej do svého Macu.
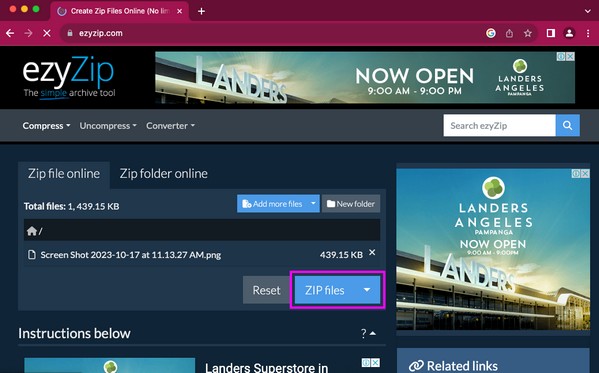

S FoneLab Mac Sweep vymažete systém, e-maily, fotografie a nevyžádané soubory iTunes, abyste uvolnili místo na Macu.
- Spravujte podobné fotografie a duplicitní soubory.
- Snadno vám ukáže podrobný stav Macu.
- Vyprázdněte odpadkový koš, abyste získali více úložného prostoru.
Metoda 3. Vytvořte soubor Zip na Macu pomocí Archive Utility
Archive Utility je další vestavěná funkce na Macu, která vám umožňuje komprimovat soubory, kdykoli budete chtít. Pokud svůj Mac prozkoumáváte jen zřídka, možná o tomto nástroji nevíte, protože se jedná o malou aplikaci v nejasné složce. Kvůli tomu nebude tak snadné najít ručně. Ale nebojte se, protože máte tuto příručku, která vám pomůže, a jakmile ji najdete, další pokyny budou snadné.
Postupujte podle jednoduchého postupu níže, abyste pochopili, jak vytvořit soubor zip na Macu pomocí Archive Utility:
Krok 1Kliknutím na symbol lupy vpravo nahoře na ploše se zobrazí vyhledávací pole. Poté zadejte a zadejte Utility pro archivaci otevřete aplikaci zipování.
Krok 2Když se nahoře zobrazí karta Archive Utility, klikněte na Soubor kartu vedle ní a vyberte Vytvořit archiv. V zobrazeném okně vyberte soubor, který chcete komprimovat, a klikněte na Archiv k úspěšnému zazipování souboru.
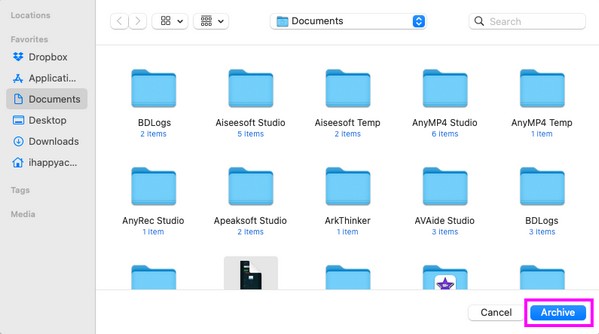
Část 2. Jak rozbalit soubor na Macu
Vytvořením souboru zip na vašem Macu to nekončí. Zazipování zmenší velikost souboru, ale zabrání vám je otevřít nebo prohlížet. Proto stále musíte soubory rozbalit, jakmile nastane čas, kdy k nim budete potřebovat přístup. To znamená, ať se líbí profesionální nástroj FoneLab Mac Sweep poté rozbalte soubory. Tento nástroj má a Odstranit funkce, která vám umožní otevřít soubory, které jste zazipovali. Tento proces je také bezproblémový díky čistému rozhraní.
Případně je to nejlepší čistič Mac, který byste si neměli nechat ujít. Účinně vám pomáhá odebrat aplikace, nechtěné nevyžádané soubory, soubory mezipaměti a další během několika kliknutí.

S FoneLab Mac Sweep vymažete systém, e-maily, fotografie a nevyžádané soubory iTunes, abyste uvolnili místo na Macu.
- Spravujte podobné fotografie a duplicitní soubory.
- Snadno vám ukáže podrobný stav Macu.
- Vyprázdněte odpadkový koš, abyste získali více úložného prostoru.
Použijte bezstarostné pokyny níže jako vzor k rozbalení souboru na vašem Macu FoneLab Mac Sweep:
Krok 1Získejte soubor FoneLab Mac Sweep na svém počítači Mac otevřením jeho oficiální stránky a výběrem Stažení zdarma. Jakmile je instalační program stažen, přesuňte jej dovnitř Aplikace složku a poté program otevřete.
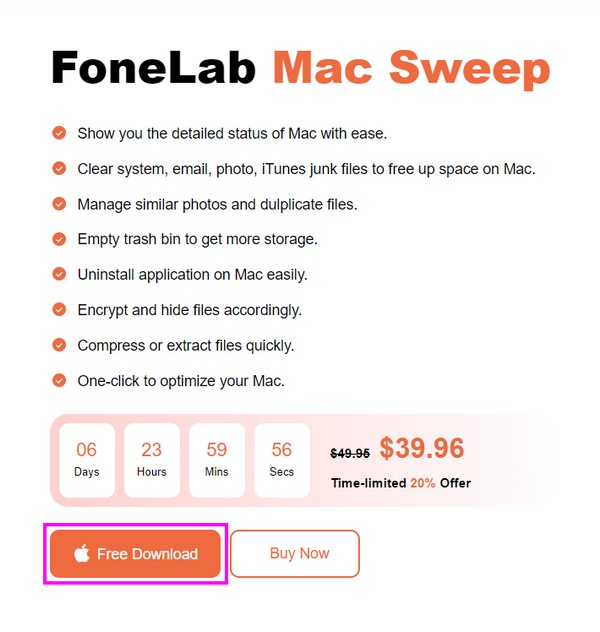
Krok 2Nástroj automaticky zobrazí klíčové funkce, včetně ToolKit kliknutím na něj zobrazíte další funkce nástroje. Dále vyberte Odstranit přejděte k následujícímu kroku.
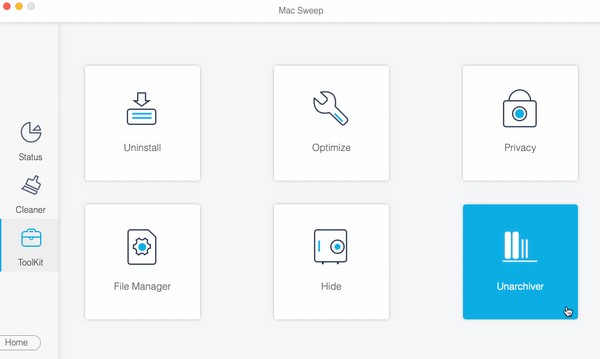
Krok 3Otevřete složku, ve které je uložen soubor, který chcete komprimovat, a poté jej přetáhněte do pole v levém rozhraní programu. Po importu vyberte Dekomprimovat tlačítko vpravo dole na rozbalte soubor Mac.
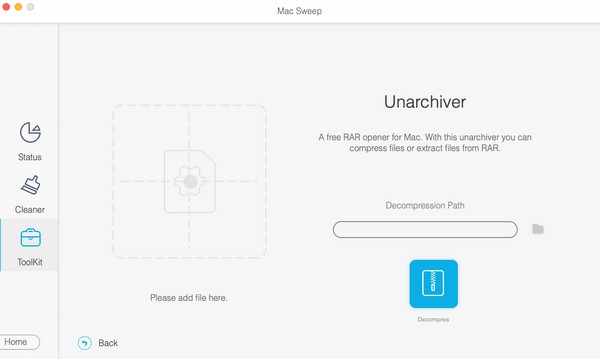
Část 3. Časté dotazy o tom, jak vytvořit soubor Zip na Macu
1. Jsou moje soubory zip bezpečné na Macu?
Ano oni jsou. Pokud jste to vy, kdo vytvořil zip soubor, budou v bezpečí, pokud budete vědět, že soubory, které jste zazipovali, jsou bezpečné. Ale pokud jsou soubory zip na vašem Macu staženy z webu, existuje šance, že obsahují nebezpečná data. Před stažením do počítače Mac proto musíte získat soubory zip ze spolehlivého webu.
2. Proč nemohu stahovat soubory zip do svého Mac Chrome?
Může to být způsobeno bezpečnostní funkcí v prohlížeči Chrome. Pokud je na vašem Macu aktivní, zablokuje nebo zabrání stahování určitých typů souborů, jako jsou soubory zip.
Strategie uvedené v tomto článku jsou nejužitečnějšími způsoby, jak vytvořit soubor zip na vašem Macu. Neváhejte je vyzkoušet na svém Macu, abyste zaručili jejich účinnost.

S FoneLab Mac Sweep vymažete systém, e-maily, fotografie a nevyžádané soubory iTunes, abyste uvolnili místo na Macu.
- Spravujte podobné fotografie a duplicitní soubory.
- Snadno vám ukáže podrobný stav Macu.
- Vyprázdněte odpadkový koš, abyste získali více úložného prostoru.
