- Empty Trash
- Smazat aplikaci Mail
- Vymazat mezipaměť v systému Mac
- Získejte více úložiště na Macu
- Zajistěte, aby Chrome používal méně paměti RAM
- Kde je Disk Utility na Macu
- Zkontrolujte historii na Macu
- Control + Alt + Delete na Macu
- Zkontrolujte paměť na Macu
- Zkontrolujte historii na Macu
- Odstranění aplikace v systému Mac
- Vymazat mezipaměť Chrome na Macu
- Zkontrolujte úložiště na Macu
- Vymažte mezipaměť prohlížeče na Macu
- Smazat oblíbené na Macu
- Zkontrolujte RAM na Macu
- Smazat historii procházení na Macu
Bezstresové pokyny pro správné nastavení tmavého režimu Macu
 Aktualizováno dne Lisa Ou / 21. září 2023 09:15
Aktualizováno dne Lisa Ou / 21. září 2023 09:15Ahoj! Občas pracuji doma přesčas a moje oči se potýkají s příliš velkým jasem obrazovky Macu. Proto bych chtěl vědět, jak nastavit Mac tmavý režim, abych mohl lépe pracovat v noci, aniž bych si dráždil oči jasem. Prosím pomozte.
Pracujete na Macu raději v tmavém režimu? Několik uživatelů Macu z různých důvodů rádo uvádí svůj počítač do tmavého režimu a jistě máte také svůj účel. Stejně jako výše uvedená situace můžete často pracovat v noci, ale její světlé pozadí negativně ovlivňuje vaše oči. Nebo vám tmavý režim může pomoci více se soustředit na úkoly, které na Macu provádíte. Ale bez ohledu na příčinu, uvedení vašeho Macu do tmavého režimu pravděpodobně zlepší váš Mac zážitek, a proto byste se chtěli naučit, jak to nastavit. Proto jsme připravili bezproblémové strategie pro uvedení vašeho Macu a některých jeho nainstalovaných aplikací do tmavého režimu.
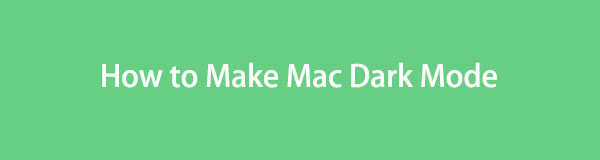

Seznam příruček
Část 1. Jak vytvořit tmavý režim Mac
Uvedení Macu do tmavého režimu je základní a vyžaduje pouze několik kliknutí. Jakmile zpřístupníte výběr vzhledu, váš Mac vám nabídne světlé, tmavé a automatické možnosti. Odtud si tedy můžete vybrat preferovaný režim. Pokud kliknete na tmavý režim, váš Mac ztmaví barevné schéma obrazovky a nechá vyniknout vašemu obsahu. Je to výhodné při otevírání dokumentů, filmů, prezentací, fotografií, webových stránek atp.
Při nastavení tmavého režimu Macu věnujte pozornost níže uvedeným nepřesným krokům:
Krok 1Udeř jablko v horní části plochy a v možnostech klikněte na Předvolby systému. Dále klikněte obecně na zobrazeném okně.
Krok 2V horní části rozhraní vyberte tmavý možnost v souladu s Vzhled volba. Váš Mac se poté přepne do tmavého režimu.
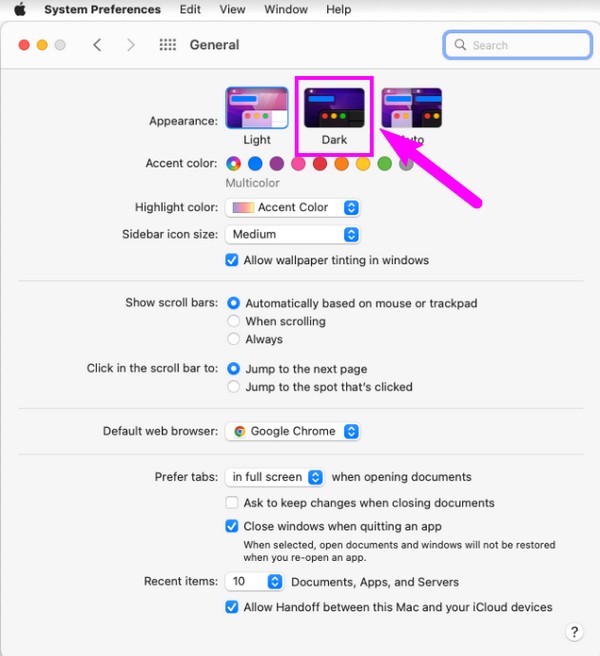

S FoneLab Mac Sweep vymažete systém, e-maily, fotografie a nevyžádané soubory iTunes, abyste uvolnili místo na Macu.
- Spravujte podobné fotografie a duplicitní soubory.
- Snadno vám ukáže podrobný stav Macu.
- Vyprázdněte odpadkový koš, abyste získali více úložného prostoru.
Část 2. Jak nastavit Mac tmavý režim pro aplikace
Nyní, když je váš Mac v tmavém režimu, je čas nastavit jej také v ostatních aplikacích. Musíte vědět, že předchozí metoda neovlivňuje vzhled nainstalovaných aplikací nebo programů. Proto je musíte nastavit do tmavého režimu jednotlivě pomocí níže uvedených pokynů.
Metoda 1. Pošta
Aplikace Mail je jedním ze základních programů na Macu, zejména při práci. Obsahuje zprávy, které můžete často prohlížet a číst. Přepnutím do tmavého režimu vám tedy umožní pohodlné čtení, protože vzhled obrazovky bude v očích snazší.
Postupujte podle jednoduchých pokynů níže a zapněte tmavý režim Macu na Mailu:
Krok 1Udeř Poštovní zásilka ikonu a klikněte na Poštovní zásilka v levém horním rohu přejděte do Předvoleb. Ve vyskakovacím okně klikněte na Zobrazení Karta.
Krok 2Zaškrtněte Pro zprávy používejte tmavé pozadí zaškrtávací políčko pro přepnutí pošty do tmavého režimu.
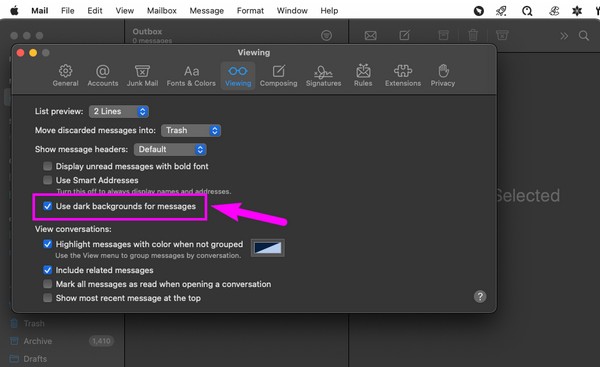
Metoda 2. Mapy
Pokud používáte aplikaci Mapy, musíte vědět, že když je aktivní, spotřebovává tolik baterie. Naštěstí jej můžete přepnout do tmavého režimu, abyste snížili spotřebu baterie, zejména při prozkoumávání míst na cestách bez nabíjecí stanice. To je důvod, proč je tmavý režim také oblíbenou metodou úspory baterie pro několik zařízení, jako je Mac.
Chcete-li přejít do tmavého režimu macOS pro Mapy, postupujte podle níže uvedeného snadného postupu:
Krok 1Najděte a otevřete umístění, poté klepněte na tlačítko umístění > Nastavení. Jakmile se zobrazí okno, přejděte na obecně sekce.
Krok 2Zrušte zaškrtnutí políčka Vždy používejte světlý vzhled mapy zaškrtávací políčko a rozhraní vaší mapy se ztlumí do tmavého režimu.
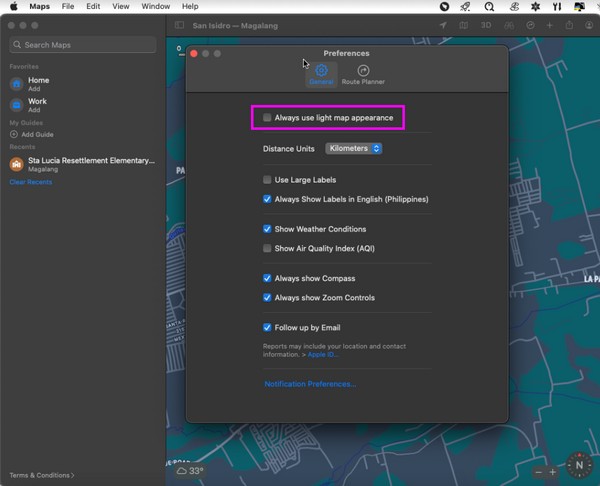
Metoda 3. Poznámky
Stejně jako aplikace Mail i Notes obsahují několik textů ke čtení. Zde si ukládáte připomenutí, seznam filmů ke shlédnutí, texty písní a další důležité informace, které si prohlédnete později. Přepnutím do tmavého režimu si tedy zlepšíte zážitek ze čtení, protože minimalizuje únavu očí a další negativní efekty, které by světelný režim mohl ve vašich očích způsobit.
Dodržujte bezstarostné pokyny níže pro noční režim Mac v Poznámkách:
Krok 1Pomocí vyhledávání reflektorů zadejte Poznámky aplikaci, poté klikněte na Poznámky > Nastavení na levé horní obrazovce.
Krok 2V dolní části rozhraní předvoleb vyberte Pro obsah poznámky použijte tmavé pozadí pro přepnutí poznámek do tmavého režimu.
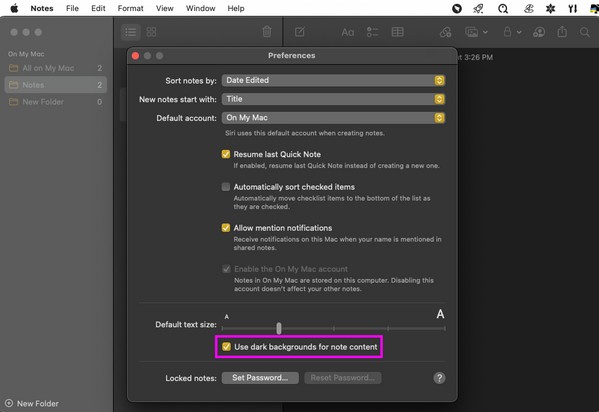
Metoda 4. Safari
Safari je výchozí prohlížeč Macu a pravděpodobně jej používáte k procházení různých článků, stránek, platforem sociálních médií a dalších webů. Proto jej používáte ke čtení a provádění různých úkolů. Pokud vám vyhovuje tmavý režim, nastavte si jej v Safari, abyste mohli web pohodlněji prozkoumávat.
Postupujte podle níže uvedených jednoduchých pokynů pro tmavý režim na Mac Safari:
Krok 1Otevřená Safari z Doka poté otevřete článek, který si chcete přečíst. Na obrazovce se objeví tlačítko čtečky Pole chytrého vyhledávánílevá strana. Klikněte na něj.
Krok 2Poté stiskněte AA ikony vpravo pro zobrazení možností. Odtud si vyberte preferované tmavé pozadí a čtěte článek v tmavém režimu.
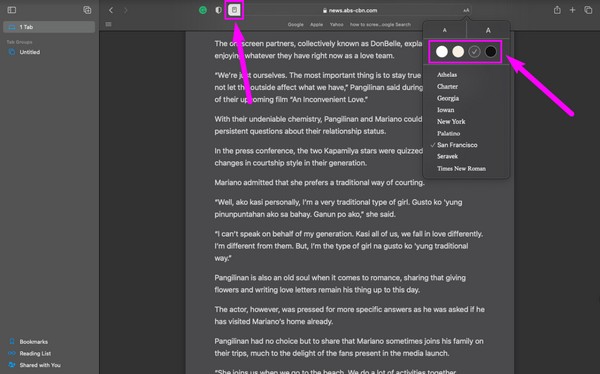
Metoda 5. TextEdit
TextEdit je aplikace pro Mac, která zahrnuje čtení, úpravy a psaní dokumentů ve formátu RTF. Proto je nastavení tmavého režimu dobrým nápadem pro ochranu očí jako u předchozích metod.
Mějte na paměti nenáročný proces níže pro tmavý režim na Mac TextEdit:
Krok 1Najít TextEdit na Launchpadu a kliknutím na něj otevřete. Poté klikněte na Pohled kartu v horní části zobrazíte výběry.
Krok 2Zkontrolovat Použijte tmavé pozadí pro Windows kartu pro zobrazení aplikace v tmavém režimu.
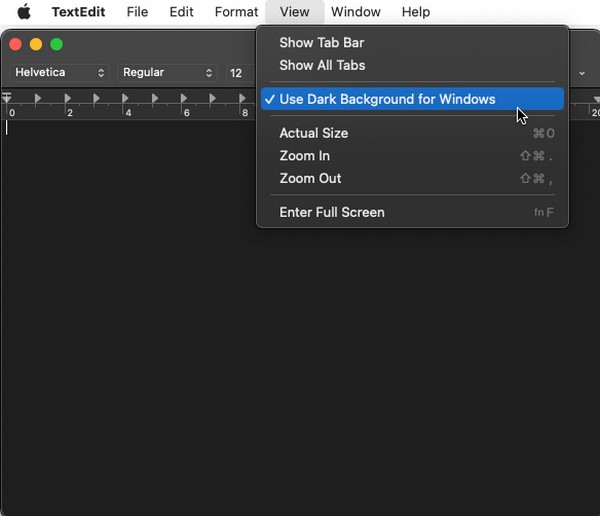
Část 3. Jak zajistit, aby Mac běžel rychleji pomocí FoneLab Mac Sweep
Pokud jste svůj Mac přepnuli do tmavého režimu, abyste mohli lépe pracovat, FoneLab Mac Sweep bude pro vás užitečným nástrojem. Je to užitečný program, díky kterému může váš Mac běžet rychleji tím, že odstraní nechtěná data. S tímto čističem téměř všechny nevyžádané soubory, aplikace a další typy souborů přímo zmizí z vašeho macOS, aniž byste museli setrvávat ve složce Koš.

S FoneLab Mac Sweep vymažete systém, e-maily, fotografie a nevyžádané soubory iTunes, abyste uvolnili místo na Macu.
- Spravujte podobné fotografie a duplicitní soubory.
- Snadno vám ukáže podrobný stav Macu.
- Vyprázdněte odpadkový koš, abyste získali více úložného prostoru.
Níže uvedené jednoduché kroky jsou ukázkou čištění Macu, aby bylo možné jej používat rychleji FoneLab Mac Sweep:
Krok 1Klikněte na svůj prohlížeč a navštivte stránku FoneLab Mac Sweep. Chcete-li program nainstalovat, stiskněte Stažení zdarma a po uložení jej přeneste do složky Aplikace. Poté jej spusťte na svém Macu.
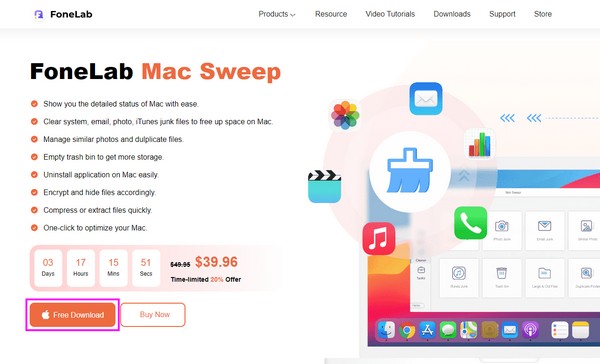
Krok 2klikněte Čistič ve střední části hlavního rozhraní a poté vyberte Systémový nevyžádaný nebo jakákoli data, která chcete nejprve smazat. Jakmile vás program přenese do následujícího rozhraní, klikněte Skenovat a Pohled následně.
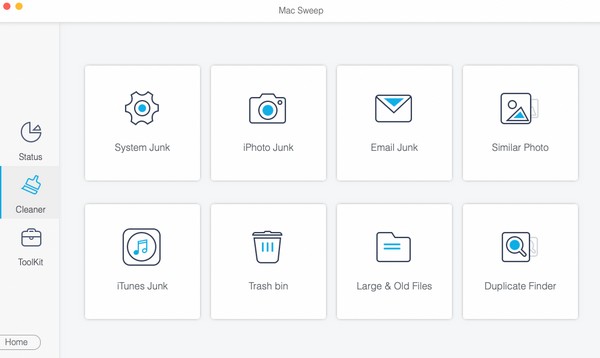
Krok 3Později se na obrazovce zobrazí data vašeho Macu. Vyberte nepotřebné soubory nebo nevyžádanou poštu a stiskněte tlačítko Čistý kartu vymazat, abyste mohli lépe pracovat s vylepšeným výkonem vašeho Macu.
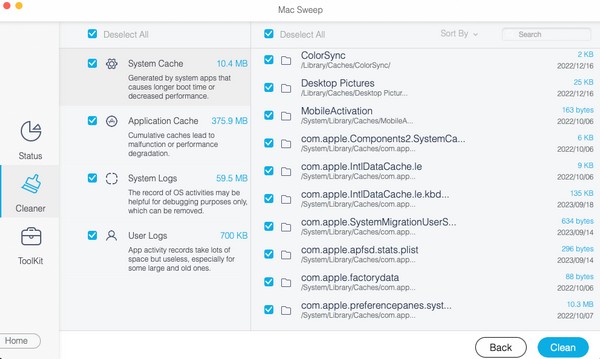
Část 4. Často kladené otázky o tom, jak nastavit Mac tmavý režim
1. Má iTunes tmavý režim?
Ano. Pokud svůj Mac přepnete do tmavého režimu podle pokynů v 1. části tohoto článku, iTunes a další aplikace na vašem Macu budou také v tmavém režimu.
2. Škodí modré světlo očím?
Obecně platí, že trávit příliš mnoho času před obrazovkou může poškodit vaše oči, nejen proto, že jste vystaveni modrému světlu. Existují další důvody, proč obrazovka vašeho zařízení negativně ovlivňuje vaše oči. Můžete jej ale přepnout do tmavého režimu, abyste omezili modré světlo.
Takto přepnete svůj Mac do tmavého režimu. Doufejme, že jste pomocí výše uvedených strategií dosáhli požadovaného vzhledu Macu. Děkujeme, že jste přišli!

S FoneLab Mac Sweep vymažete systém, e-maily, fotografie a nevyžádané soubory iTunes, abyste uvolnili místo na Macu.
- Spravujte podobné fotografie a duplicitní soubory.
- Snadno vám ukáže podrobný stav Macu.
- Vyprázdněte odpadkový koš, abyste získali více úložného prostoru.
